eSIM (also known as Embedded SIM or digital SIM) is an alternative to the physical SIM cards we are used to in mobile devices. eSIM allows users to activate and manage mobile network connections directly on their phones, tablets, and other connected devices. Instead of storing a physical SIM card with your phone carrier’s information, you can register that same information directly on your device.
That means you won’t have to worry about which carrier has coverage in your area, or if you have a secondary plan with another company. You just need to make sure you have eSIM activated and once you purchase a subscription or initiate one with any provider, it will show up right on your device. That way, it is easier whenever traveling or switching between service providers.
Now, with the release of the iPhone 14, apple is offering only-eSIM models in the US for the series. This is a big move by Apple and a push for eSIM.
How to set up an eSIM on your iPhone
eSIM activation will take place during the initial setup process for your device. Once you have powered on your phone, you will be prompted to enter a few pieces of information. The information required to activate the eSIM may differ depending on your device.
Alternatively, to activate the new eSIM, you will also need to call your carrier to verify that you are able to use the cellular service.
- Ensure your wireless carrier supports eSIM. Most major US carriers support eSIM. You can check the full list here at apple.
To name a few:
- Union Wireless
- Boost Mobile
- US Cellular
- T-Mobile USA
- Consumer Cellular
- Verizon Wireless
- Xfinity Mobile
- Spectrum Mobile
- Straight Talk
- AT&T
- Mint Mobile
If an eSIM was assigned to your iPhone (by your carrier), you will need to activate it. This will be done by entering the confirmation code sent by your carrier. For some carriers, you will also need to select a cellular plan :
- To do this, open the Settings app on your iPhone and tap on "Carrier Cellular Plan Ready to Be Installed."
- Continue with the onscreen instructions.
- When finished, try making a call to verify if it's working correctly.
- If you are encountering problems with your mobile data plan or network, re-insert your sim card (if available)
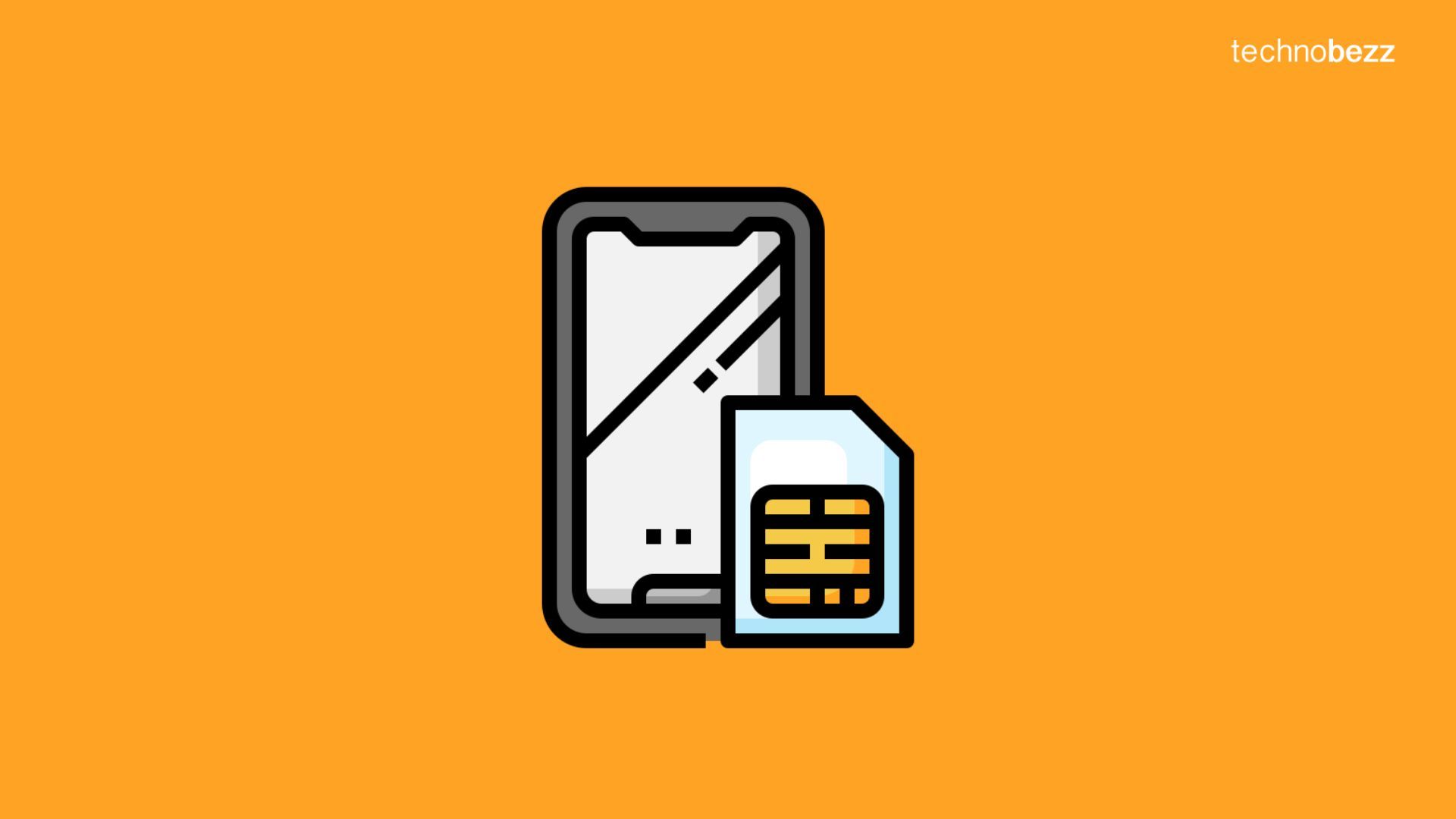
How to set up an eSIM on your iPhone (Quick Transfer Method)
Alternatively, some carriers support quick transfers. You can convert a physical SIM to an eSIM on the same iPhone or from another phone.
How to convert a physical SIM to an eSIM on the same iPhone :
- Navigate to Settings
- Tap Cellular
- Tap "Convert to eSIM" If you don't see this option, it means your carrier does not support eSIM or they haven't activated your eSIM yet. Contact your wireless carrier.
- Tap Convert Cellular Plan.
- Tap Convert to eSIM and wait for your eSIM to activate. Your previous SIM card will be deactivated.
- Remove the physical SIM card from your iPhone, then perform a restart.
How to convert a physical SIM on your previous iPhone to a new iPhone :
The method is similar to the previous method. If you do not have access to your previous phone, contact your wireless carrier and ask them to activate eSIM for you.
- Navigate to Settings
- Tap Cellular > Add Cellular Plan
- Select a cellular plan from the suggested list.
- If you do not see a list of numbers, tap "Transfer from another iPhone." Note - Both devices should have iOS 16 or later.
- Follow the onscreen instructions on your old iPhone, then wait until eSIM is activated
- Once done, you can remove your physical SIM card.
Other Methods to Activate eSIM:
- Scan a QR Code: This method also works if your carrier does not support eSIM Quick transfer or eSIM carrier activation -Navigate to Settings >Tap Cellular > Add Cellular Plan. > Tap "Use QR Code." Then, follow the onscreen instructions.
- Some carriers require you to download an app from the app store, contact your wireless provider to find out more.
- Manually using a code provided by your carrier. Navigate to Settings >Tap Cellular > Add Cellular Plan > Enter Manually.
iOS 12.1 will enable Dual SIM support with the eSIM
With iOS 12.1, Apple is introducing Dual SIM support for the iPhone XS Max and newer. This means that both of these devices can use an eSIM and a physical SIM card at the same time. In other words, you can use two different phone numbers on the same iPhone device. For example, you might want to keep your work number on your device and use the eSIM to connect to a local number while traveling overseas.
Perks of eSIM?
eSIM technology marks a significant change in the way we connect to cellular networks. This will allow you to seamlessly connect to an available cellular network and select the best roaming partner when outside the country. It will also let you connect to two separate networks at once.
This could be particularly helpful when traveling, as you can use a local network to avoid high roaming charges. With eSIM technology rolling out, you can expect a dramatic shift in how we connect to cellular networks.
What is the downside of eSIM?
eSIM might seem like the perfect solution, but many consumers are wary of the technology. There have been complaints about difficulty activating eSIM, and many new devices that support eSIM don’t provide the option for a physical SIM card either. If you prefer to use a physical SIM card instead of eSIM, you might be out of luck.
Also Read

How to avoid potential failures when updating to iOS 18 beta

iPhone Hidden Secret Codes: USSD Code list

iPhone Says SIM Failure, No SIM or Invalid SIM – How To Fix It

Best Free Puzzle Games on iPhones








