This article was brought to you in partnership with Wondershare. Technobezz collaborates closely with advertisers to showcase their products and services to our readers.
As Apple enthusiasts eagerly anticipate the release of iOS 18, many are tempted to dive into the beta version for an early taste of new features. However, updating to a beta OS can be risky, potentially leading to data loss, system instability, or even a bricked device.
This guide will walk you through how to safely upgrade to iOS 18 beta.
Understanding iOS 18 Beta and Potential Risks
iOS 18 beta promises exciting new features and improvements. However, beta versions are inherently unstable and can cause various issues:
- Data loss: Important files, photos, or messages may disappear unexpectedly.
- System instability: Your device might crash frequently or certain apps may stop working.
- Battery drain: Beta versions often consume more power, leading to reduced battery life.
- Compatibility issues: Some third-party apps may not function properly with the new OS.
Preparing Your Device
Before upgrading, it's crucial to prepare your device. Wondershare Dr.Fone offers a comprehensive toolkit to ensure a safer update process:
A) Check Compatibility
Ensure your device is compatible with iOS 18 beta. Typically, beta versions are available for newer models, but it's essential to verify this on Apple's official website. iOS 18 runs on iPhone XS and later models.
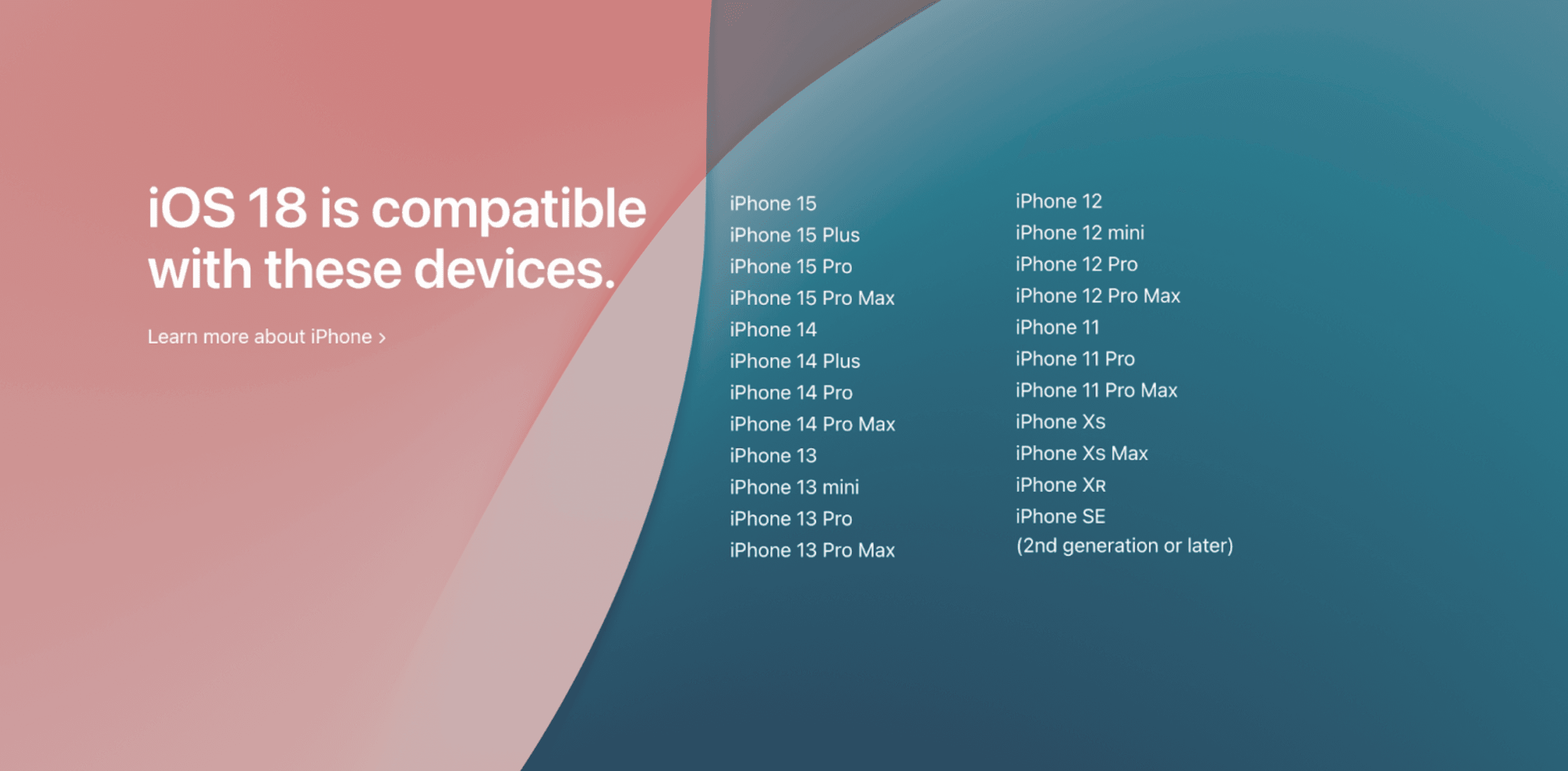
B) Update Your Device: Install the latest stable iOS version (currently 17.5.1) before proceeding.
C) Free Up Space
Make sure you have enough free space on your device for the beta installation. Delete unnecessary apps, photos, and files to clear up space.
You can use Wondershare Dr.Fone's Phone Manager to free up space on your device, transfer data between your iOS device and computer without iTunes or iCloud, and even move iCloud data directly to your device or computer
D) Backup Your Data:
Use Wondershare Dr.Fone's Phone Backup feature to create a complete backup of your device. This tool can:
How to Backup Your iPhone Data Before Installing iOS 18 Beta Using Wondershare Dr.Fone
Step 1: Install and Launch Wondershare Dr.Fone
- Download and install Wondershare Dr.Fone on your computer.
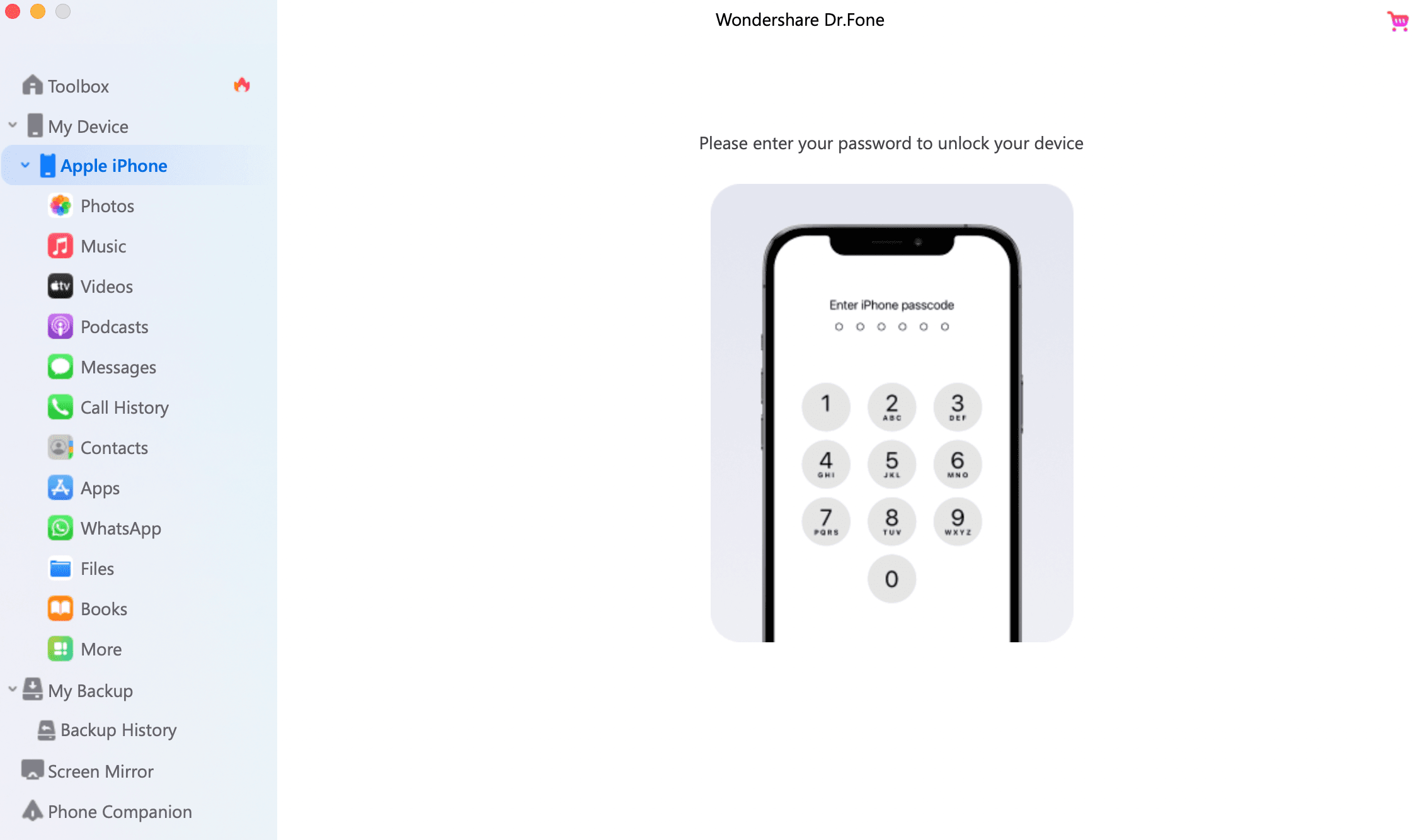
- Launch the application and connect your iPhone to your computer using a USB cable.
Step 2: Access the Backup Feature
- On the main interface, click on "My Backup" from the left panel.
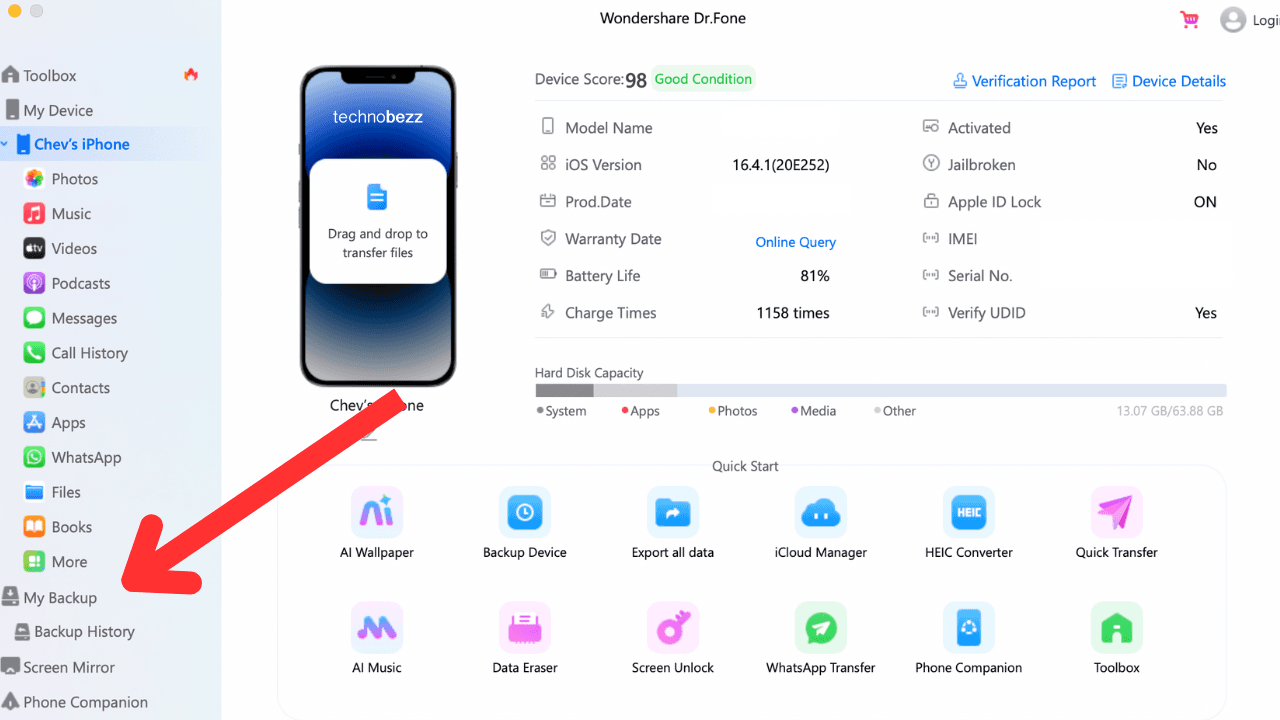
Step 3: Select Data Types to Backup
- Dr.Fone will display a list of data types available for backup.
- Check the boxes next to all data types you want to include in your backup.
- For a complete backup before installing iOS 18 beta, it's recommended to select all options.
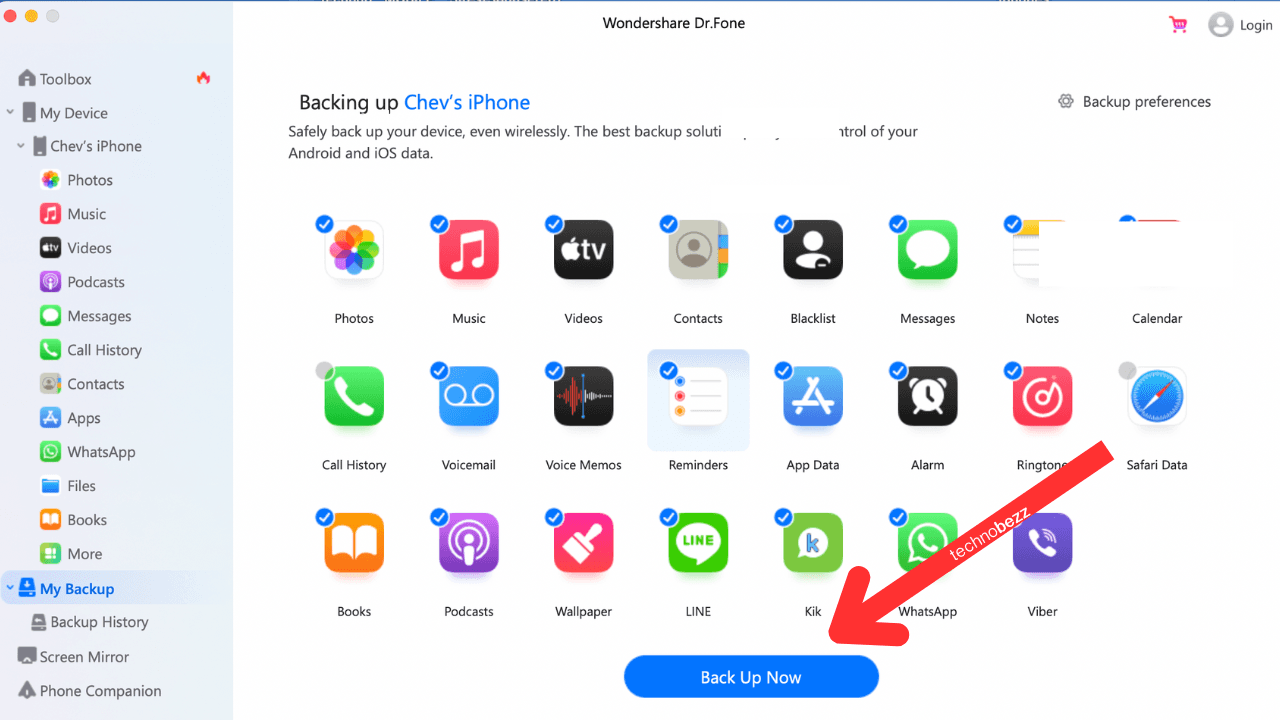
Step 4: Start the Backup Process
- After selecting your data, click on "Back Up Now" to begin the process.
- A progress bar will appear, showing you the status of your backup.
Step 6: Wait for Completion
- The time required for backup will depend on the amount of data on your device.
- Do not disconnect your iPhone or interrupt the process until it's complete.
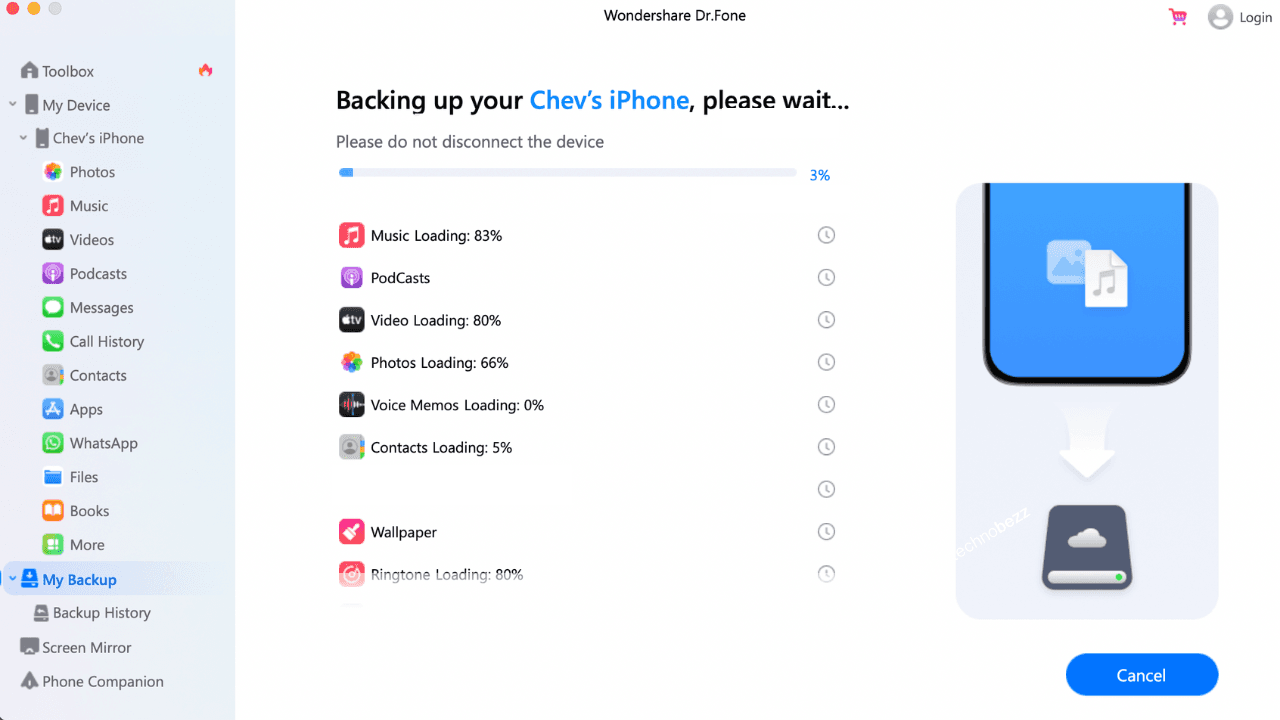
Step 7: Verify Backup
- Once the backup is complete, Dr.Fone will display a summary of the backed-up data.
- You can click on "View Backup" to check the contents of your backup.
Step 8: Safely Disconnect
- After verifying your backup, safely eject your iPhone from your computer.
Additional Tips:
- It's recommended to perform this backup immediately before installing iOS 18 beta to ensure all your latest data is included.
- Keep your iPhone connected to a power source during the backup process to prevent any interruptions.
- If you have a large amount of data, consider using a wired connection for faster backup speeds.
E) Verify Device Health:
Utilize Dr.Fone's System Repair function to check your device's current health and fix any existing issues before the update.
Guide to Upgrading Safely
- Enrolling in the Apple Developer Program
To access the beta, you'll need to join the Apple Developer Program:
- Visit the Apple Developer website
- Sign in with your Apple ID
- Accept the Apple Developer Agreement
- Choose the free tier option (unless you're a developer requiring full access)
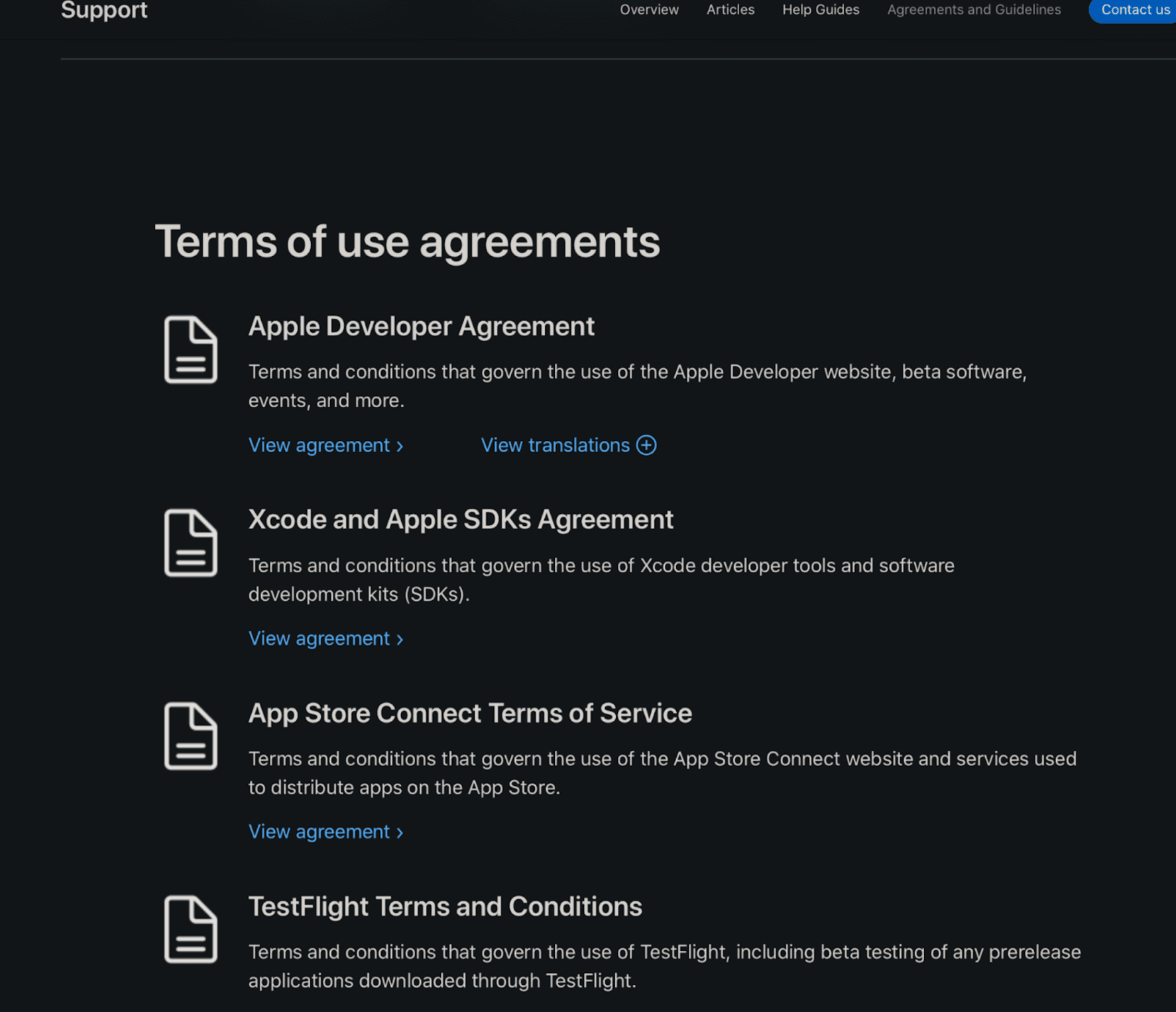
Installing iOS 18 Beta
Option 1: Over-the-Air Installation
- On your iPhone, go to Settings > General > Software Update
- Tap on "Beta Updates" and select "iOS 18 Developer Beta"
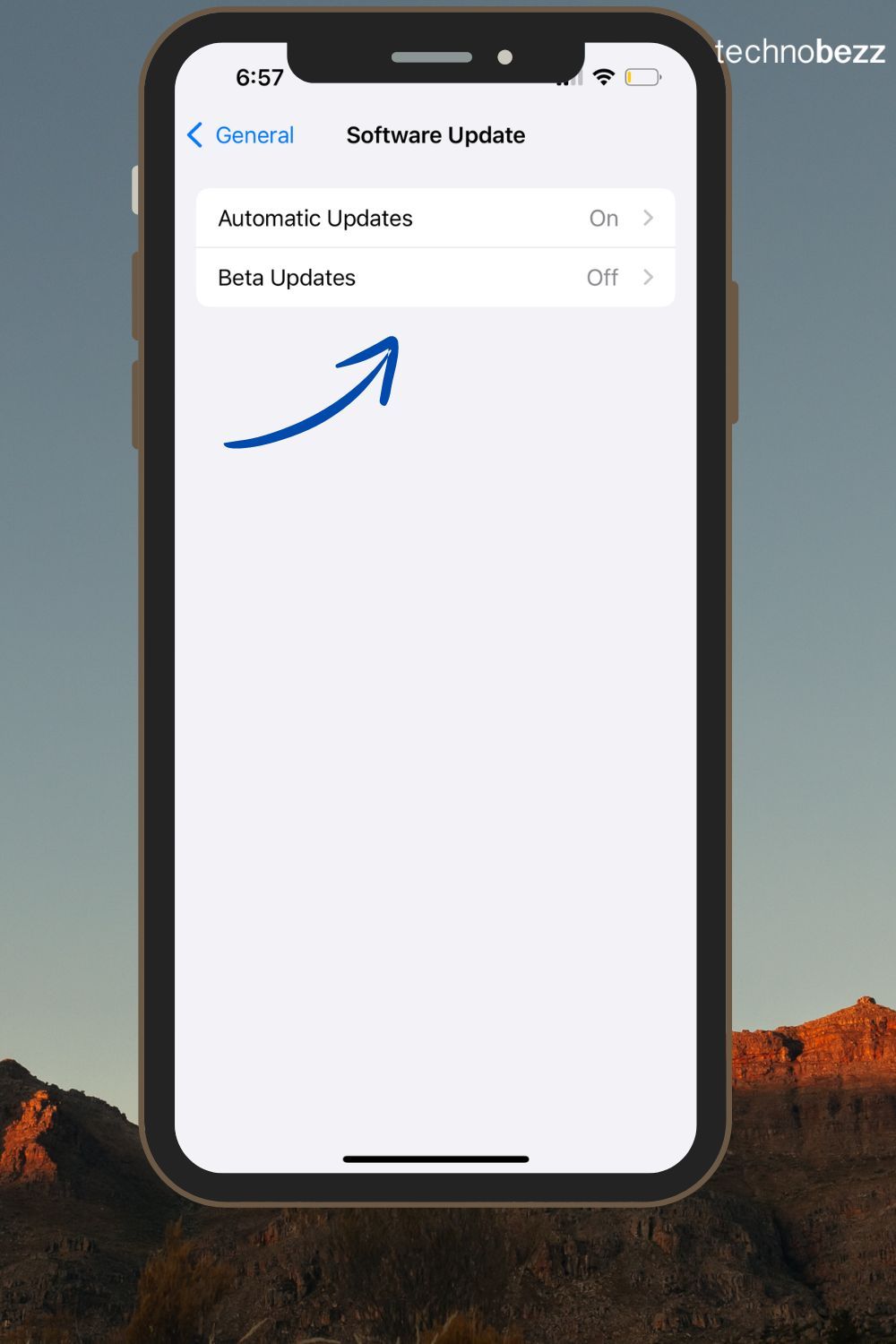
- Return to the previous screen and choose "Download and Install"
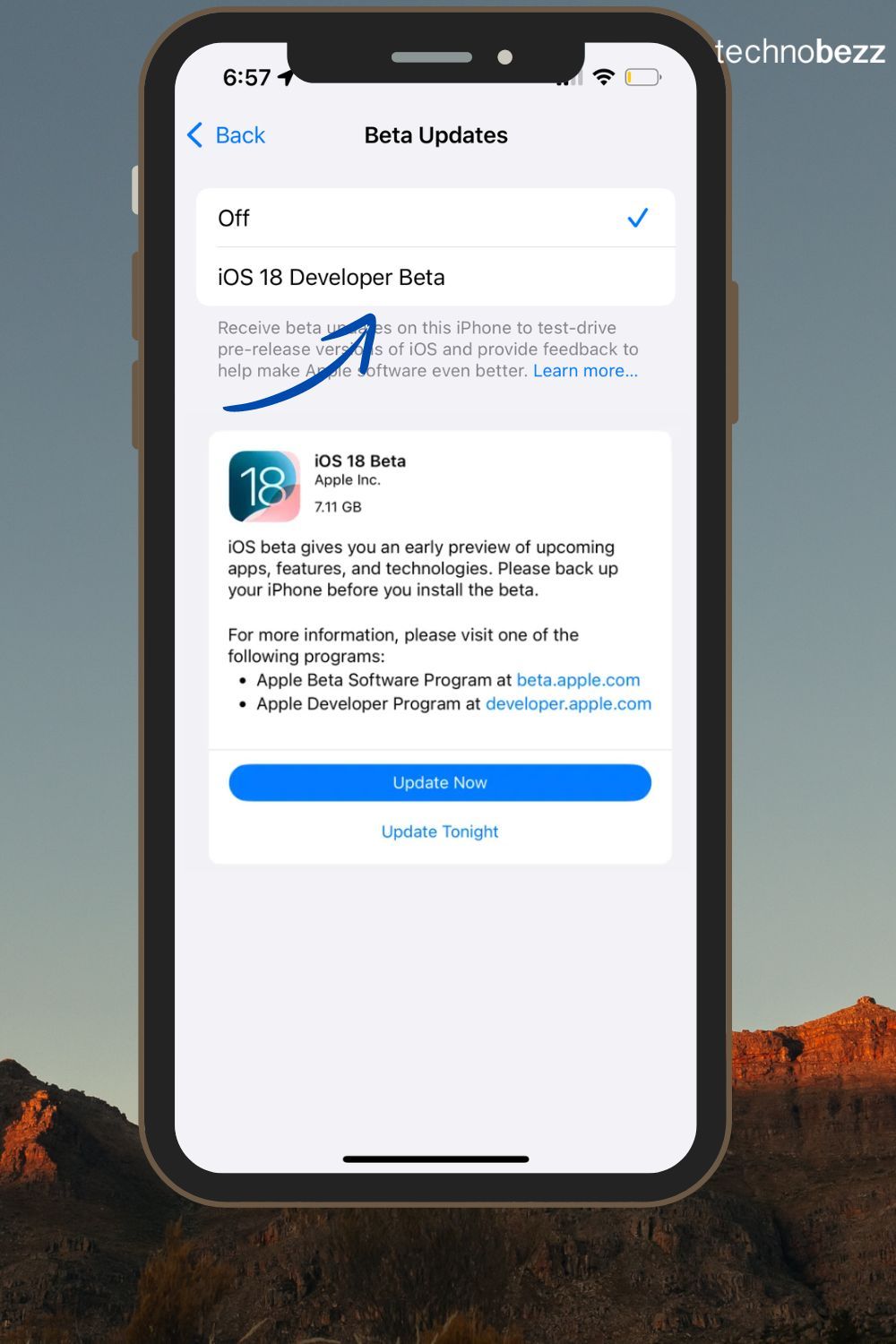
- Follow the on-screen prompts to complete the installation
Option 2: Installation via Mac (for limited iPhone storage)
- Download the iOS beta software restore image from the Apple Developer website
- Connect your iPhone to your Mac
- Open Finder and select your device
- Hold the Option key, click "Check for Update," and select the downloaded restore image
Post-Installation Steps
After installing iOS 18 beta, use Wondershare Dr.Fone to:
a) Verify Data Integrity: Use the Phone Manager feature to ensure all your data is transferred correctly.
If you encounter issues:
a) Data Recovery: Use Dr.Fone's recovery tools to retrieve any lost data.
b) System Repair: Address common beta issues like boot loops or system crashes.
c) Downgrade Option: If needed, use Dr.Fone to help you revert to a stable iOS version.
Choosing the Right Wondershare Dr.Fone License
When preparing to install iOS 18 beta, it's crucial to have the right tools at your disposal. Wondershare Dr.Fone offers two license types: Basic and Full Toolkit. Understanding the differences can help you choose the best option for your needs.
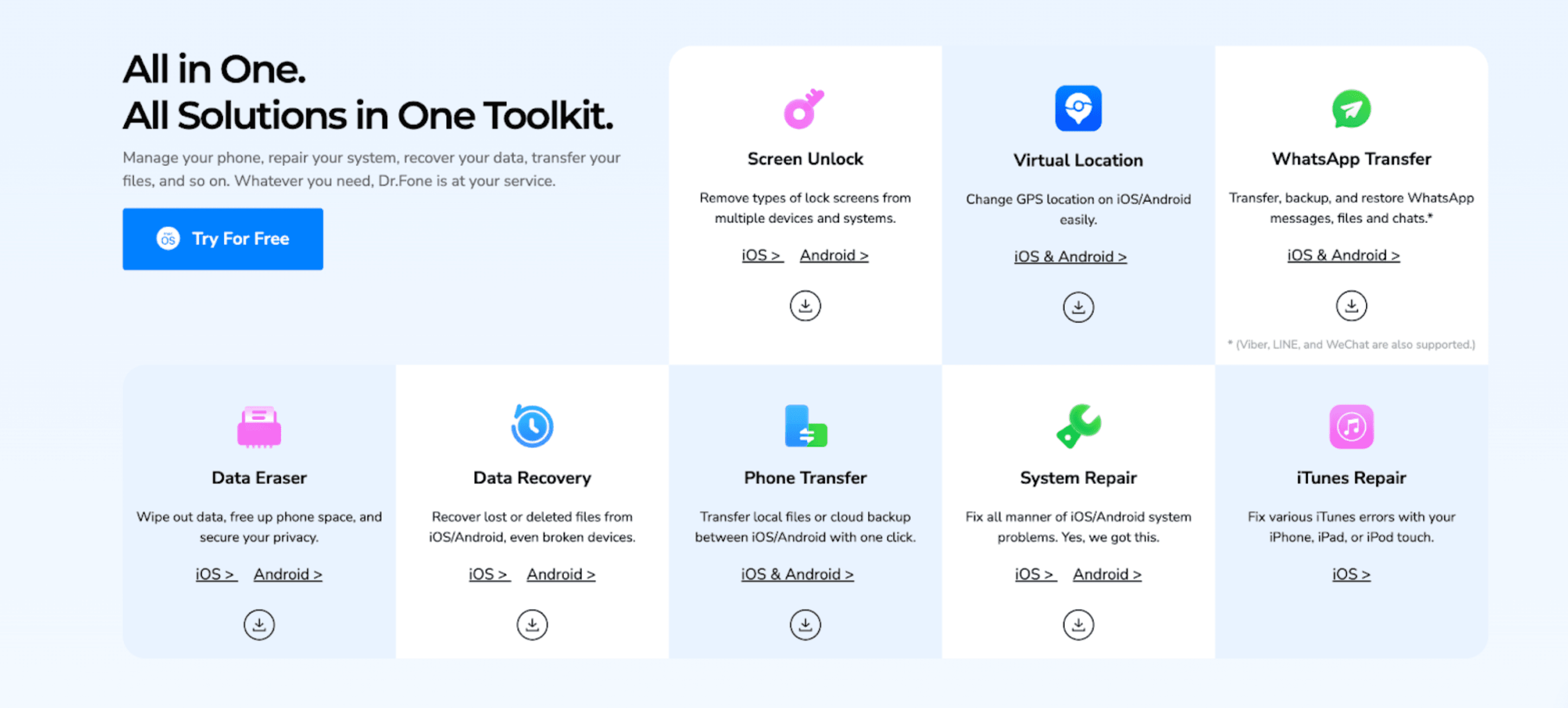
Dr.Fone Basic License:
- Available for both Windows and Mac
- Allows you to transfer, manage, back up, and restore data across devices
- Includes mobile screen mirroring to PC
Dr.Fone Full Toolkit License: For Windows, the Full Toolkit includes all Basic features plus:
- Screen Unlock
- Data Recovery
- Virtual Location
- WhatsApp Transfer
- Phone Transfer
- Data Eraser
- System Repair
- iTunes Repair
For Mac, the Full Toolkit includes all Basic features plus:
- Screen Unlock
- Data Recovery
- Virtual Location
- WhatsApp Transfer
- Phone Transfer
- Data Eraser
- System Repair
For the iOS 18 beta installation process, the Full Toolkit offers full protection and troubleshooting capabilities. The additional features like System Repair, Data Recovery, and Screen Unlock can be invaluable if you encounter any issues during or after the beta installation.
While the Basic license covers essential functions, the Full Toolkit provides a safety net for various scenarios that may arise when working with beta software.
Conclusion
Installing iOS 18 beta can be an exciting experience when done safely. By following this process, you're ensuring that your device and data remain protected. Remember, beta software can be unstable, so proceed with caution and always keep your data backed up.
Also Read

How to avoid potential failures when updating to iOS 18 beta

iPhone Hidden Secret Codes: USSD Code list

iPhone Says SIM Failure, No SIM or Invalid SIM – How To Fix It

Best Free Puzzle Games on iPhones








