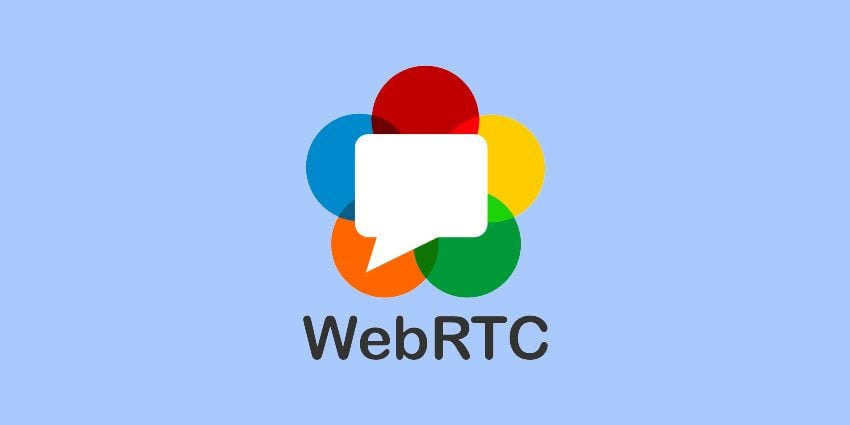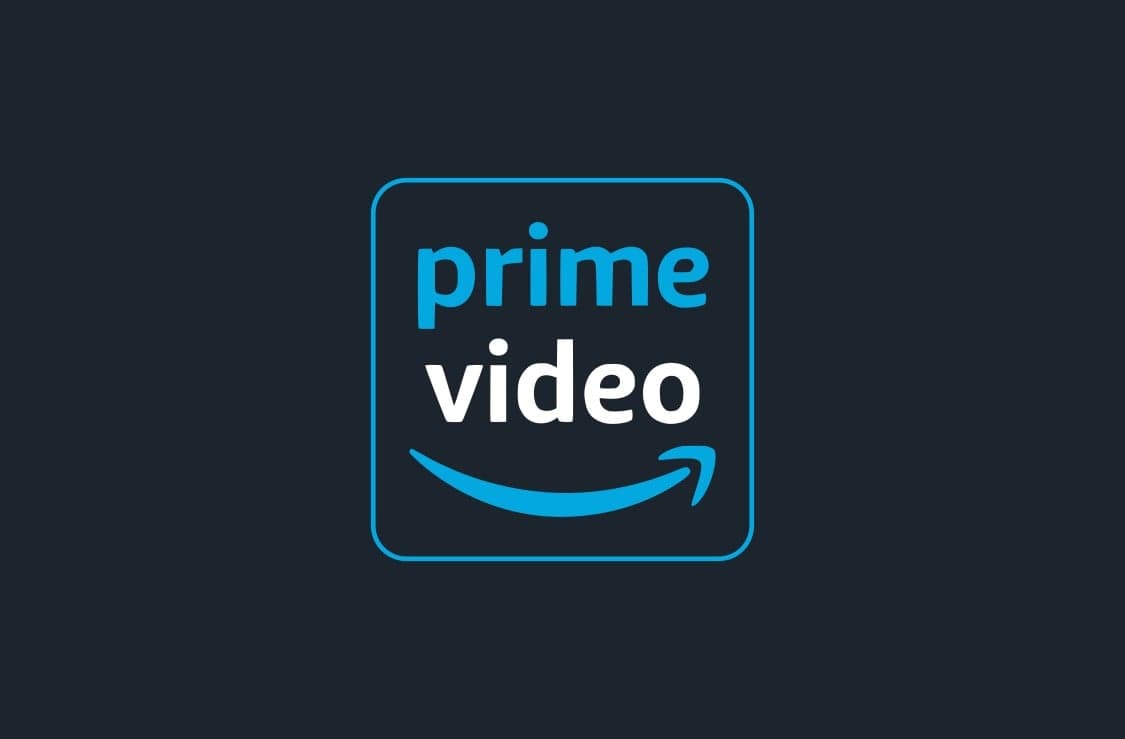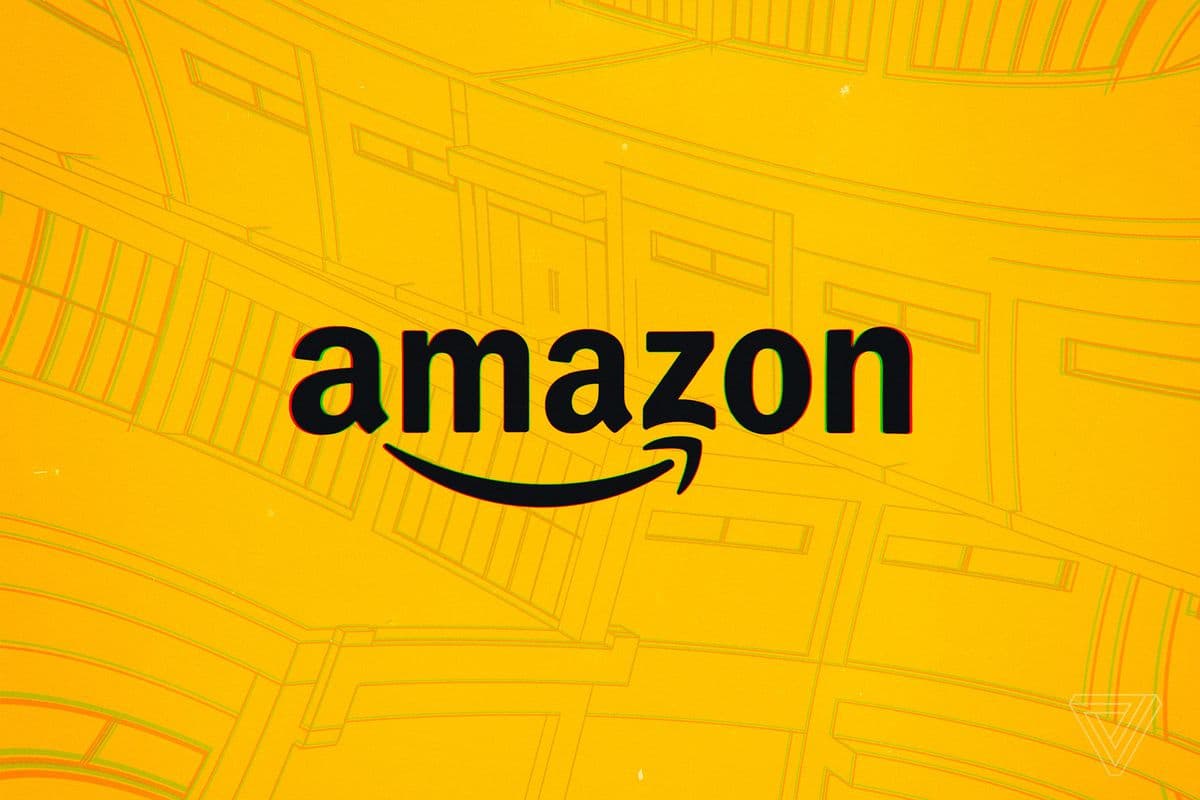Why Disabling WebRTC Matters
Web Real-Time Communication (WebRTC) allows voice and video chats directly within your browser, making services like Zoom, Google Meet, and Discord more accessible. But there’s a catch: WebRTC can leak your true IP address—even when you’re connected to a VPN. This type of leak undermines the privacy you thought you had and can expose your real location to websites and apps.
To stay fully protected, it’s critical to disable or at least control WebRTC in your browser. Below, we’ll walk you through the process of checking for WebRTC leaks and offer quick steps to disable (or limit) WebRTC on popular browsers.
1. Verify if You Have a WebRTC Leak
Before making changes, confirm whether WebRTC is actually leaking your IP address:
- 1.Connect to your VPN. Make sure it’s functioning properly, showing the VPN’s IP address instead of your real one.
- 2.Go to browserleaks.com/webrtc. Check the “Your IP addresses - WebRTC detection” section.
- 3.Look for any IP other than your VPN’s. If you see your real IP address under “Local IP Address” or “Public IP Address,” you have a leak.
If your real IP appears, disabling or controlling WebRTC is your next step.
2. How to Disable WebRTC in Different Browsers
Because each browser has its own settings and approaches, the method varies slightly. Below are the most common ways to disable or limit WebRTC on Chrome, Firefox, Edge, and Opera. (Safari typically requires no extra WebRTC tweaks because it’s handled differently on macOS.)
Google Chrome
Chrome doesn’t offer a direct toggle for WebRTC. Instead, you’ll need an extension or to tweak advanced settings:
- Option A: Use a WebRTC-blocking extension
- 1.Go to the Chrome Web Store.
- 2.Search for an extension like “WebRTC Network Limiter” or “WebRTC Control.”
- 3.Add the extension and configure it to block or disable WebRTC.
- Option B: Adjust Chrome flags (not fully reliable)
- 1.In the URL bar, type
chrome://flags. - 2.Search for “WebRTC.”
- 3.Look for flags like “WebRTC STUN origin header” or “Anonymize local IPs exposed by WebRTC.”
- 4.Set them to Enabled to limit IP leaks.
- 1.In the URL bar, type
Remember, Chrome’s extension method is generally more reliable for preventing leaks.
Mozilla Firefox
Firefox offers a straightforward way to disable WebRTC within its advanced settings:
- 1.Type
about:configin the address bar and press Enter. - 2.Click “Accept the Risk and Continue.” You’ll see Firefox’s advanced configuration page.
- 3.Search for
media.peerconnection.enabled. - 4.Double-click the result to switch the value to
false.
Once set to false, Firefox should stop WebRTC from exposing your IP address. Remember to also confirm by revisiting the leak test site.
Microsoft Edge
Since Edge is now based on Chromium (like Google Chrome), you can follow a similar approach:
- 1.Install a WebRTC-blocking extension from the Microsoft Edge Add-ons store.
- 2.Configure the extension to block or disable WebRTC.
Alternatively, you can check Edge’s experimental flags:
- 1.Type
edge://flagsin the address bar. - 2.Search “WebRTC.”
- 3.Enable “Anonymize local IPs exposed by WebRTC.”
However, like Chrome, relying on an extension is often more effective for complete protection.
Opera
Opera also runs on Chromium, so disabling WebRTC is similar to Chrome and Edge:
- 1.Go to Opera’s extensions page by typing
opera://extensions. - 2.Install a WebRTC control extension similar to Chrome or Edge.
- 3.Enable the extension and verify its settings.
Some versions of Opera offer built-in settings to limit WebRTC leaks. Check Opera’s Settings > Advanced > Privacy & Security for a toggle related to WebRTC.
3. Confirming Your Settings
After adjusting your browser:
- 1.Reconnect to your VPN.
- 2.Go back to browserleaks.com/webrtc.
- 3.Verify your IP. The test should only display your VPN’s IP address, not your real one.
If your real IP remains hidden, you’re safe from WebRTC leaks.
4. Important Tips for Video Calls
- Use official desktop apps. If you’re concerned about your IP while using Zoom, Microsoft Teams, or Slack, consider using their dedicated desktop apps. These can minimize the risk of WebRTC-based leaks that occur in-browser.
- Stay up to date. Browser updates often change how WebRTC is handled. Regularly update your extensions and check your flags.
Why We Recommend Surfshark VPN
If you’re looking for a VPN that goes the extra mile in guarding your privacy, Surfshark is a fantastic option. It comes with built-in leak protection, a reliable kill switch, and a strict no-logs policy. The service also supports advanced security protocols (like WireGuard and OpenVPN) and offers robust encryption. That means you’ll have an easier time preventing IP leaks—WebRTC or otherwise—and you’ll gain an extra layer of safety when connecting to public Wi-Fi or streaming content globally.
Key Surfshark benefits include:
- Automatic Kill Switch – cuts off internet traffic if the VPN connection ever drops
- No-Logs Policy – ensures none of your online activity is recorded or stored
- MultiHop Servers – route your connection through multiple countries for added security
- CleanWeb Feature – blocks ads, trackers, and malware at the VPN level
With these benefits, Surfshark complements your WebRTC-disabling efforts perfectly, ensuring no leaks slip through the cracks. By combining a secure VPN with sound browser configurations, you’re taking proactive steps toward protecting your personal data and online identity—once and for all.