Experiencing 'No Service' on your iPhone can be frustrating and inconvenient. In this article, we'll delve into the common reasons behind this issue and explore practical solutions to help you regain a stable cellular connection on your device.
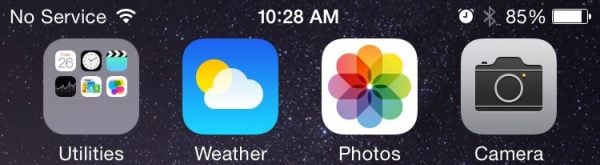
What Does 'No Service' Mean on Your iPhone? Common Causes and Fixes
Quick Answer
Network Outage: Sometimes, the issue is not with your iPhone but with your mobile network provider. Check if there is a network outage in your area.
SIM Card Issues: A loose, damaged, or improperly inserted SIM card can lead to the "No Service" problem.
Carrier Settings: Incorrect carrier settings or outdated software can cause connectivity problems. Ensure your iPhone has the latest carrier settings and iOS updates.
Airplane Mode: If your iPhone is in Airplane Mode, it disables all wireless communication, including cellular. Make sure Airplane Mode is turned off.
Carrier Account: Unpaid bills or issues with your carrier account can result in service disruptions. Contact your carrier to verify your account status.
IMEI Blacklist: If your iPhone's IMEI number is blacklisted (usually due to theft or non-payment), it won't connect to any network.
Software Glitches: Occasionally, software bugs or glitches can cause network connectivity issues. Restart your iPhone or reset network settings to resolve these problems.
Physical Damage: Damage to the iPhone's hardware components, such as the antenna or modem, can lead to signal problems.
Network Mode: Incorrect network mode settings (e.g., 4G, 3G, LTE) can affect connectivity. Ensure your iPhone is set to the appropriate network mode.
Location: Weak or no signal can occur in areas with poor network coverage. Check if the issue persists in different locations.
Restrictions: Parental controls or restrictions set on your iPhone may limit network access. Review your device's settings.
How to Fix the 'No Service' Issue on Your Phone
1) Toggle Airplane mode
To quickly resolve the 'No Service' error on your iPhone, try toggling Airplane Mode. Open your Settings and switch on Airplane Mode. Wait for a minute, then switch it off. Alternatively, you can access Airplane Mode from the control center by swiping down from the top right corner of your screen and tapping the Airplane icon. Wait a few seconds and then turn it off.

2) Check Cellular Data
If toggling Airplane mode doesn't fix the problem, try this method. Make sure your cellular data is on.
- Go to Settings >> Cellular >> Cellular Data
Please ensure that your device data roaming is on and active when you travel internationally.
- Go to Settings >> Cellular >> Cellular Data Options >> Data Roaming.
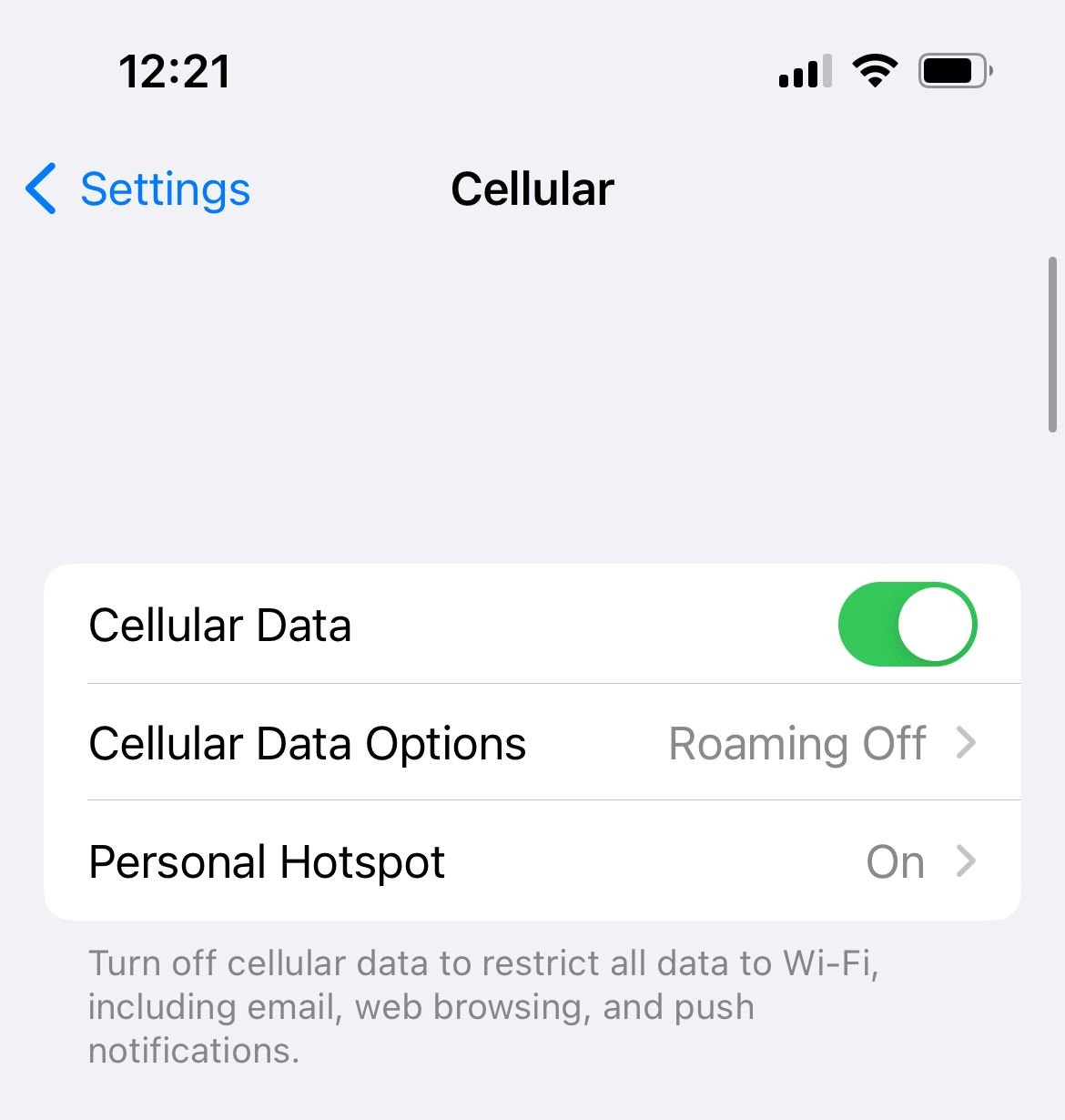
3) Date and Time
Ensure your date and time are set correctly on your iPhone following your current time zone. The best option is to enable "Set automatically."
- Connect your iPhone to Wi-Fi
- Go to Settings >> General >> Date and Time.
- Turn On "Set Automatically"
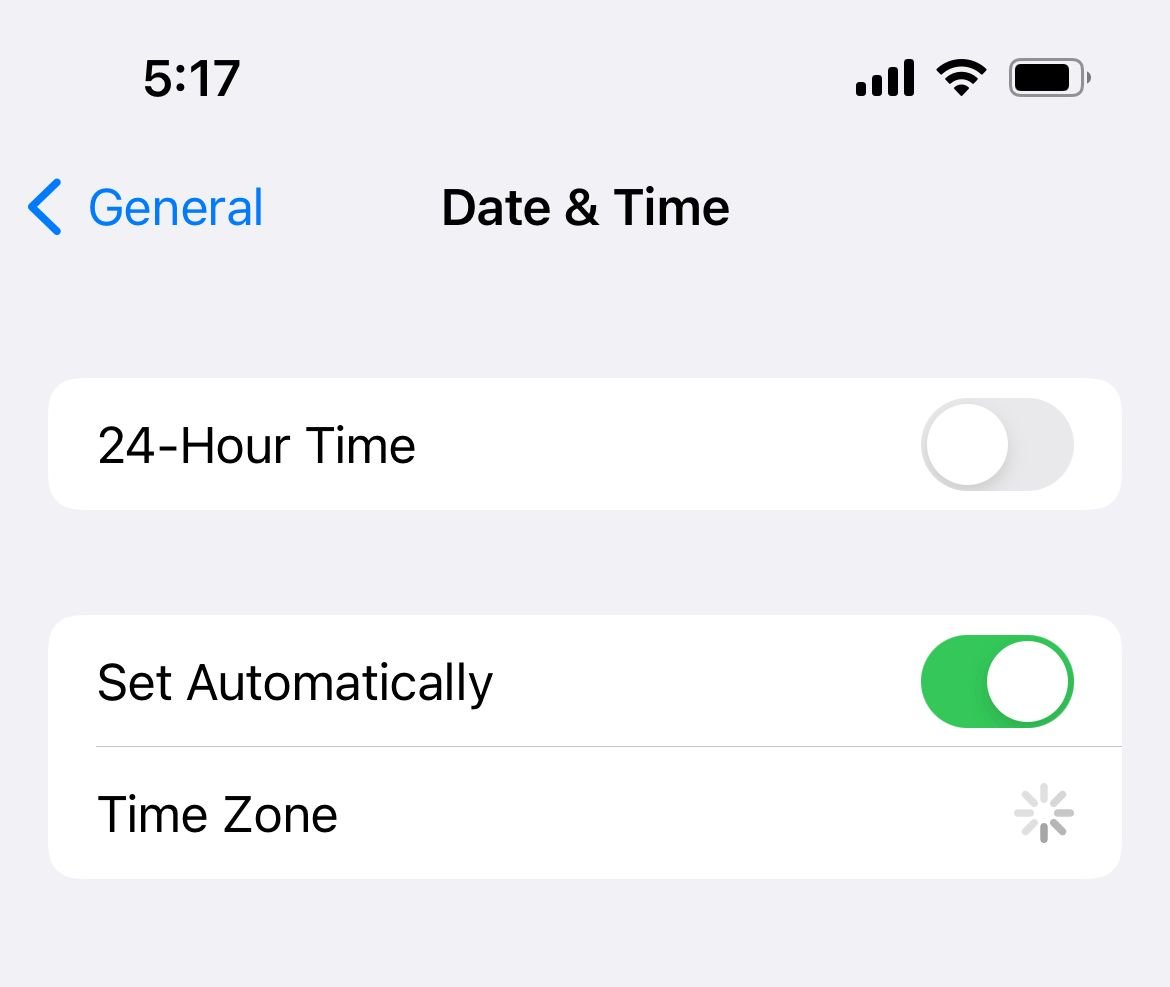
4) Restart iPhone
To resolve many common issues, try restarting your iPhone. Hold down the power and volume buttons simultaneously until you see the slider to power off.
For older devices :
- Press and hold the sleep/wake button
- Once you see the slider (the one that says "slide to the power off"), drag it from left to right.
- After the iPhone is entirely Off, wait for at least one minute.
- Turn it on again by pressing and holding the sleep/wake button until you see the Apple logo show up on the screen.
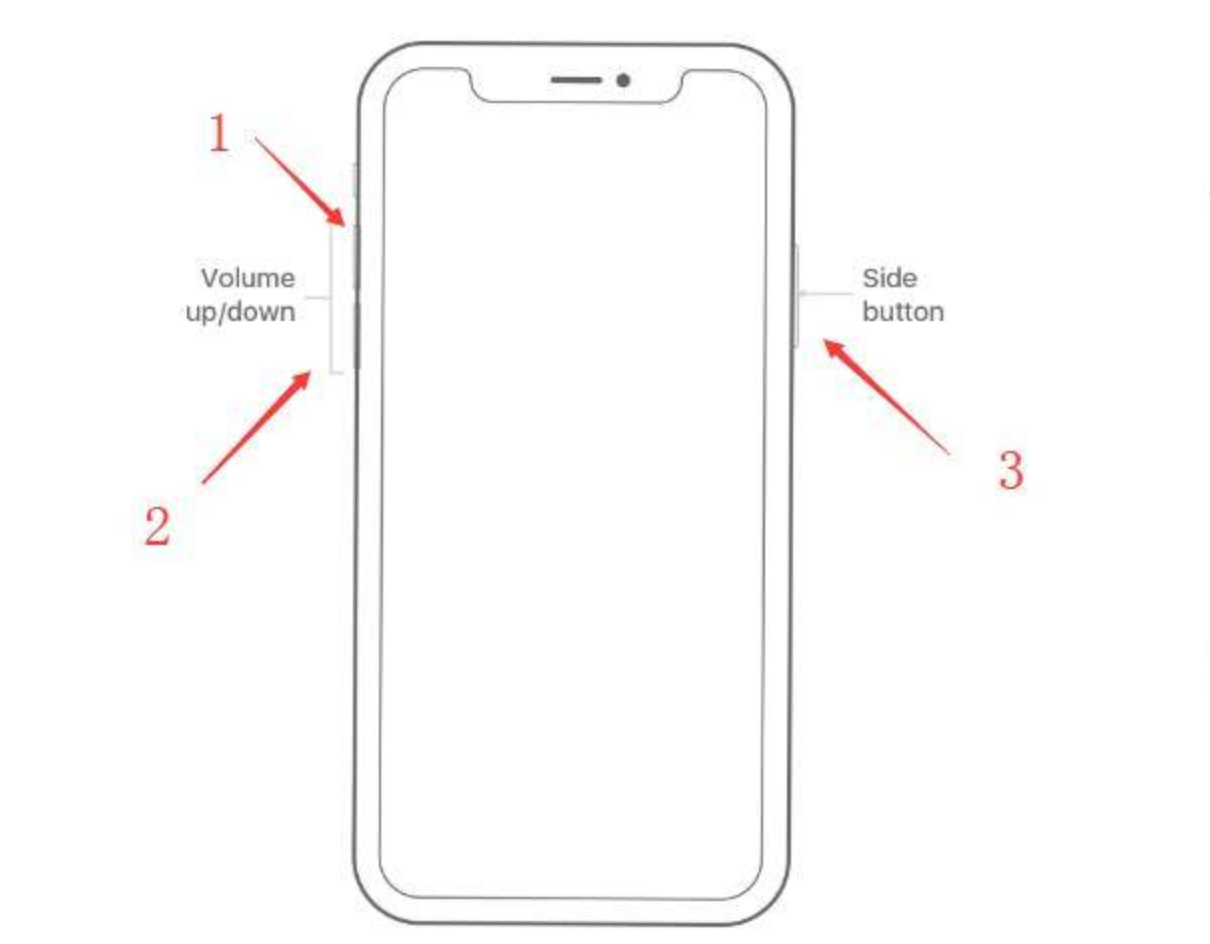
5) Change “Voice & Data.”
Changing Voice and Data can fix the no service on iPhone issue. Here is what you need to do:
- Head to Settings >> Cellular >> Cellular Data Option >> Voice & Data.
- If you are using 4G, switch it to 3G or vice versa.
- Go back to the home screen and see if your cellular network is back online.
6) iPhone Carrier settings update
Here's how to update your carrier settings:
- Make sure your iPhone is connected to a stable internet connection.
- Tap Settings >> General >> About.
- You will get a notification about the update once it's available.
If you insert a new SIM card into your iPhone or iPad, you need to download the carrier settings for your new carrier
7) Reinsert your SIM card
If none of the methods above work, reinsert your SIM card.
- Open the tray using a paper clip or the SIM-eject tool.
- Take out the SIM card and put it back properly.
- Close the tray and see if the issue still appears.
Note:
- Once you remove your SIM card, make sure the card is not scratched or damaged. Contact your carrier if you notice any damage and ask for a SIM card replacement.
- If you do not see any damage, insert your SIM card into another smartphone to see if the No service issue occurs.
- If it does, contact your carrier for a replacement.
8) Update the iOS
iOS updates always come with bug fixes, and it also improves the security and performance of the iPhone. It is advisable to update the software when a new version becomes available. Here's how to do just that:
- Make sure you are connected to a Wi-Fi network.
- Open Settings >> General >> Software Update.
- Please wait for your iPhone to check the availability of the update.
- Tap Download and Install.

9) Reset Network settings
This helpful method can fix the no service on iPhone problem, it is also very effective for many other problems, including Bluetooth and Wi-Fi issues. You must re-enter your Wi-Fi password and pair your iPhone with Bluetooth devices again. Here's how to reset network settings:
- Open Settings
- Tap General.
- Tap Reset.
- Select Reset Network Settings
- Enter your passcode
- Tap Reset Network Settings to confirm your action.

10) Reset All Settings
This method is safe as you will not lose any data or media on your iPhone. Here is what you have to do:
- Head to Settings
- Hit General
- Tap Reset.
- Select Reset All Settings.
- Enter the passcode if required
- Confirm the action by tapping Reset All Settings.

11) Restore your iPhone to factory settings using iTunes or Finder (On Mac)
In 2019, Apple finally decided it was time to separate iTunes into different apps, so the company discontinued the software and replaced it with the Music app.
The no service on iPhone issue can also be fixed by restoring the iPhone using Finder (On Mac). This will erase everything you have on your device, so backup your data first. To restore your iPhone to factory settings, follow these steps:
- Connect your iPhone to your computer
- Tap "Trust this device" on your iPhone
- Launch the Finder
- Under "Location" on the left sidebar, select your iPhone
- Click "Trust this device" on your Mac (On the window to your right)
- Then, under the "General" tab, click "Restore iPhone"
- Please wait until the restore process is completed.

No Service On iPhone Error After an iOS Update
In most cases, you have to wait for a while and give your device some time to settle after the update. Of course, waiting does not sound too exciting if you can't send messages or even place calls. Here are a couple of things to try:
- Turn off Cellular data by going to Settings > Cellular. After that, enable the Airplane mode and leave it on for 15-20 seconds. Turn off Airplane mode and enable Cellular data.
- Restart your iPhone
- Reinsert your SIM Card
- Reset network settings. Go to Settings > General > Reset > Reset network settings. Tap Reset network settings to confirm your action.
Also Read

How to avoid potential failures when updating to iOS 18 beta

iPhone Hidden Secret Codes: USSD Code list

iPhone Says SIM Failure, No SIM or Invalid SIM – How To Fix It

Best Free Puzzle Games on iPhones








