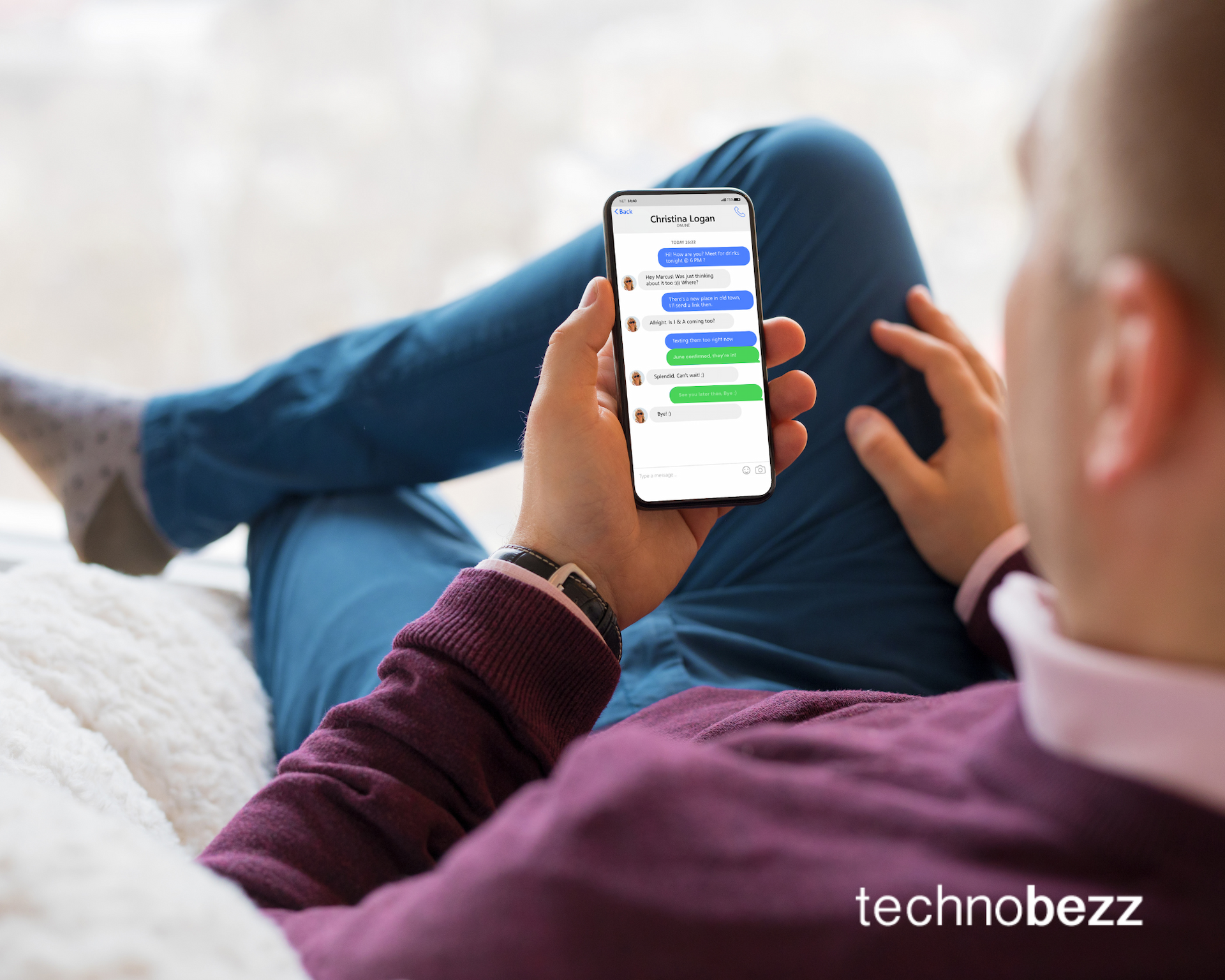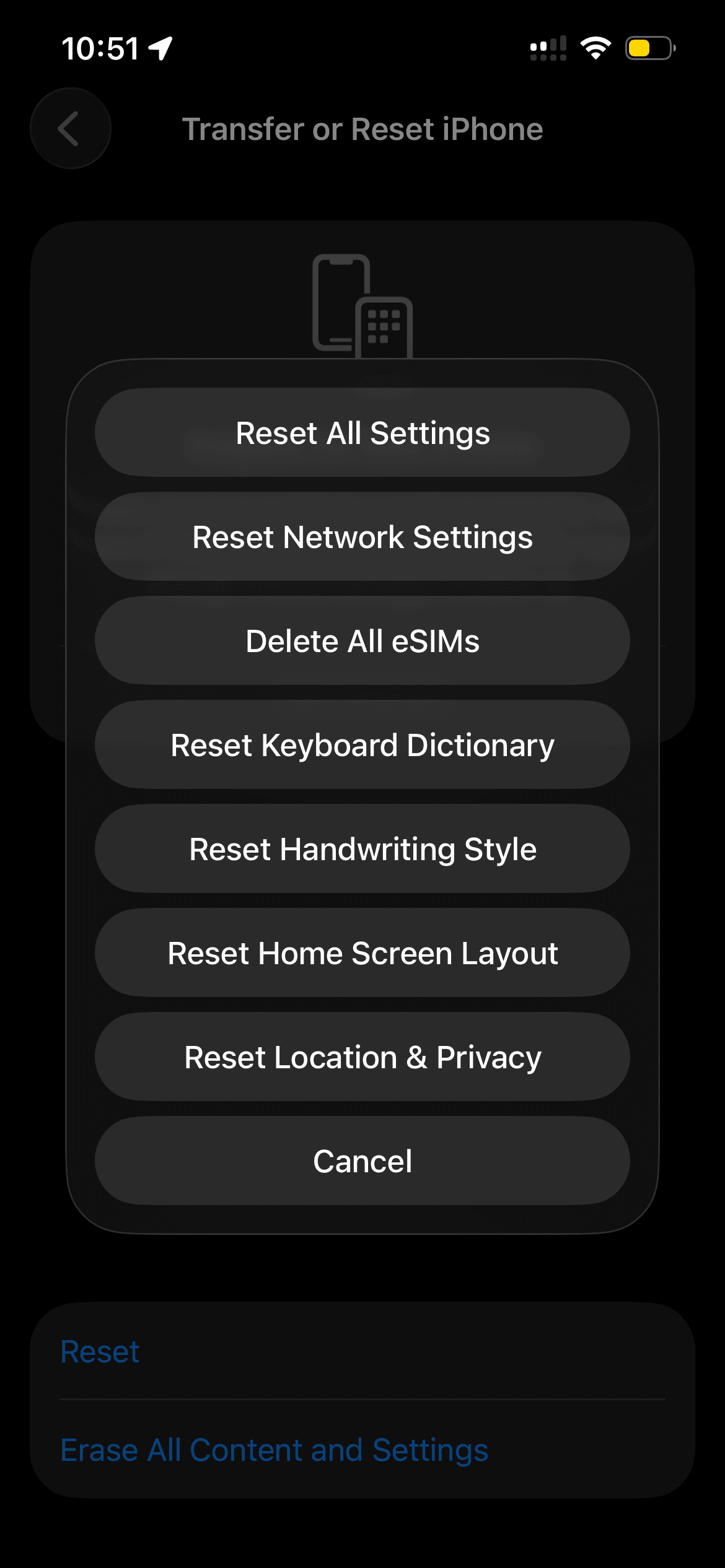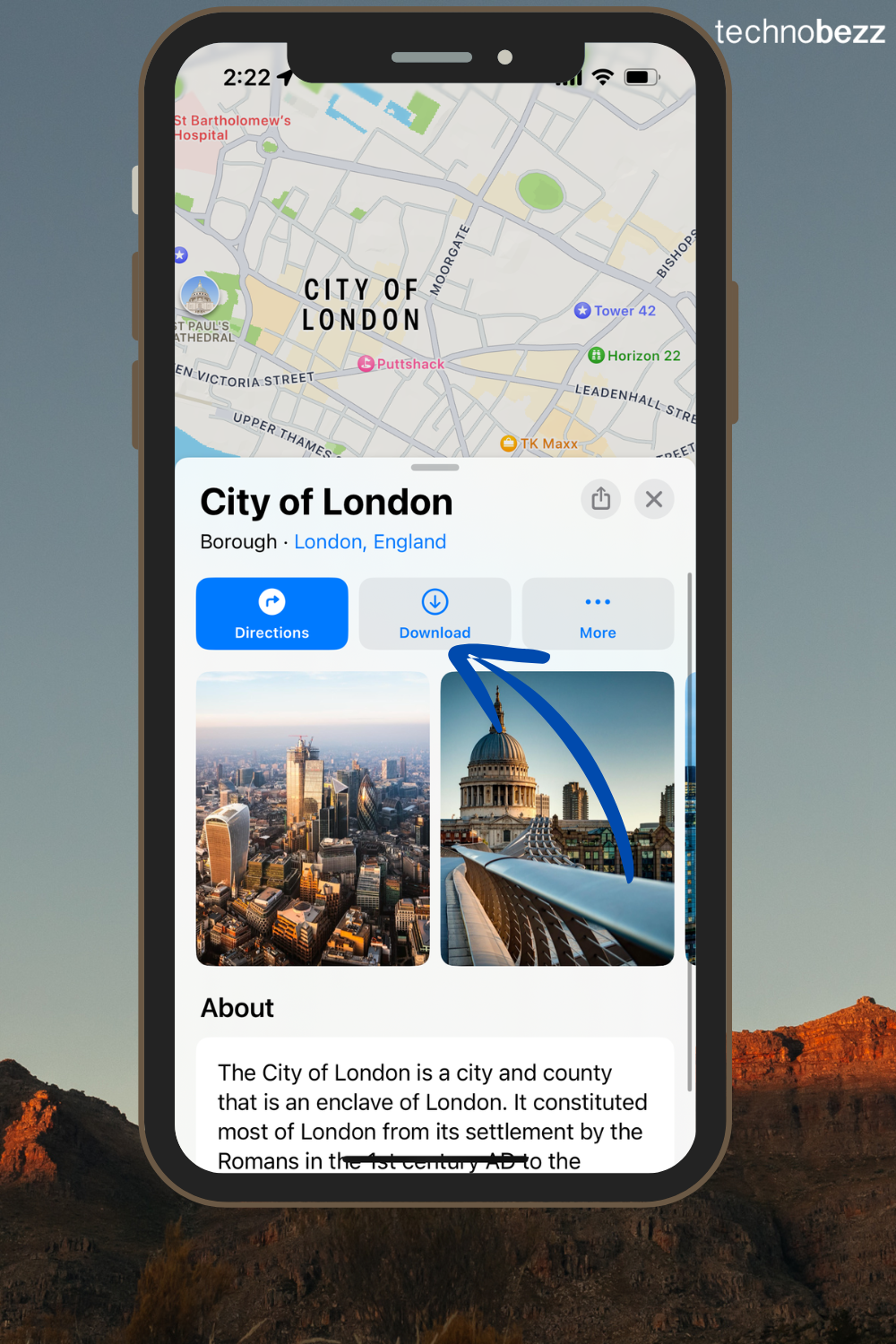If you've ever sent a text from your iPhone and noticed the message bubble turned green instead of blue, you're not alone. This color difference actually tells you important information about how your message was sent and received.
Read more - iPhone Not Receiving Texts From Android Try These Solutions
Blue vs Green Messages: What's the Difference?
The blue bubbles indicate you're sending an iMessage. iMessages are Apple's messaging service that uses Wi-Fi or cellular data to send messages over the internet. These messages are encrypted and can include photos, videos, and other rich content.
Green bubbles mean you're sending a standard SMS or MMS message. These messages go through your cellular carrier using your text messaging plan and work with any mobile phone, not just Apple devices.
Common Reasons Your Messages Turn Green
The Recipient Doesn't Have an iPhone
If you're texting someone who doesn't use an iPhone or other Apple device (like an iPad or Mac), your messages will appear green. iMessages only work between Apple devices.
iMessage is Turned Off
When iMessage is disabled on your device, all messages default to SMS/MMS and appear green. To check this setting:
- 1.Go to Settings > Messages
- 2.
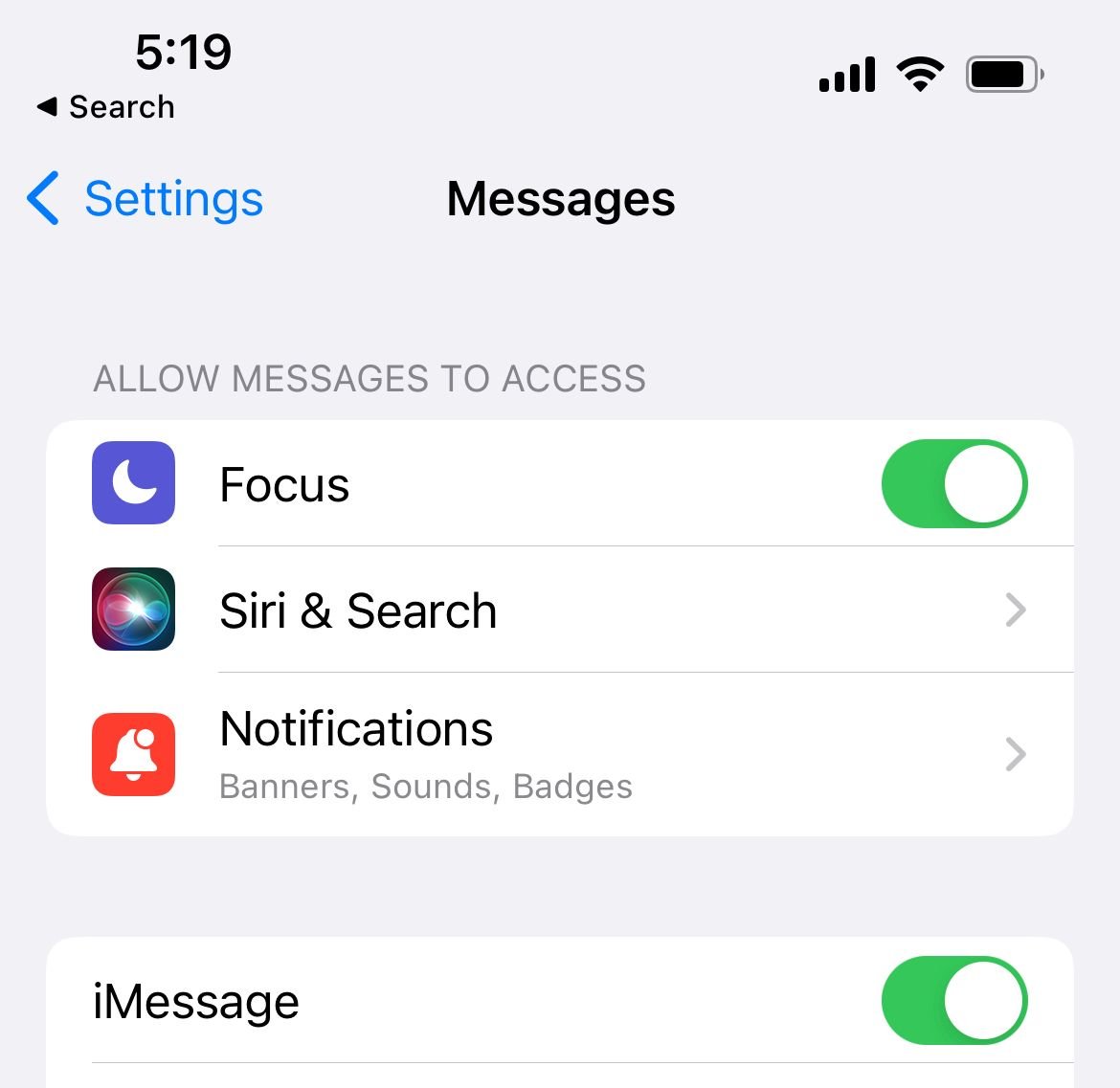 Click to expand
Click to expandTechnobezz - 3.Make sure iMessage is turned on
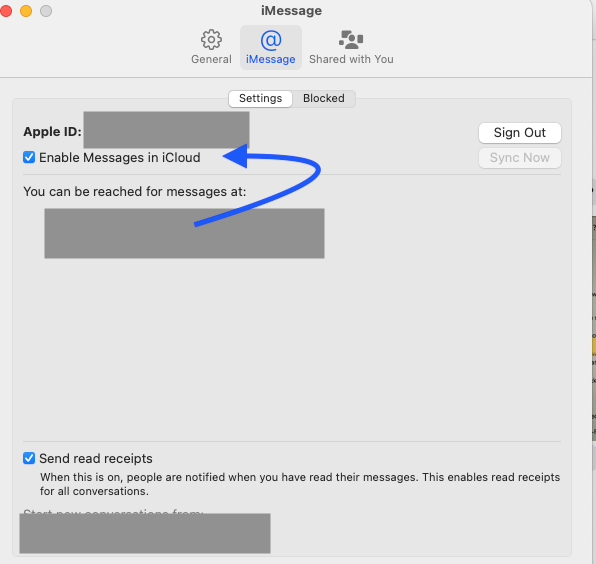
No Internet Connection
iMessages require an active internet connection through Wi-Fi or cellular data. If either you or the recipient doesn't have internet access, messages will send as SMS/MMS.
Read more - Why Won't My iPhone Connect to WiFi - 14 Ways to Fix It
To troubleshoot connection issues:
- Check your Wi-Fi connection in Settings > Wi-Fi
- Verify cellular data is turned on in Settings > Cellular
- Ensure Airplane Mode is off
- Make sure your data plan is active
- Check if VPN is interfering with your connection
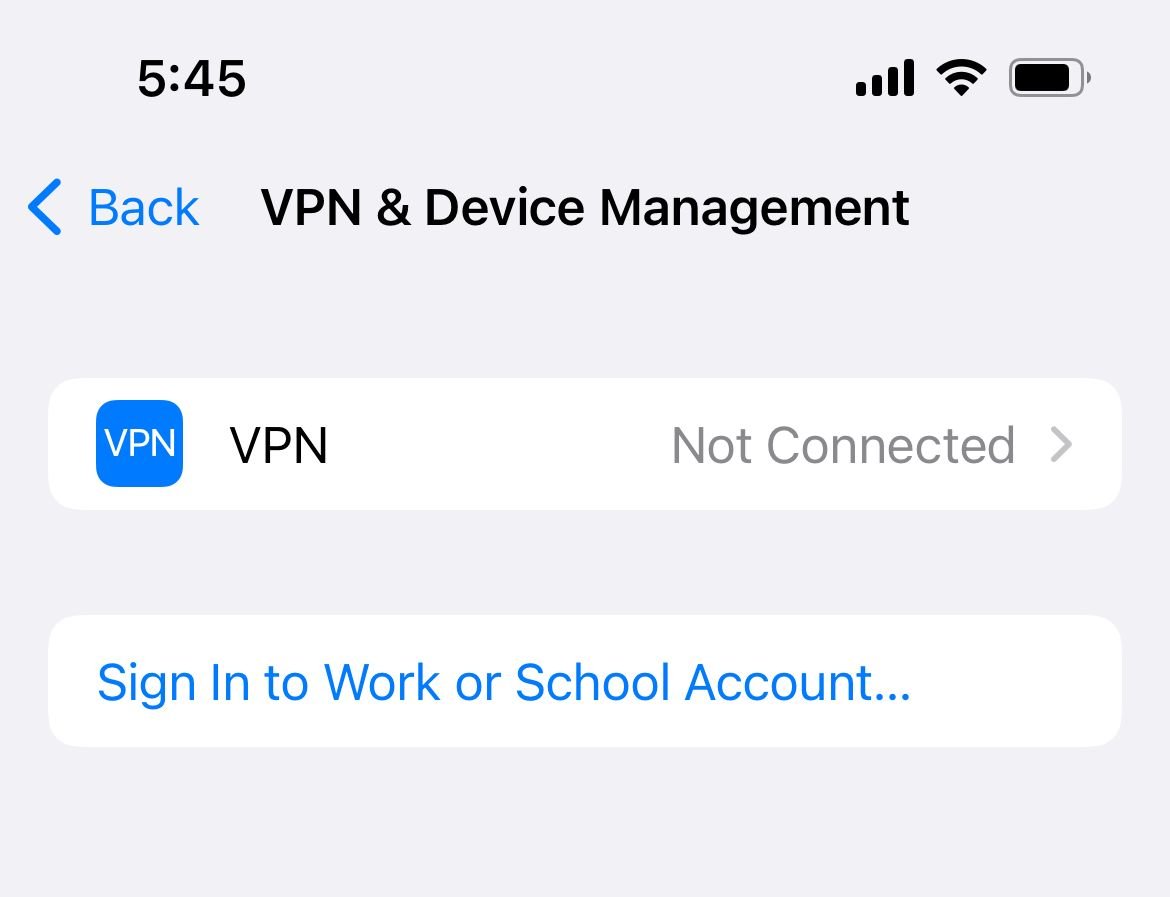
iMessage Server Issues
Occasionally, Apple's iMessage servers experience outages or technical problems. When this happens, your iPhone automatically switches to SMS/MMS to ensure your messages get delivered.
Recipient Has iMessage Turned Off
If the person you're texting has disabled iMessage on their device, your messages to them will appear green.
Group Chats with Non-Apple Users
When a group chat includes even one person without an Apple device, the entire conversation defaults to SMS/MMS and all messages appear green.
New Device Setup Issues
When setting up a new iPhone or switching devices, your iMessage settings may not transfer correctly. Here's how to ensure proper setup:
- 1.Go to Settings > Messages and verify iMessage is on
- 2.Check Send & Receive settings to ensure your phone number and Apple ID are listed
- 3.
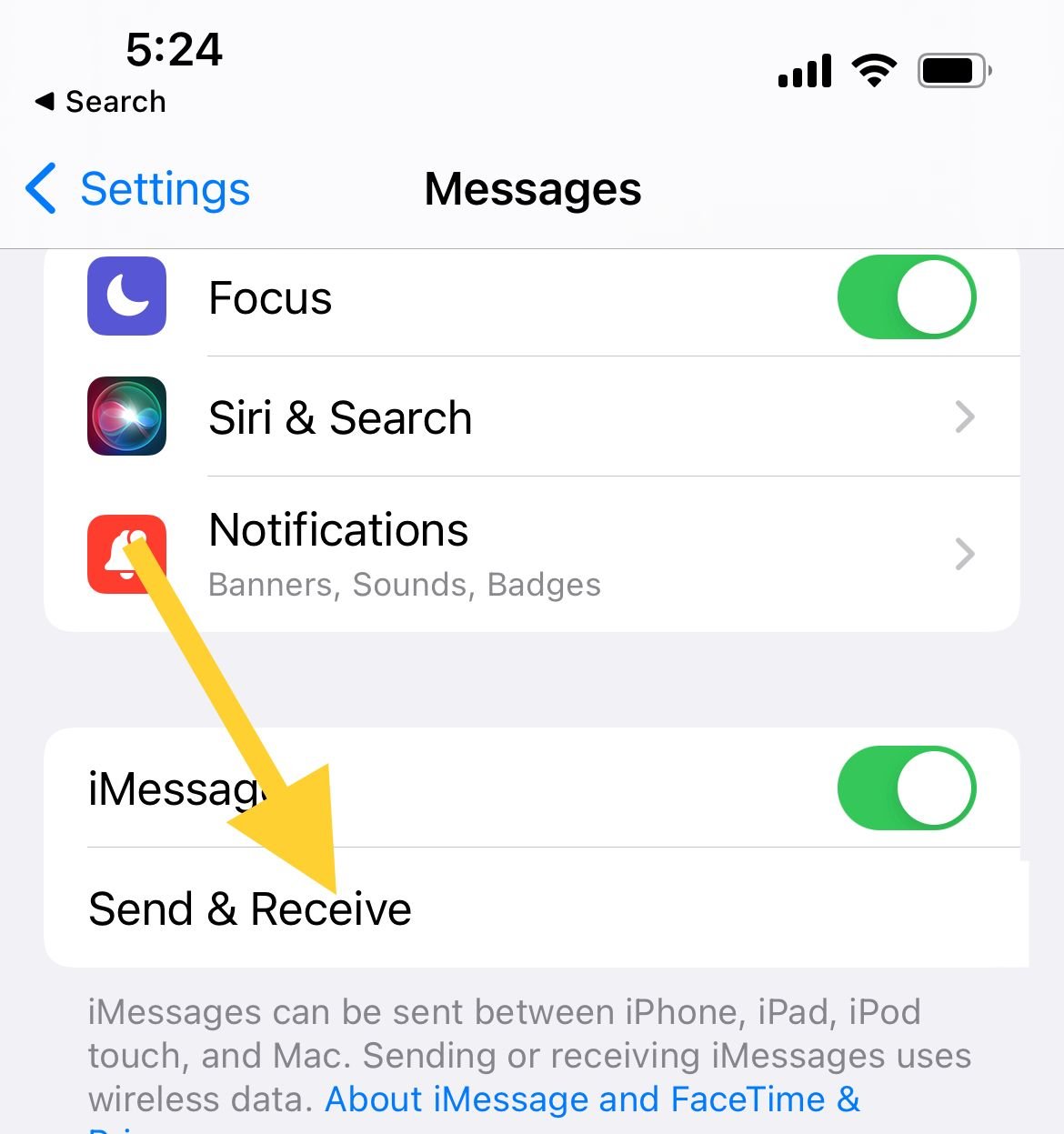 Click to expand
Click to expandTechnobezz - 4.Make sure your phone number is correct in Settings > Phone > My Number
- 5.
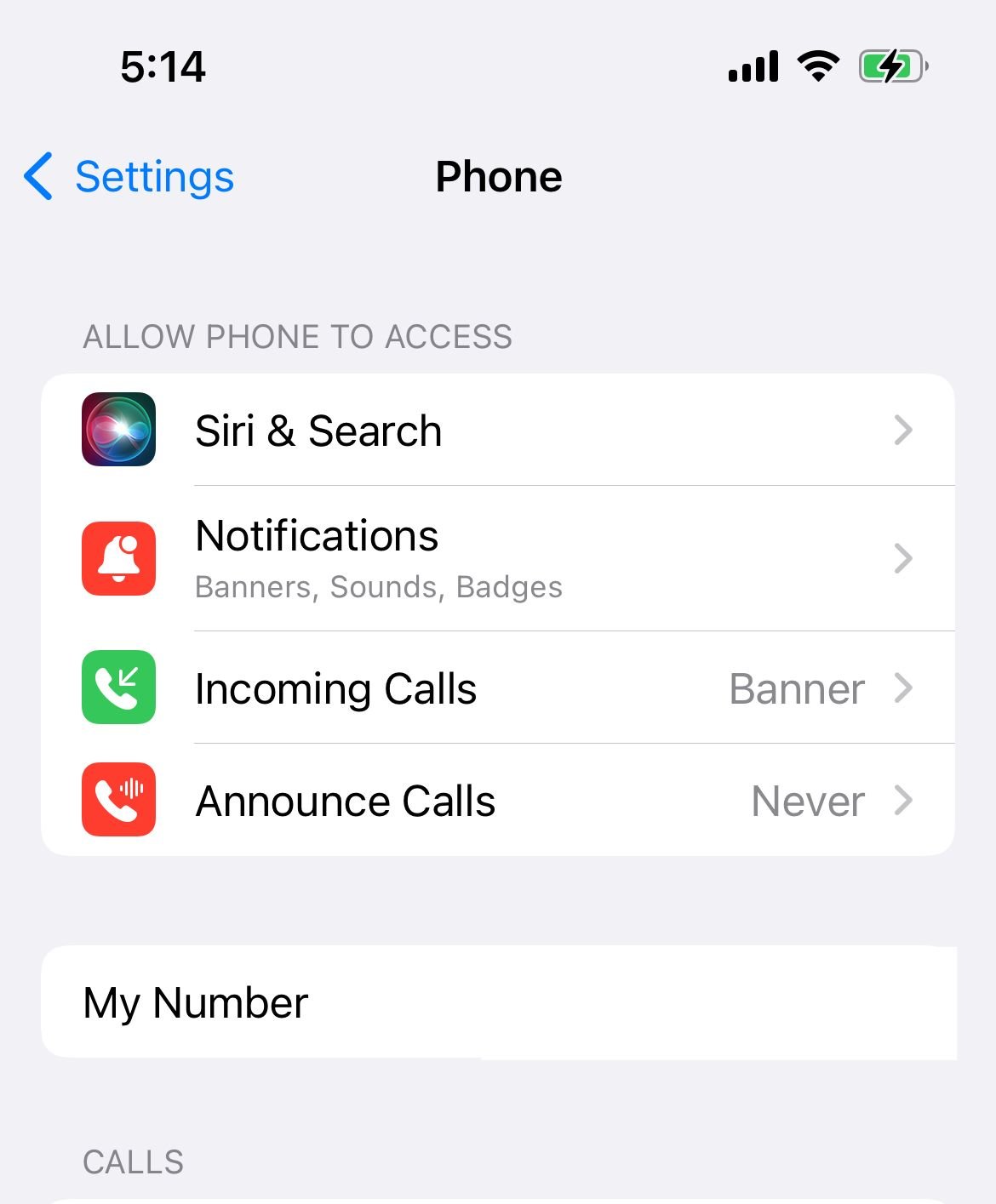 Click to expand
Click to expandTechnobezz - 6.Restart your device if needed
- 7.Update to the latest iOS version.
Time Zone and SIM Card Issues
Incorrect time zone settings can sometimes interfere with iMessage. Make sure your date and time are set to automatic in Settings > General > Date & Time.
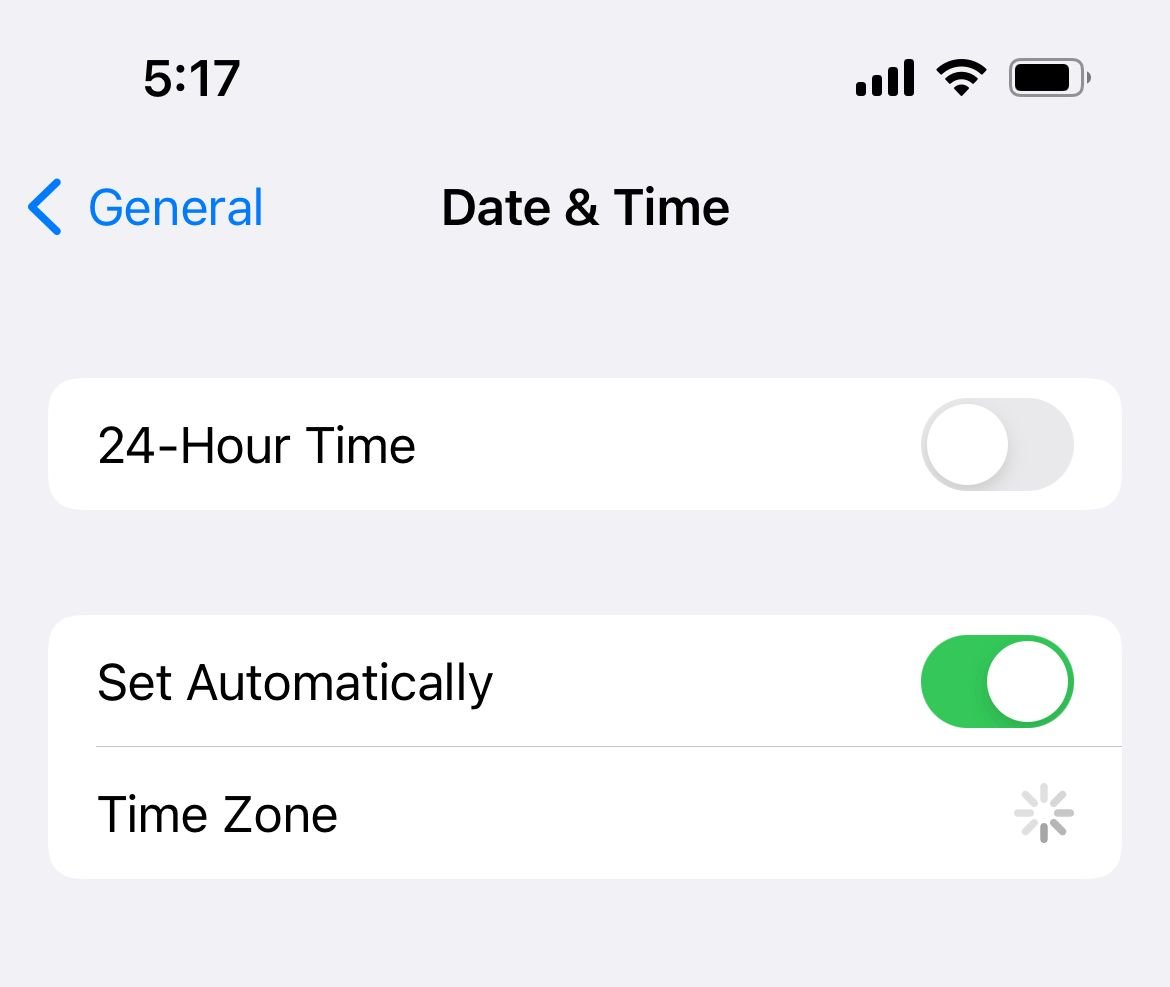
If you use multiple SIM cards, ensure the correct one is selected for iMessage in Settings > Cellular.
Advanced Troubleshooting
Sign Out and Back Into Apple ID
If basic fixes don't work, try signing out of your Apple ID and back in:
- 1.Go to Settings and tap your Apple ID at the top
- 2.Scroll down and tap Sign Out
- 3.Restart your device
- 4.Sign back into your Apple account

Reset Network Settings
If you're experiencing persistent connection issues:
- 1.Go to Settings > General > Reset
- 2.Tap Reset Network Settings
- 3.Note: This will erase saved Wi-Fi passwords
- 4.Click to expand
When Green Messages Are Actually Useful
While blue iMessages offer more features, green SMS/MMS messages have their advantages:
Read more - How To Fix No Service On iPhone
- No internet required: SMS works without Wi-Fi or data
- Universal compatibility: Works with any mobile phone
- Emergency reliability: More dependable in areas with poor internet
- Group chat fallback: Ensures everyone in mixed-device groups can participate
Understanding why your messages turn green helps you troubleshoot issues and ensures your texts always get through, regardless of the recipient's device or your connection status.