You want to watch a video, but your iPhone video playback is not working – what can you do to fix this? Before we move to the solutions, let’s point out a few things. Sometimes, iPhone won’t play videos from a specific app, for instance, YouTube.
On the other hand, you may notice that your iPhone won’t play the videos from any app that allows that option, including Safari browser, Facebook, etc. What can cause the problem?
Here are a few things: a faulty app, your apps are not up to date, or a bug in the software. If you are facing the same problem, try the solutions listed below.
See also - iPhone lagging - How to fix it.
Ways to fix the iPhone "videos not playing" problem
Solution No.1: Perform A Force Reset
Many problems can be solved with a force reset. A force reset is a good place to start when something on your iPhone is not working as it should. This won't delete any of your data. Here is what you need to do:
Force restart an iPhone with Face ID.
- Press and quickly release the volume up button, press and quickly release the volume down button, then press and hold the side button.
- When the Apple logo appears, release the button.
Force restart iPhone 8 or iPhone SE (2nd generation and later)
- Press and quickly release the volume up and volume down buttons, then press and hold the side button.
- When the Apple logo appears, release the button.
Force restart iPhone 7
- Press and hold the volume down + Sleep/Wake buttons simultaneously.
- When the Apple logo appears, release both buttons.
Force restart iPhone 6s or iPhone SE.
- Press and hold the Sleep/Wake + Home buttons simultaneously.
- When the Apple logo appears, release both buttons.

Solution No.2: Clear Safari History and Website Data
If you launch Safari and want to play a video, but the video playback is not working, you must clear Safari history and website data. Go to Settings and choose Safari. Tap Clear History and Website Data and when a pop-up window shows up, confirm your action by tapping on Clear History and Data.
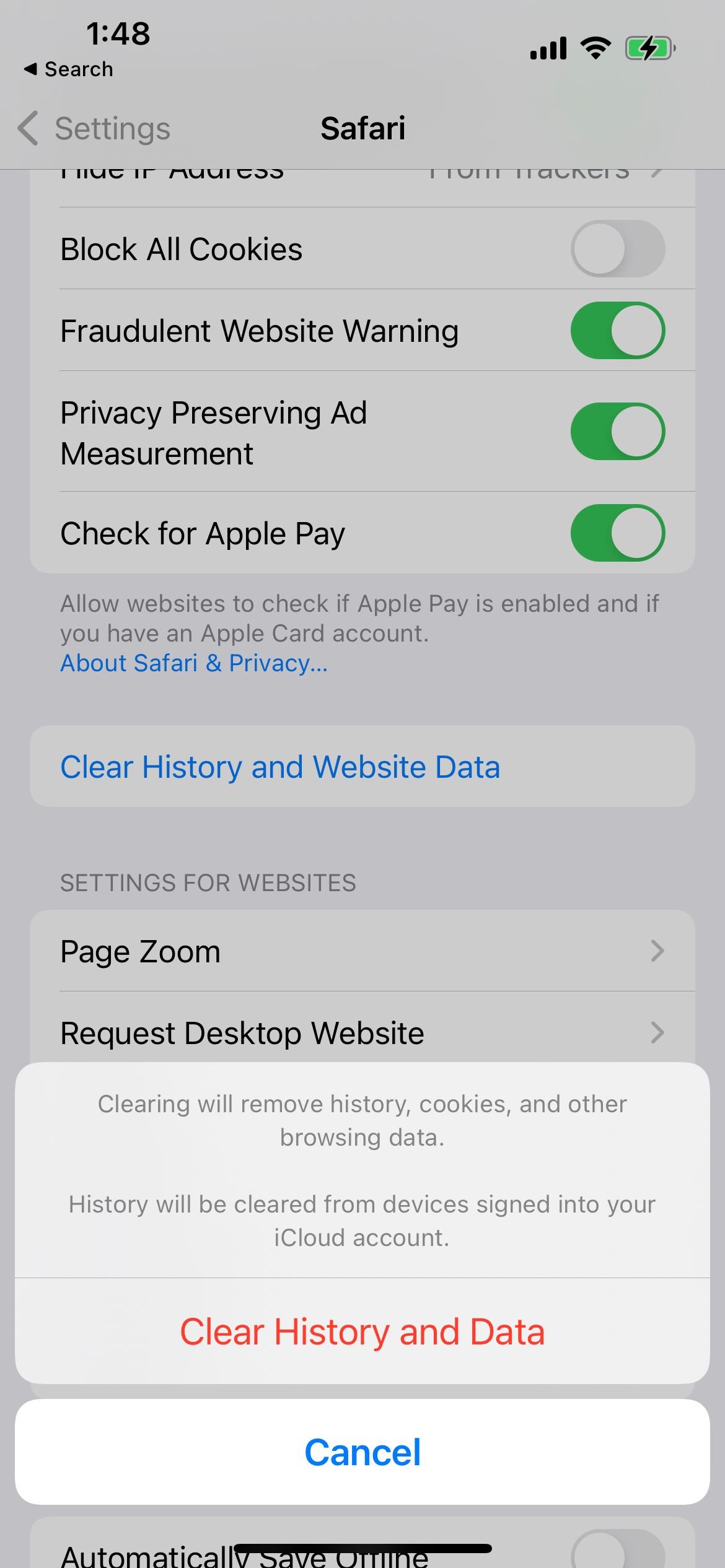
Solution No.3: Force Quit An App
Let's say that iPhone video playback is not working when you open YouTube or Facebook. Before you move to other solutions, force quit the app and relaunch it.
- If your iPhone has a home button, tap on the Home button twice
- You will see a preview of the Safari app
- Swipe up and close the app.
- Once the app is closed, go back to the Home screen and open the Safari application again.
- If your iPhone does not have a home button, swipe up from the bottom of the screen.
- You will see a preview of the Safari app; swipe up to close the a
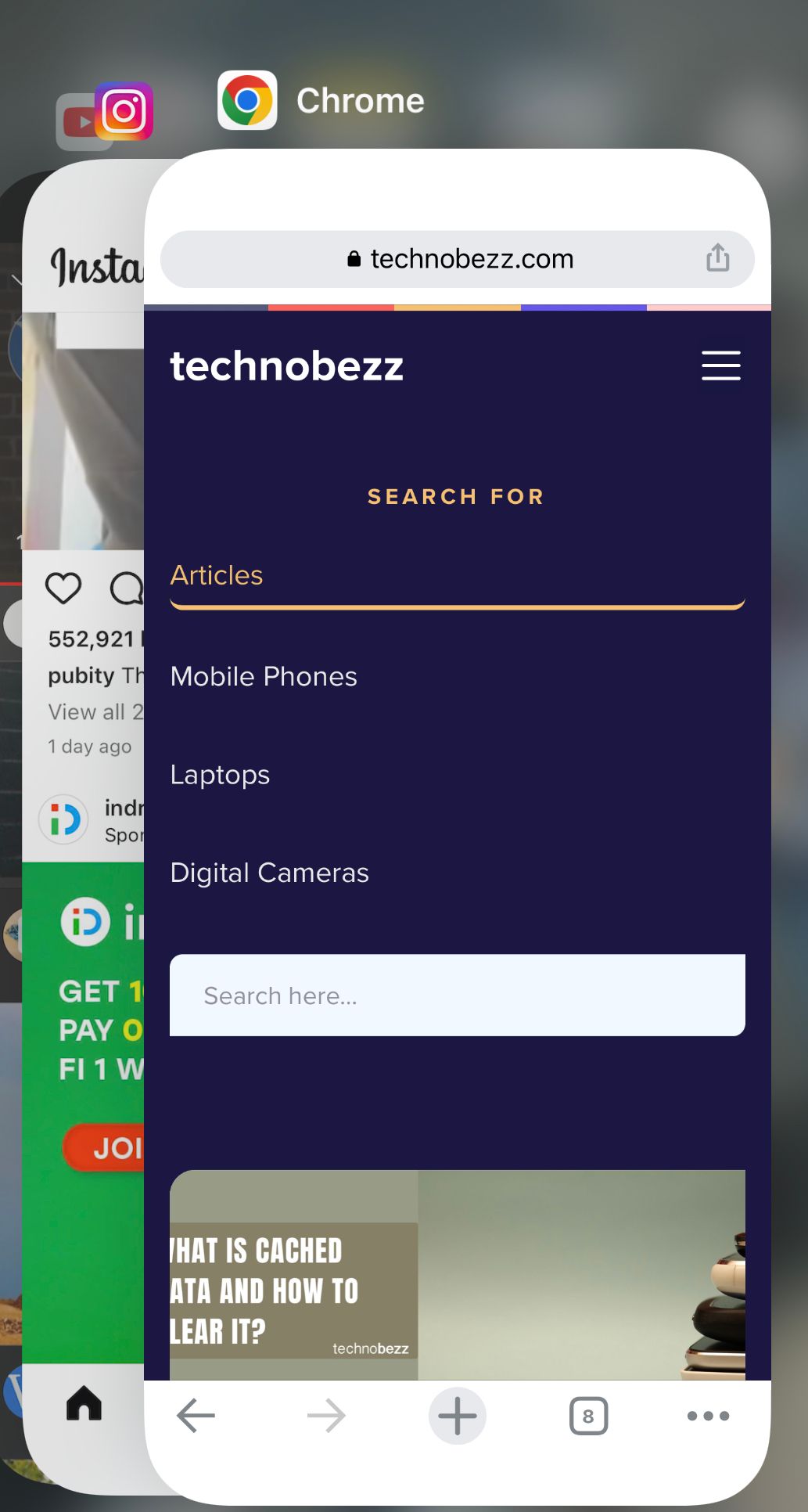
See also - Safari not working - How to fix it.
Solution No.4: Faulty App
The reason why the video playback is not working can be due to some faulty apps you have installed recently. If the application has bugs, it will not work correctly, but not just that.
It may cause a wide range of issues on your iPhone. Delete possible faulty apps by finding the app icon on the Home screen. Tap on the icon and hold until an X shows up. Click on it to delete the app.
Solution No.5: Update The App
You need to ensure that your device's apps are up to date. Every Update always comes with some improvements, new features, and bug fixes. If your iPhone video playback is not working on a specific app, we advise you to update it to the latest version.
- On the home screen, click on the App Store.
- Tap the profile icon at the top right of the screen
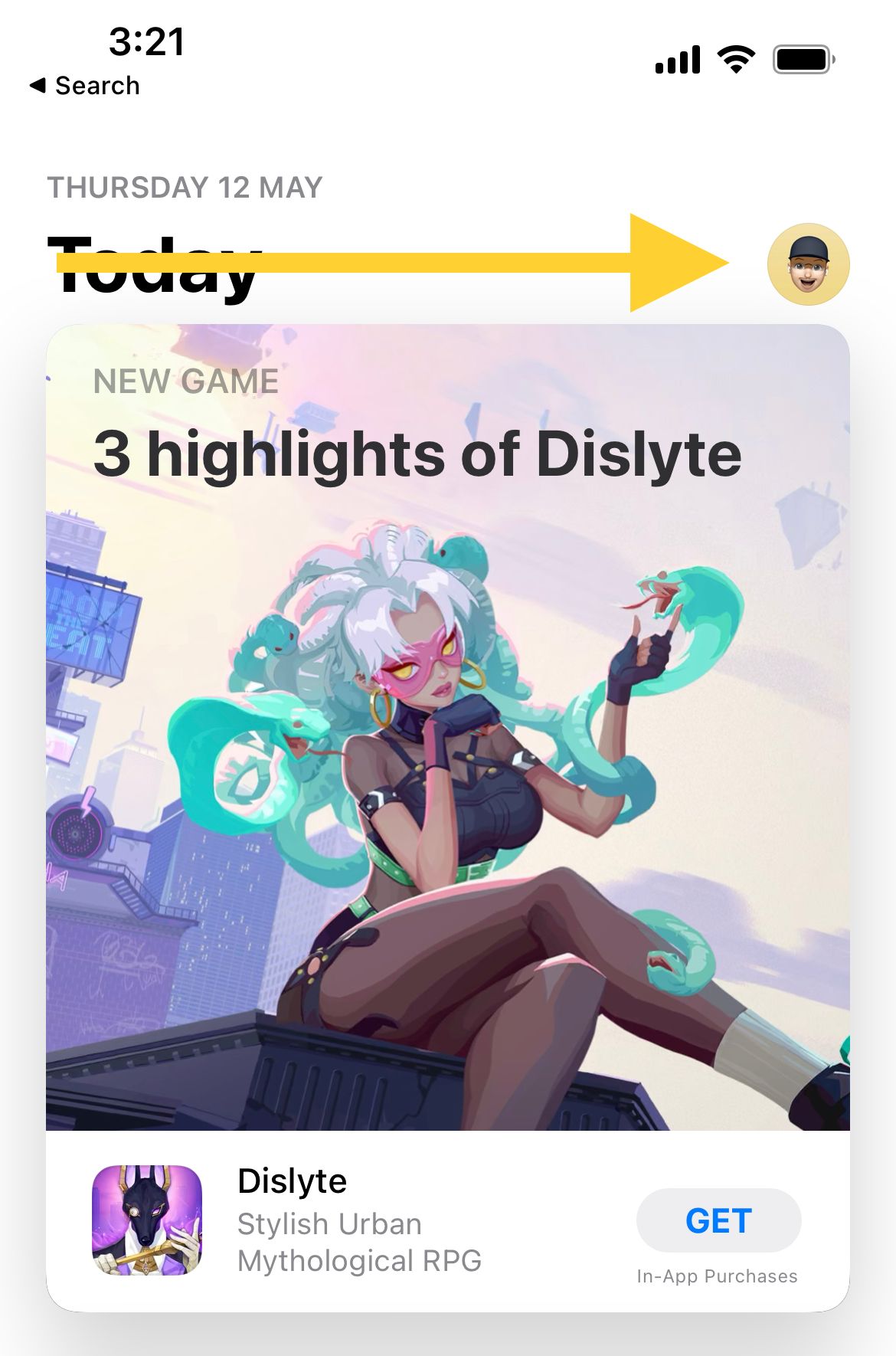
- You can select Update All or find a certain app and tap the box next to the app name to update it.
Solution No.6: Reinstall The App
Uninstalling the app from your iPhone, then reinstalling it back is also helpful. This method works for the frozen app issue as well. You can delete the app by tapping and holding on to the app until it jiggles and the "X" sign shows up. To confirm, tap the "X" sign and select "Delete" on the pop-up screen. After that, press the home button once.
Solution No.7: Reset Network Settings
Many times, internet connection issues are responsible for the problem. If you are connected to a Wi-Fi network, switch to cellular data to see if this will make any difference or connect to another Wi-Fi network.
You can also restart your router. You can reset network settings to factory defaults if that does not fix the problem. Remember that you will have to enter your Wi-Fi password again.
To reset your network settings:
- Open Settings
- Tap General.
- Tap Transfer or Reset iPhone
- Tap Reset.
- Tap Reset network settings.

- Enter the passcode
- Tap Reset network settings to confirm your action
Solution No.8: Update The Software
A bug in the software can be responsible for various issues, including this one. You can fix the problem by upgrading your iPhone to the latest version of iOS. To do that:
- Make sure your iPhone is charged or connected to a power source
- Connect to a Wi-Fi network
- Navigate to Settings > General > Software Update
- Tap Download & Install or Install Now
Solution No.9: Reset All Settings
This method will reset all the settings you have adjusted according to your desires. This is a safe method and won't delete any of your data. To reset all settings:
- Go to Settings
- Tap General.
- Tap Transfer or Reset iPhone
- Next, tap Reset all settings

- Enter the passcode
- Tap Reset all settings to confirm.
Solution No.10: Restore Your iPhone To Factory Settings
This can solve the problem. Before you start, back up your files. Follow the steps below:
- Connect your iPhone to your computer
- Tap "Trust this device" on your iPhone
- Launch the Finder
- Under "Location" on the left sidebar, select your iPhone
- Click "Trust this device" on your Mac (On the window to your right)
- Then, under the "General" tab, click "Restore iPhone."
- Please wait until the process is completed.
We have listed various solutions you can try, but if nothing works, contact Apple or visit one of their stores.
Also Read

How to avoid potential failures when updating to iOS 18 beta

iPhone Hidden Secret Codes: USSD Code list

iPhone Says SIM Failure, No SIM or Invalid SIM – How To Fix It

Best Free Puzzle Games on iPhones








