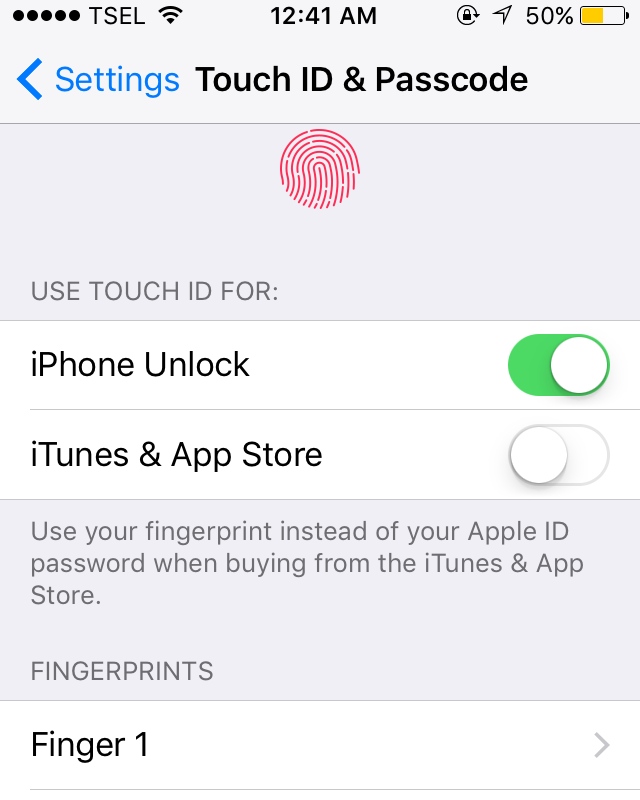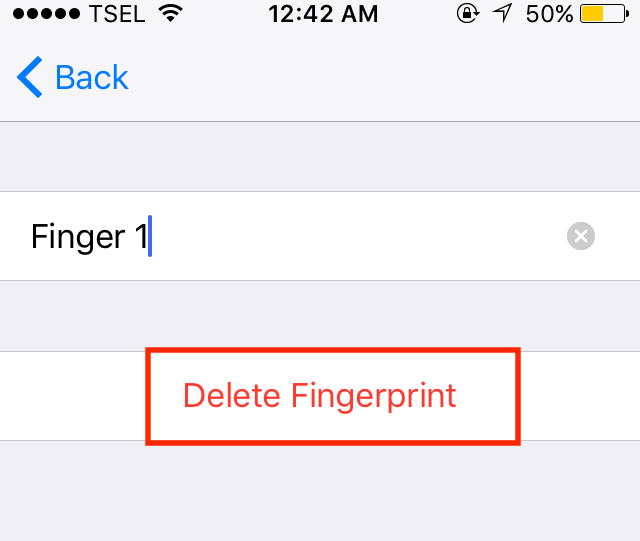Apple is one of the most popular companies globally, and its products always introduce something innovative and refreshing. That was the case with the Touch ID. Apple showed it off for the first time on the iPhone 5s. With Touch ID, users can unlock the iPhone much faster.
When Touch ID is not working on your iPhone, it can disturb your activities. Are you having this issue right now? If the answer is yes, try the solutions below.
See also: Can’t Send Or Receive Text Messages On iPhone – How To Fix It
What is Touch ID?
Touch ID is the iPhone fingerprint feature. It uses fingerprint identity sensor technology. You can use it to unlock your iPhone and as an additional safety feature to buy something on the App Store. Apple introduced it with the iPhone 5s.
What To Do When Touch ID is Not Working On iPhone
If you are having trouble with the Touch ID, start with the following and ensure that:
- The home button of your iPhone is free of water, oil, other liquid, dirt, and dust. You can clean it with a soft cloth. Avoid using a liquid cleaner directly on the home button.
- Remove all accessories attached to the home button, if there are any.
- Make sure your registered finger is also free from water, oil, other liquids, dirt, and dust.
- If the touch ID issue appeared after you replaced the assembly display at an unauthorized service store – it could be why it is not working.
Solution 1: Toggle Touch ID & Passcode
Turning the feature off and back on can solve this issue. Here is how you can do that:
- Go to settings >> Touch ID & Passcode
- Enter your password
- Swipe off the iPhone unlock and iTunes & App Store
- Wait for a few seconds then Swipe it back on
Solution 2: Reset Touch ID
Deleting your registered fingerprints and adding them again can fix the Touch ID issue. Go to the Touch ID & Passcode window and remove all the fingerprint IDs you have registered. Tap on the fingerprint list and hit “Delete Fingerprint” to do that.
Once you remove all the registered fingerprint IDs, create them again. When you register your fingerprints, make sure you record them perfectly by using different fingerprint sides/positions: left, right, topsides, etc.
Solution 3: Restart iPhone
Many iPhone issues can be solved by restarting the device. The restarting process can refresh the device and kill bugs and frozen apps. Press the Sleep/Wake button for a few seconds until the “Slide to power off” message appears.
Swipe it to the right and wait until the iPhone is entirely Off. After a minute, turn On the iPhone by pressing the same button until the Apple logo appears.
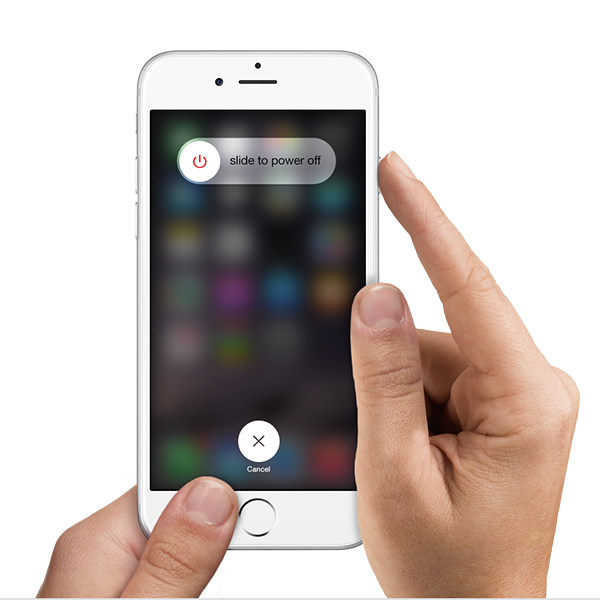
You may also read: How To Fix An iPhone/iPad That Won’t Connect To Bluetooth.
Solution 4: Erase iPhone
You will delete all your settings, apps, and data by erasing the iPhone. Thus, it’s advised to back up your iPhone before using it. To erase your iPhone, follow the steps below.
- Head to Settings > General > Transfer or Reset iPhone > Reset All Contents and Settings.
- Enter your Passcode.
- Tap Erase iPhone on a popup message to confirm your action.
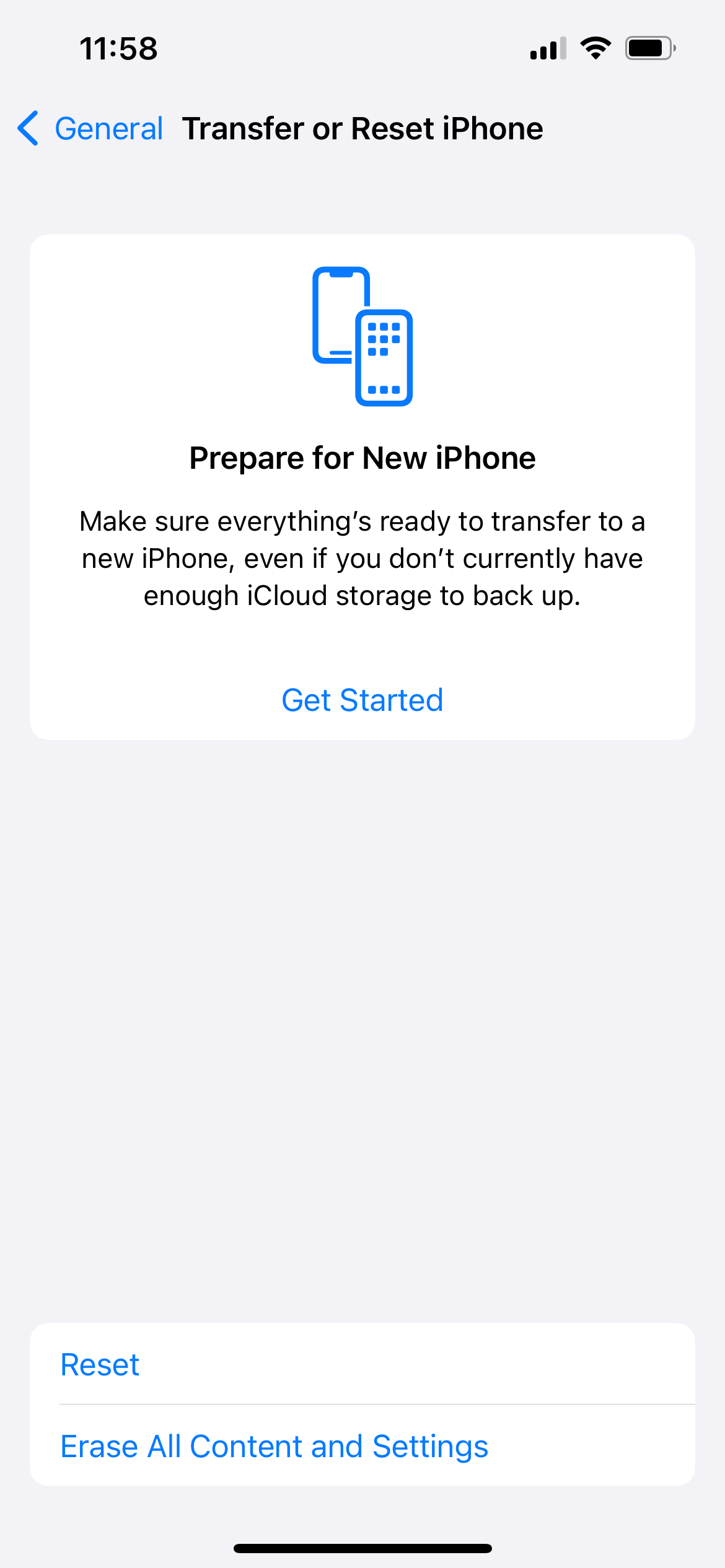
Solution 6: Restore iPhone
Restoring the process wipes everything on your iPhone, such as data, apps, settings, the OS, the firmware, etc. Don’t forget to back up your data beforehand. Here are the steps:
- Connect your iPhone to your computer
- Tap "Trust this device" on your iPhone
- Launch the Finder
- Under "Location" on the left sidebar, select your iPhone
- Click "Trust this device" on your Mac (On the window to your right)
- Then, under the "General" tab, click "Restore iPhone"
- Proceed with the restore.

Touch ID Not Working on iPhone After iOS Update
Updating the iOS of your iPhone is essential. This brings some bug and glitch fixes, and improvements in performance. But the process doesn’t always go smoothly.
One issue after the iOS update is, “Touch ID not working on iPhone". If you are in the same situation right now, you can find the following tips helpful.
Wait For A Day
If you have just updated the iOS on your iPhone and found that the Touch ID is not working, wait at least a day. Give the device some time to settle after the update.
Re-setup fingerprints
The update process can change some settings on your iPhone. Check if it has reset your fingerprints too. It’s better to reset your Touch ID by going to Settings >Touch ID & Passcode > tap all fingerprints list > tap Delete to confirm. Then, create a new fingerprint ID.
If the issue with the Touch ID still appears even though you have tried all the solutions mentioned above, it may be a hardware problem – contact Apple or visit one of their stores.
Also Read

How to avoid potential failures when updating to iOS 18 beta

iPhone Hidden Secret Codes: USSD Code list

iPhone Says SIM Failure, No SIM or Invalid SIM – How To Fix It

Best Free Puzzle Games on iPhones