If you recently switched from an Android phone to an iPhone, you might have a problem with receiving text messages. Many people are switching from Android to iPhone because they prefer the ease of use and simplicity of the iPhone. Check out these solutions to fix an iPhone that won't receive text messages from non-iPhone users.
In this article, we will discuss how to resolve the issue when your Android friends can’t send a text to your iPhone. While switching involves some effort, it isn’t nearly as difficult as some think. Whether you just bought a new iPhone or switched from Android to iOS, we have everything you need to know about setting up your new device and transferring your old data from your old phone.
Why is my iPhone not receiving texts from Non-iPhone Users?
There are many reasons why your iPhone won't send or receive messages. For instance, it can be related to your carrier, your iPhone settings, or a bug. We are going to share how to deal with this issue, but before we do that, please make sure:
- Your iPhone has a good signal. If the signal is poor, you may not be able to send the messages.
- Airplane mode is not activated.
- Your iPhone doesn't have a "no service" issue. If so, fix the issue first.
- You have entered the number correctly. Try not to use the country code, such as starting with "00(country code)" or "+(country code)."
How To Fix An iPhone That Won't Receive Text Messages From Non-iPhone Users
Method 1: Sign out from your Apple ID and sign back in
If the solutions mentioned above don't fix the problem and you still see the error message, sign out from your Apple ID and sign back in. Let's see how to do that:
- Go to Settings
- Tap on your Apple ID (your name at the very stop)

- Scroll down and tap Sign out
- Once you are signed out, restart your device.
- Then, log back into your apple account.
Method 2: Toggle Airplane mode
Toggling Airplane mode can be a way to refresh your iPhone's connectivity. It will refresh the cellular signal, cellular data, etc. You can access the Airplane mode by pulling it down (Starting at the top right corner of the screen). Then, tap the Airplane icon (Usually the button next to the Wi-Fi icon) once to turn it on. Wait for a few seconds before you turn it back off.

Method 3: Check The Date & Time
You need to make sure that the Date & Time are set correctly. There is an option you can choose, "Set automatically." Still, ensure the time zone and the time are indeed correct.
Navigate to Settings > General> Date & Time and make some changes if needed. If the time or the time zone is not correct, toggle "Set automatically" off and set the right time and zone manually.
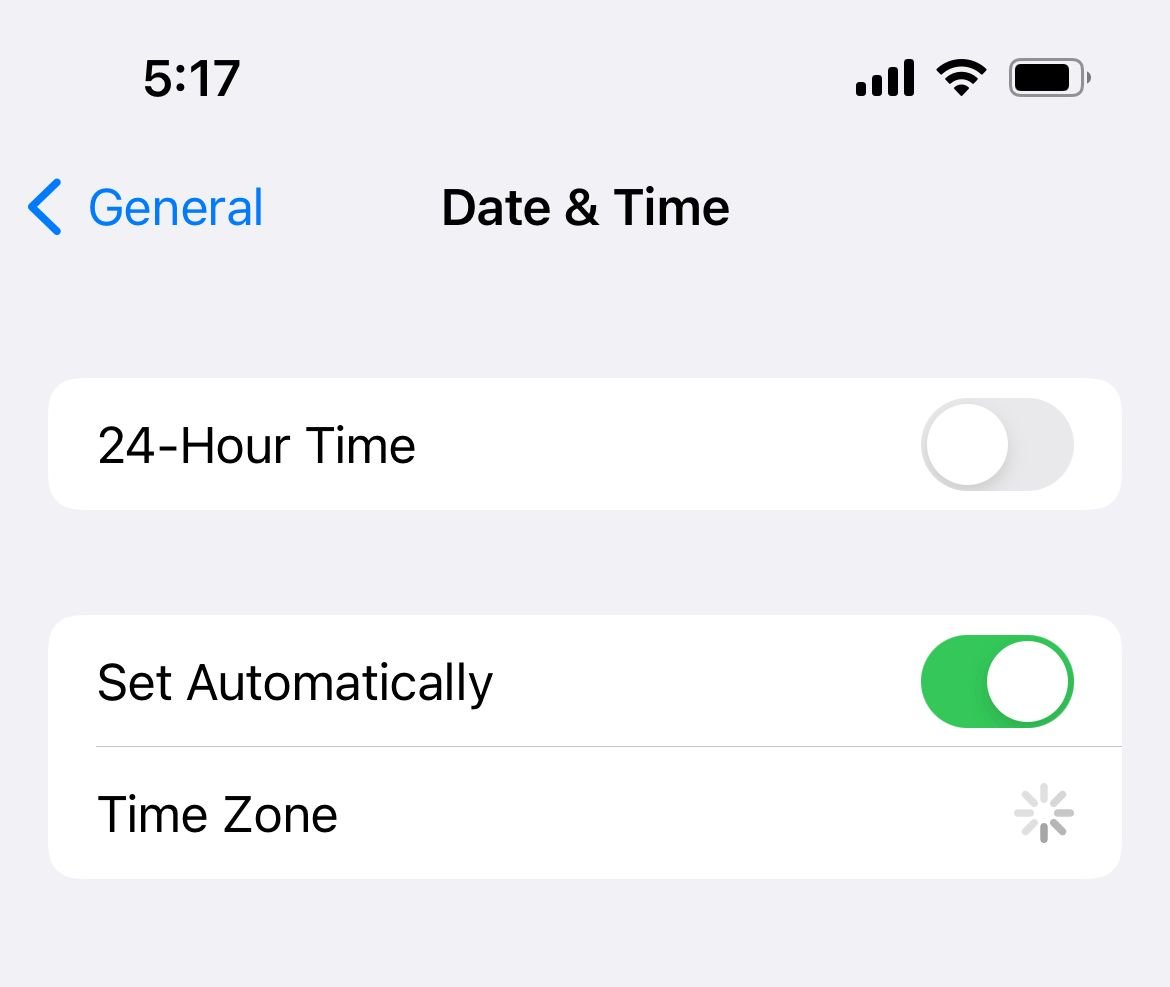
Method 4: Change Device Settings (Enable Messages)
A good starting point is to check your device settings. First, ensure you are connected to Wi-Fi or a cellular network. The next step is to select Settings and go to the Messages section. Make sure Send as SMS, MMS and iMessage are ON.
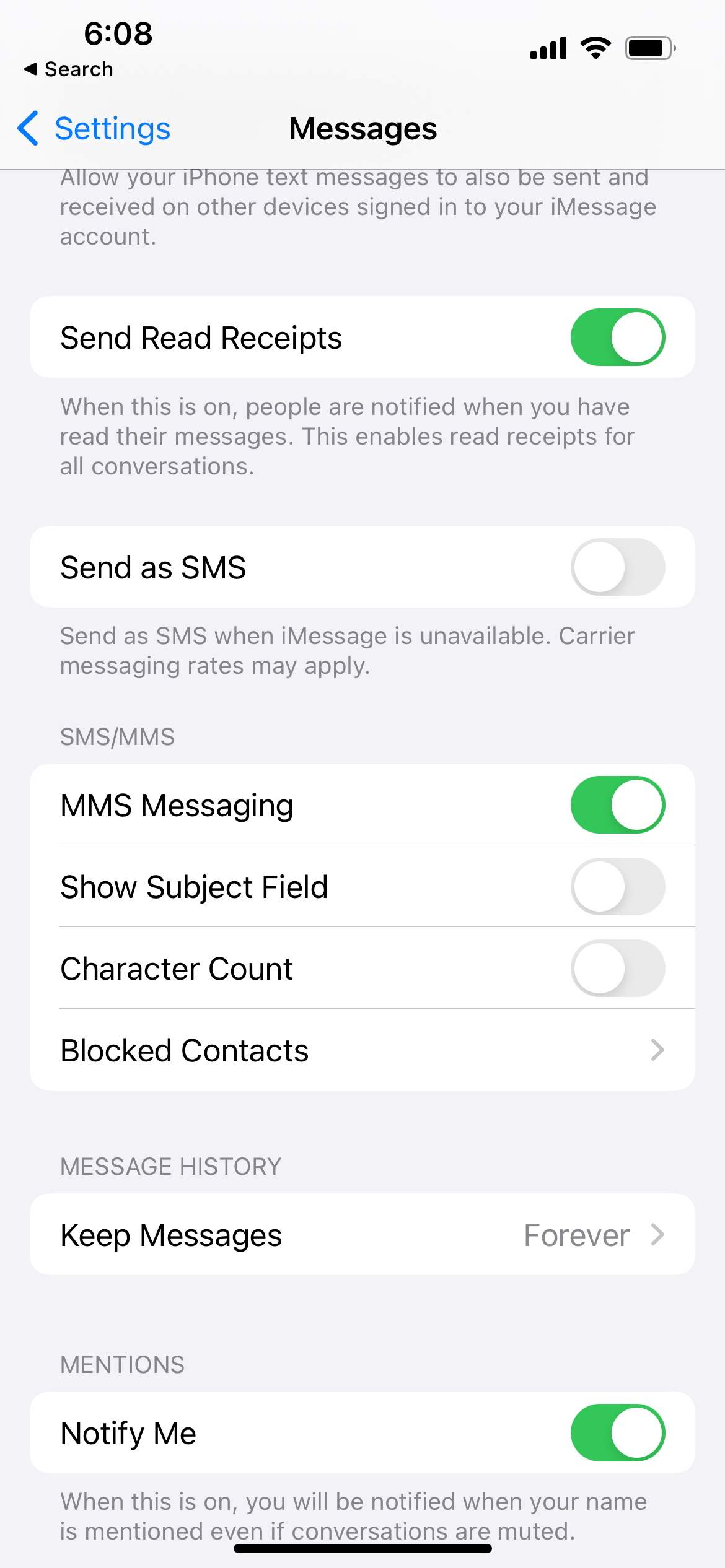
Method 5: Switching Networks
Sometimes LTE and 3G are responsible for this issue. Switch the Voice & Data feature on your iPhone to 2G and try to resend your texts.
- Go to Settings.
- Choose Cellular and make sure Cellular Data is On.
- Tap the Cellular Data Options, and then tap Voice & Data.
- One last thing, choose 2G. (You may also toggle between the options -LTE,3G,2G)
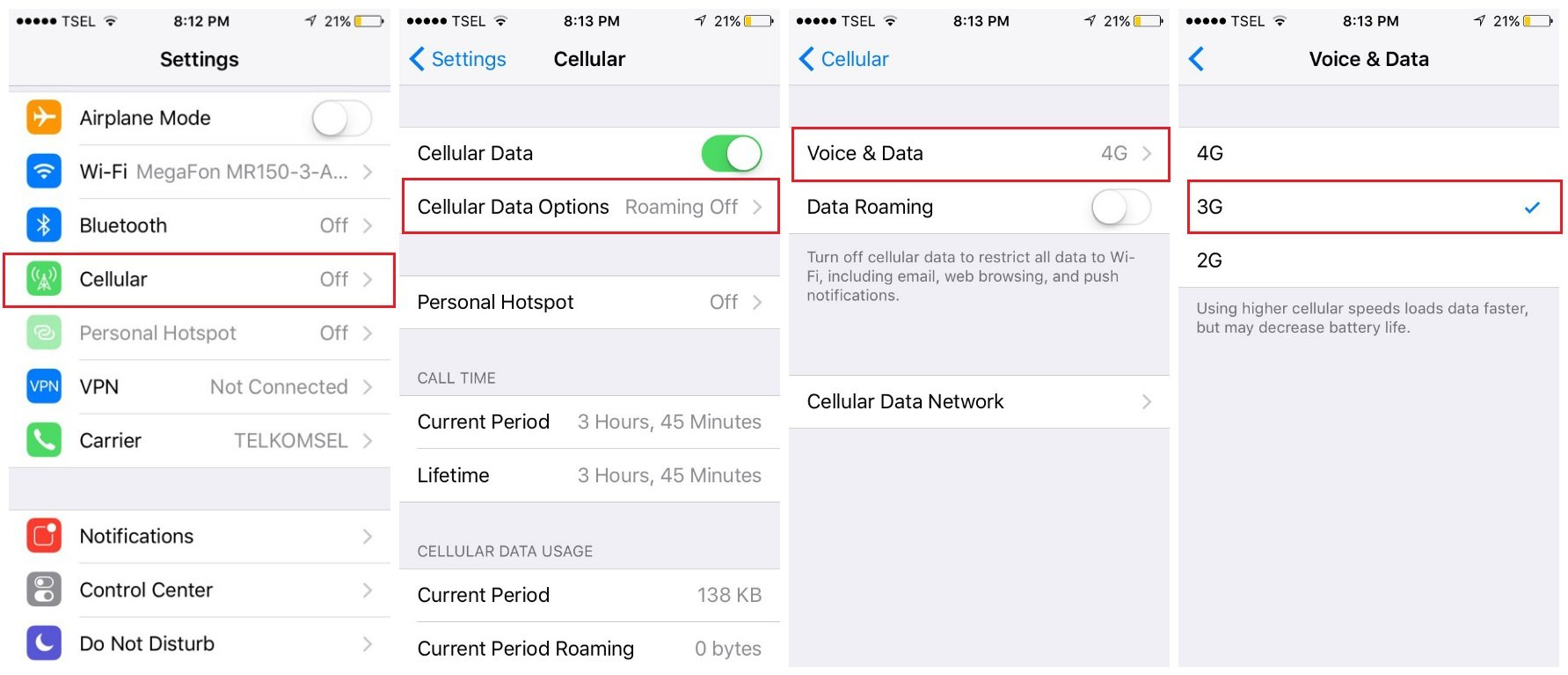
Method 6: Double Check the recipient number
Check if you have blocked the phone number of the person you want to send the text message to.
- Launch Settings from your iPhone's home screen
- Select 'Phone.'
- Tap "Blocked Contacts."
- Check to see if the contact is blocked.
Method 7: The SIM card
Remove the SIM card from your iPhone and check if the condition is still good, with no scratches or damage. Then, put it back properly. Please contact your carrier if you find that the SIM card is no longer usable or damaged.
Method 8: Check for Carrier settings update
To see if the carrier settings update is available, go to Settings > General > About. If there is an update, you will be asked if you want to update it now; tap update.
Method 9: Turn off the iMessage and restart your iPhone.
Go to Settings > Messages and turn the iMessage off by toggling the switch.
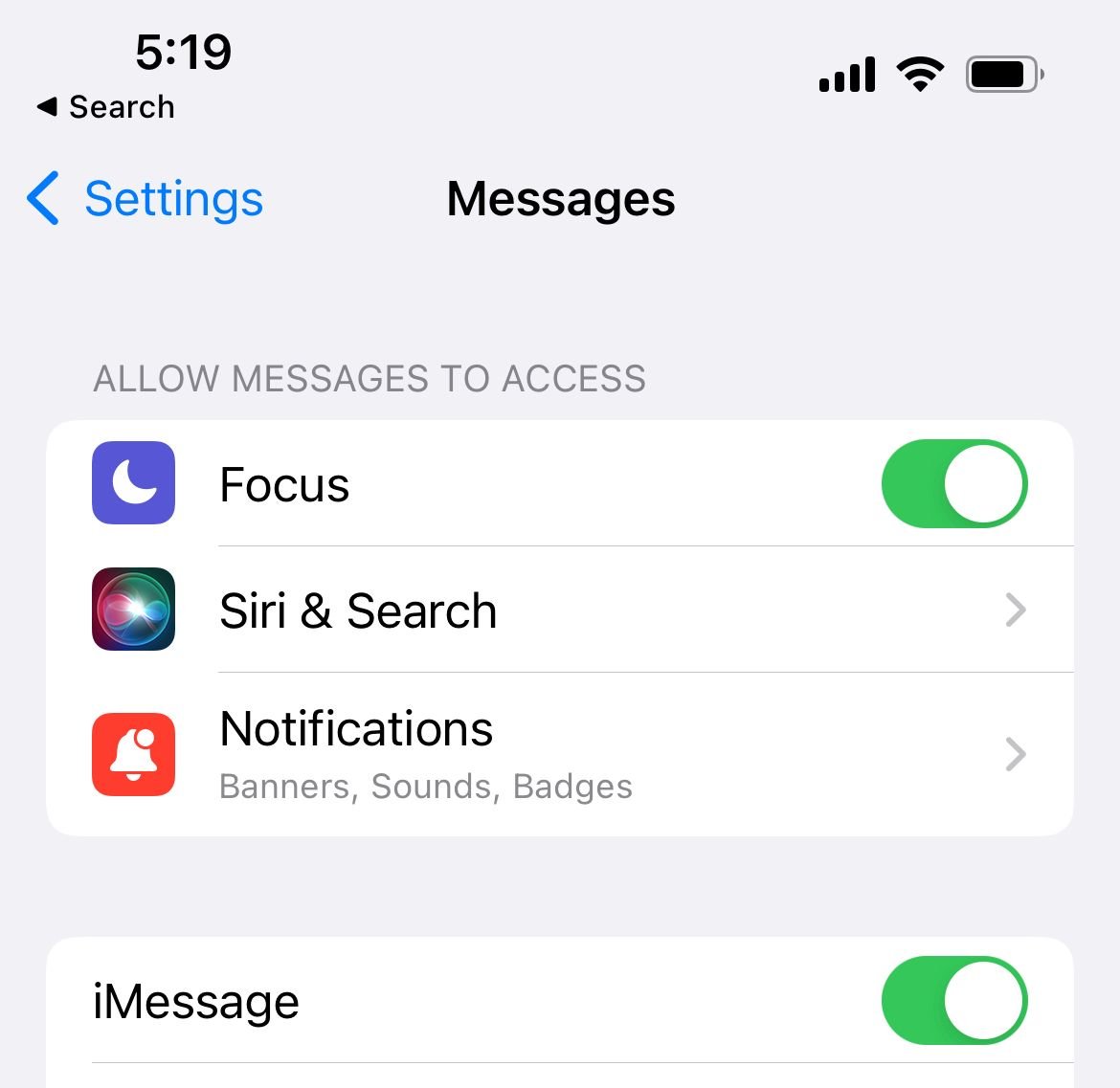
Method 10: Restart your iPhone
Hold the power and volume buttons until you see the slider powering off. For older devices: Hold the sleep/wake button to restart your iPhone until you see the slider to turn your phone off. Press the same button to turn it on again.
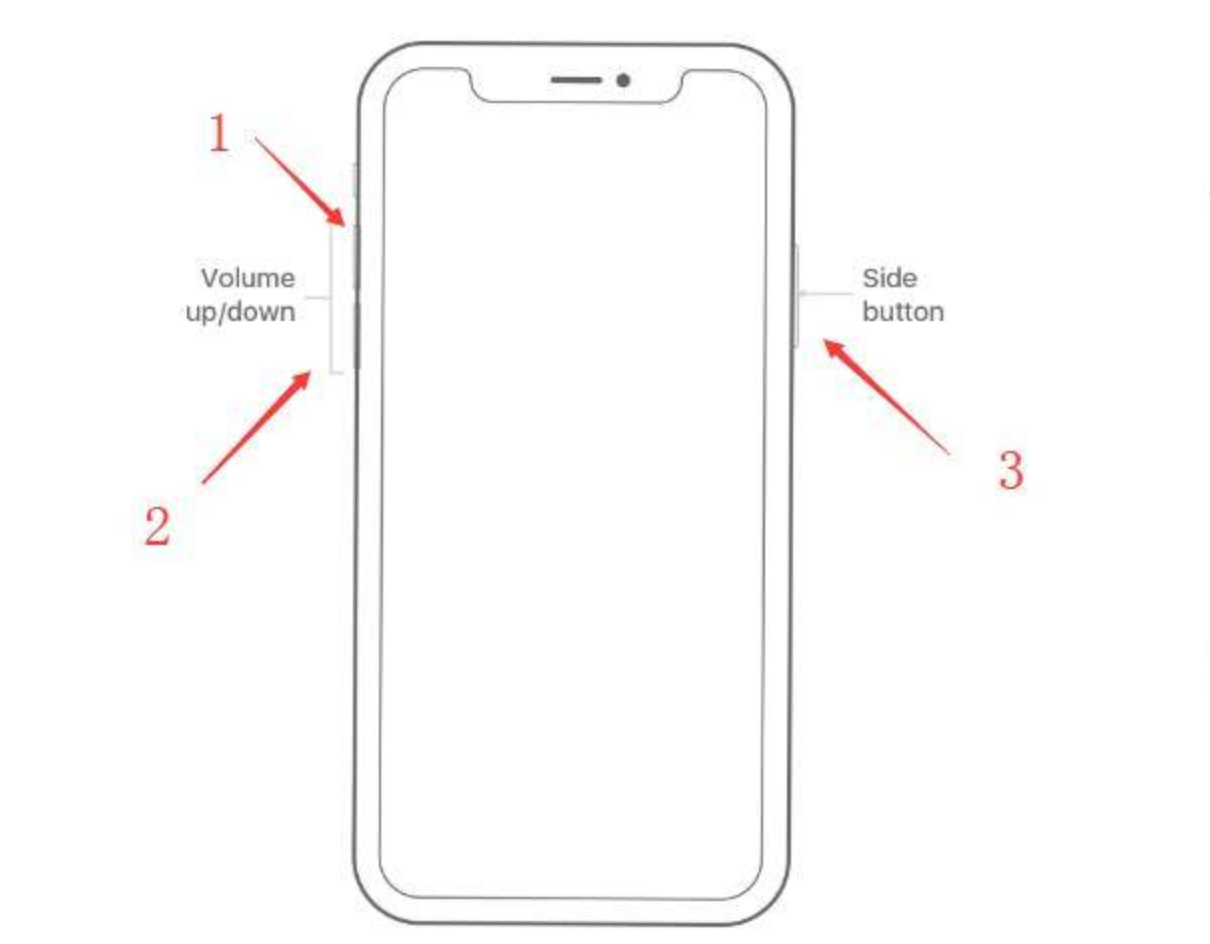
Method 11: Reset your network settings
If your iPhone is not receiving messages from non-iPhone users, the network settings might need to reset.
- Go to Settings
- Tap on General > Transfer or Reset
- Choose Reset
- Tap on Reset Network Settings.

Method 12: Try Contacting your carrier
The problem may not be associated with your iPhone. Perhaps there are some network issues, so you should contact your carrier.
Method 13: Update Your iOS
The software may cause certain issues occasionally, which is why the iOS update is a good idea. Please go to Settings > General and then Software Update to check if a new update is up. If there is, tap Download and install.

Method 14: Disable VPN or Turn Off Any VPN App
VPNs can often block your internet connection. If you have a problem connecting to the Internet, consider turning off any VPN apps installed on your phone. Or, turn off VPN from settings :
- Navigate to Settings
- Toggle VPN Off
Method 15: Reset all settings
Your data and third-party apps won't be deleted, but your settings will be reset to factory default.
- Go to Settings > General > Transfer or Reset.
- Reset and tap Reset all settings.
- Next, enter your passcode.
- Then tap Reset all settings to confirm your action.

This article will cover the entire iPhone series. Tested and worked on the following iPhone devices:
Also Read

How to avoid potential failures when updating to iOS 18 beta

iPhone Hidden Secret Codes: USSD Code list

iPhone Says SIM Failure, No SIM or Invalid SIM – How To Fix It

Best Free Puzzle Games on iPhones








