If you haven’t been receiving emails on your iPhone, there could be a few different reasons why. There could have been an error when you first set up your email account, or it is just that you need to take another step to make sure you get the alerts and notifications you want.
Here are some things you can check if you aren’t getting your email. For most users, these solutions should resolve any email problems on your iPhone. However, in some cases, the issue may not be with your phone but with your internet service provider or server. If that’s the case, you will need to contact them directly for assistance in resolving the issue.
There are several possible options you may try. This article will share several methods to fix an iPhone that's not receiving emails.
Why is my iPhone email not updating?
Quick troubleshooting.
- Are you connected to the internet?
- Your email service provider is not down.
- You are entering the correct email and password.
Method 1: Check Mail Fetch Settings
What you need to do here is:
- Navigate to Settings
- Tap on Mail
- Then Tap "Accounts"
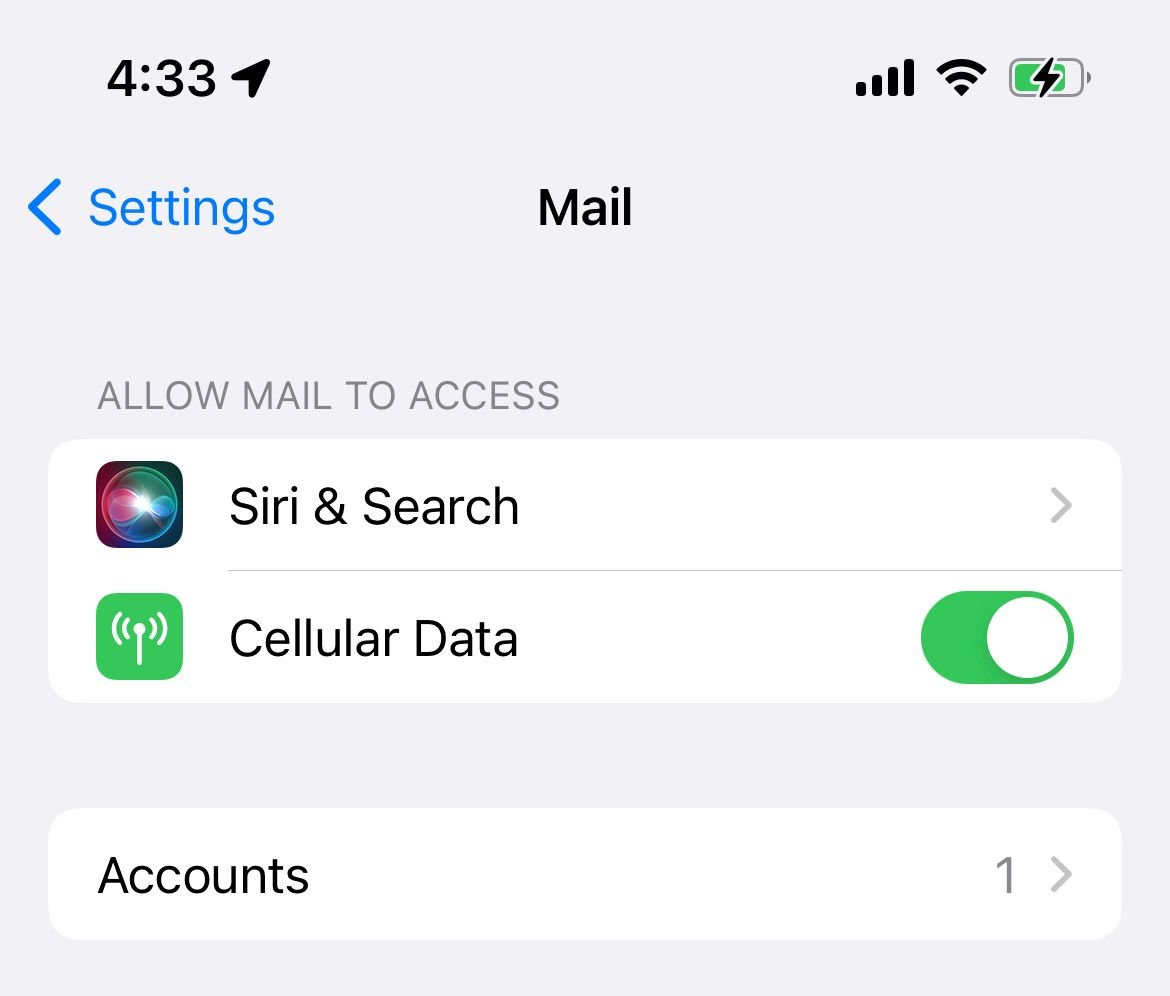
- Click on Fetch New Data and ensure "Push" is On
- Also, Choose a setting under fetch: Automatically or Manually.
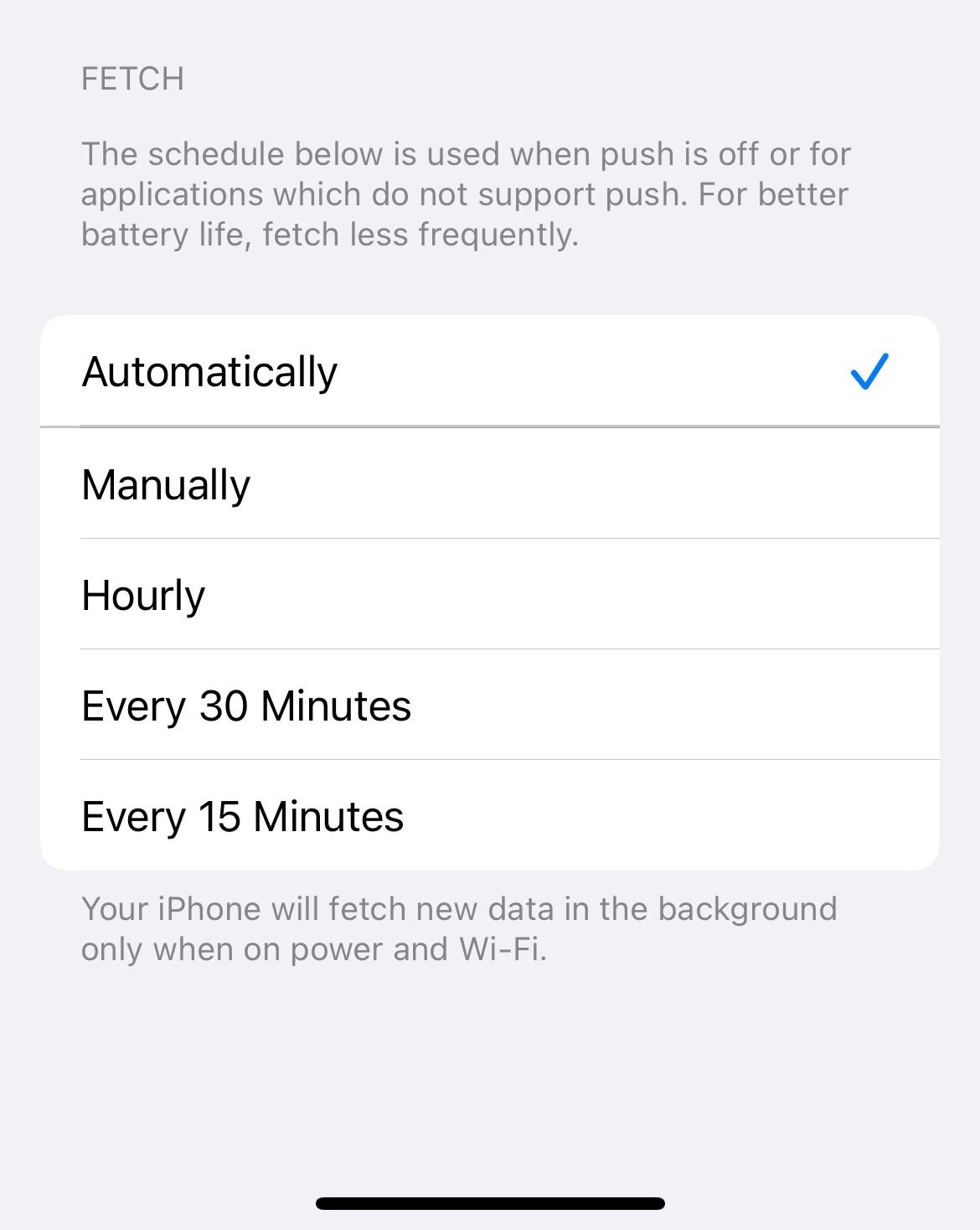
If you choose Manually, you will have to launch the email client to see the new emails.
Method 2: Toggle Airplane Mode
Consider toggling the Airplane Mode. You can access Airplane mode through the Control Center by swiping down from your iPhone's top right section of the screen.
Method 3: Restart Mail App
Sometimes a simple restart can fix the issue. Close and reopen the Mail app.
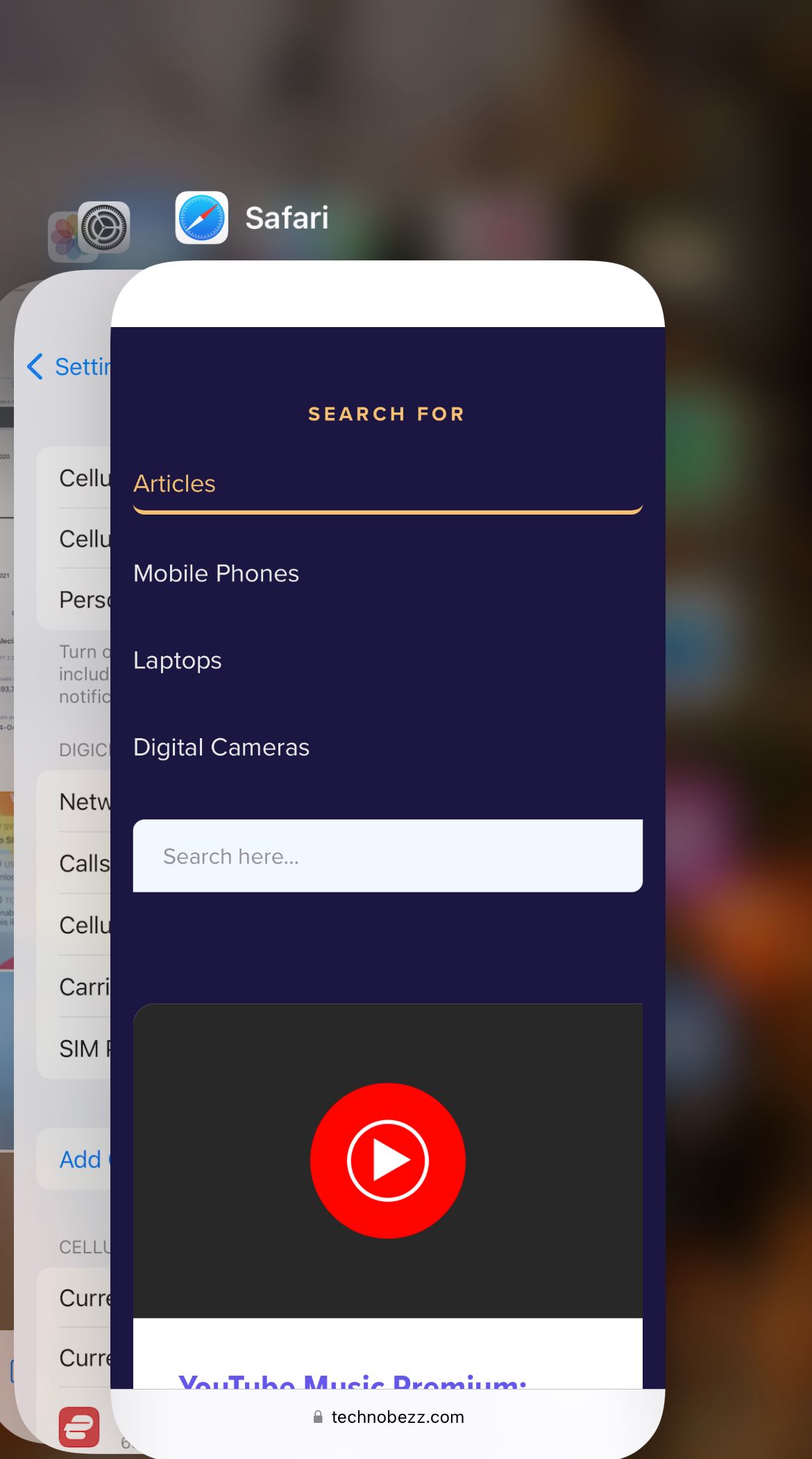
Method 4: Switch to WiFi (or Cellular Network)
Try using WiFi instead of Cellular Data. First, you have to turn off the Cellular Data. Launch Settings, select Cellular and toggle Cellular Data to enable or disable.

Method 5: Toggle Background App Refresh
Background App Refresh will refresh the app in the background whenever your iPhone is connected to WiFi or Cellular Data.
- Go to Settings >> General.
- Select Background App Refresh.
- Select WiFi & Cellular Data or WiFi
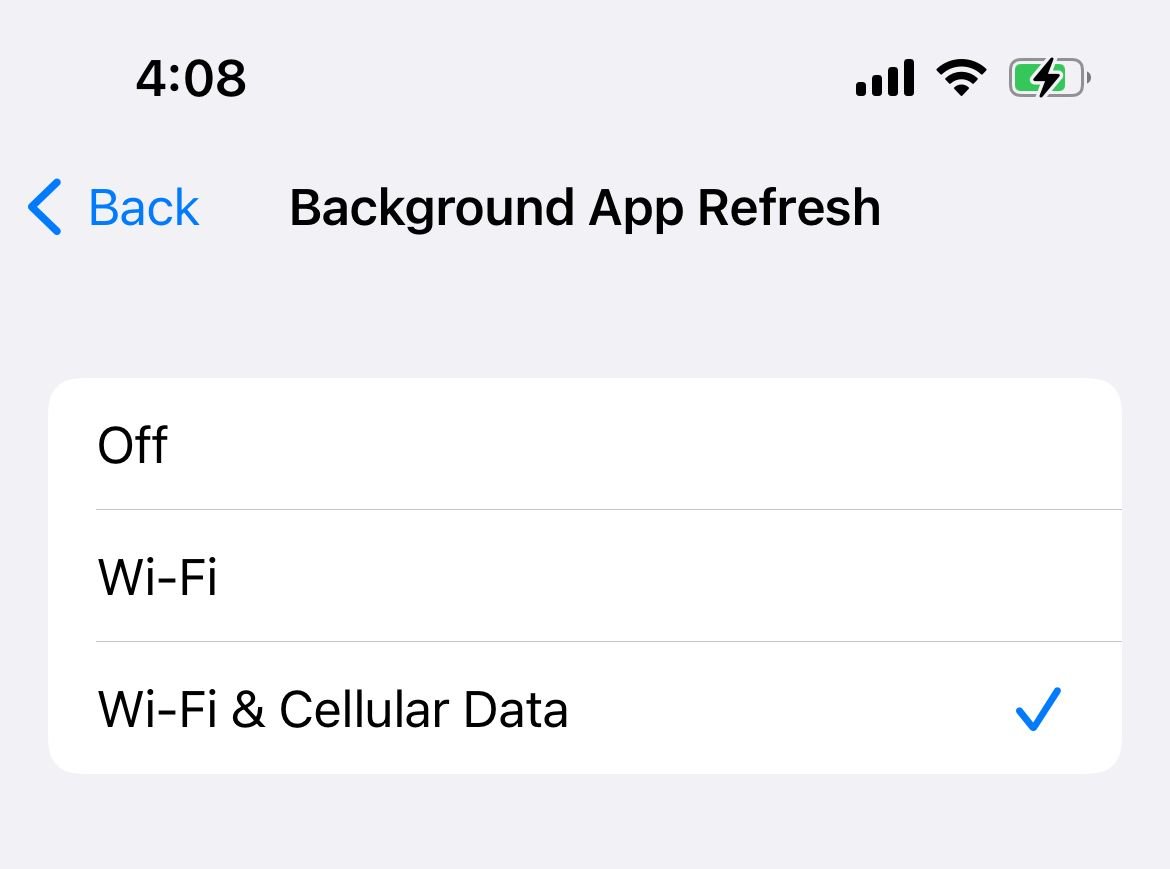
Method 6: Ensure Cellular Data is enabled for Mail
If you are connected to the internet via Cellular Data, ensure it's turned on.
- Go to Settings, tap "Mail," and turn on Cellular Data.
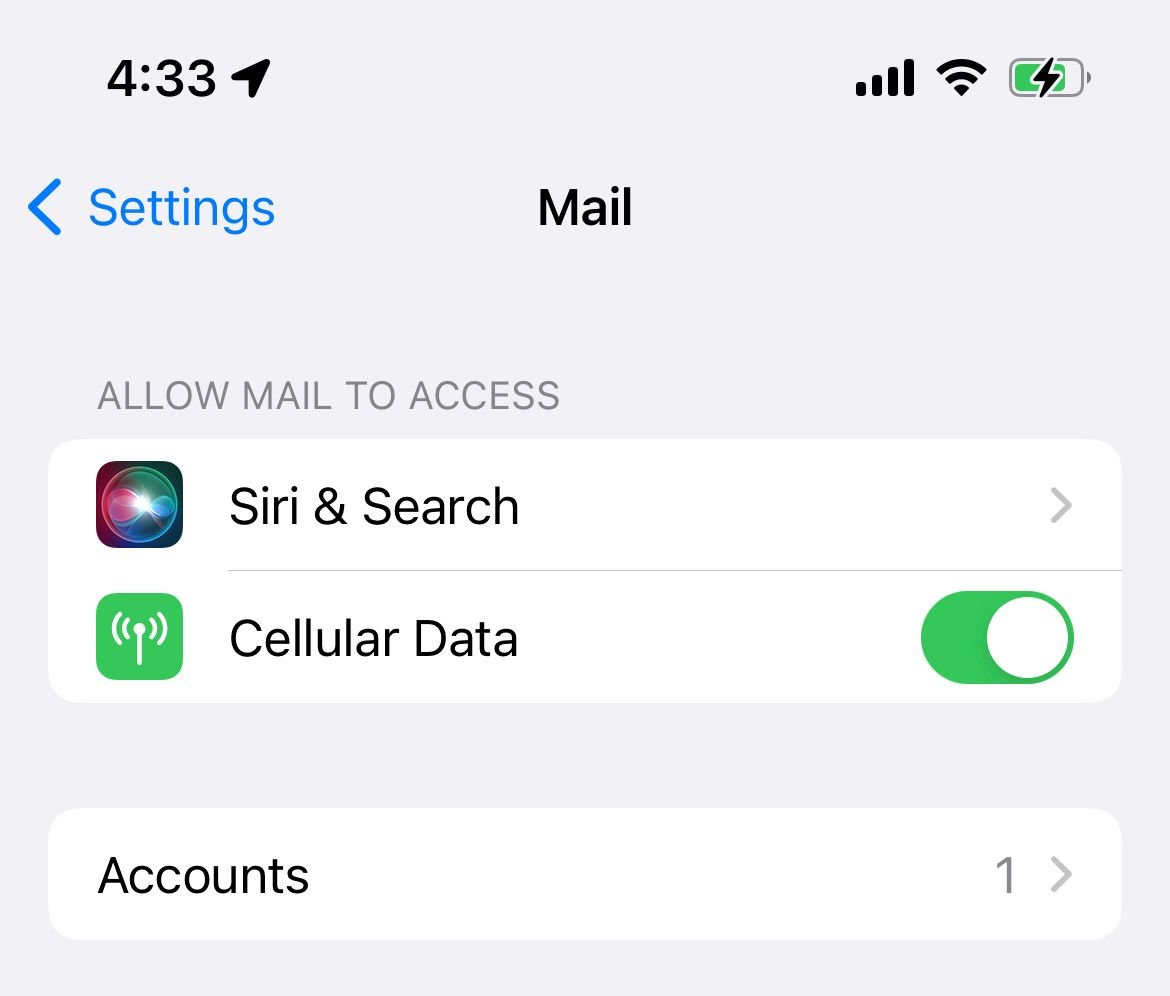
Method 7: Set Date and Time
Make sure your date and time are set correctly on your iPhone. The best option is to enable "Set automatically."
- Connect your iPhone to WiFi
- Go to Settings >> General >> Date and Time.
- Turn On "Set Automatically"
Method 8: Check Notification Settings for Mail
You can perform these steps if the email app works fine on your iPhone, but the notifications are not appearing on the screen. Ensure the notification settings are correct :
- Go to Settings >> Notifications.
- Scroll down and tap "Mail" or your Mail client.
- Turn on "Allow Notifications" and Adjust your alert sounds and badges.
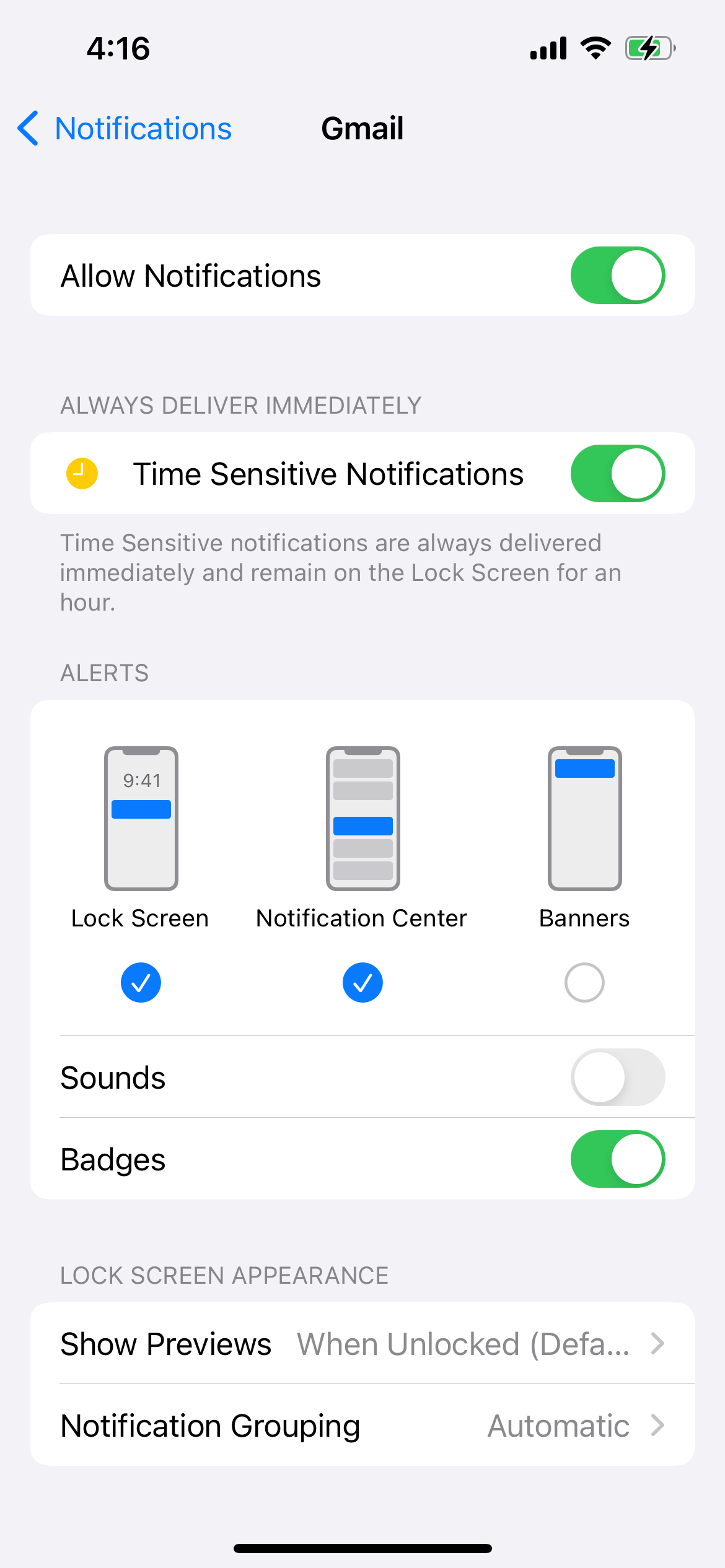
Method 9: Ensure your email address and password are correct
Double-check to make sure you are entering the correct credentials. Consider using the exact login details to log in using the Web. If you have problems logging in, restart your password.
Method 10: Disable VPN or Turn Off All VPN Apps
VPNs can often block your internet connection. If you are having issues sending emails on your iPhone, consider turning off any VPN apps you have installed on your phone or turning off VPN from Settings :
- Navigate to Settings
- Toggle VPN Off.
Method 11: Update the Mail app
If you are using Gmail, ensure the app is updated. Navigate to the App Store and check for updates.
Method 12: Contact your email provider.
Ensure your email services are not down. Contact your email provider and ask for the status of the servers. Ask your Admin to disable any security features or restrictions for your email account, such as two-factor verification.
Method 13: Delete the Email Account and set it up again
Deleting your email account may resolve the issue.
- Go to Settings, tap "Mail," and then tap Accounts
- Choose the account you wish to remove.
- Then tap "Delete Account."
- Next, add your email account to your iPhone again.
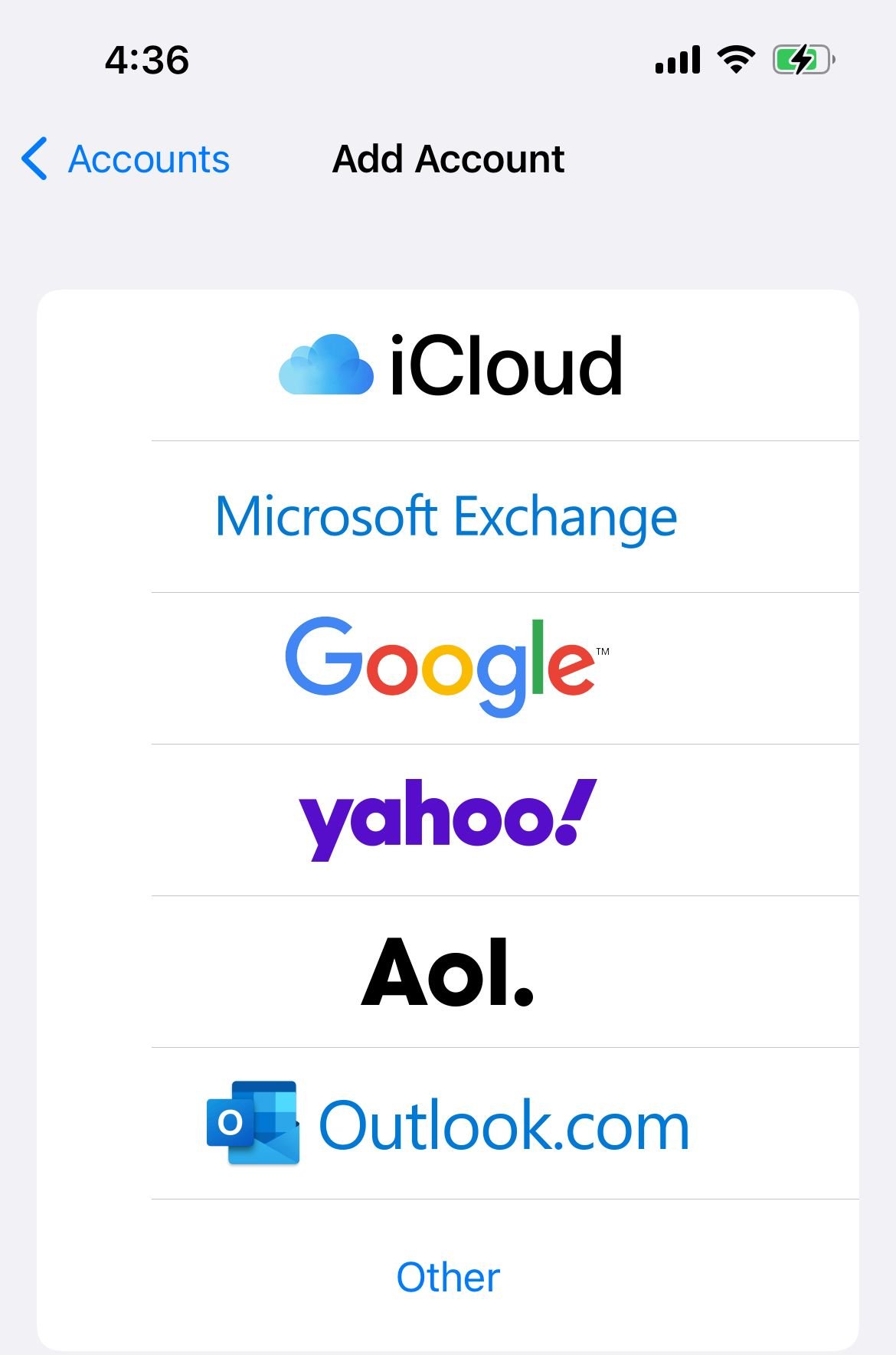
Method 14: Update iOS
Updating the Software works in many cases. Follow the steps below:
- Navigate to Settings > General > Software Update
- Tap Download and Install.
Method 15: Reboot your device
Reboot your iPhone.
- Press and hold the Sleep/Wake button ( or Volume down + Power Buttons)
- Slide across to power off
- Once the device is off, press and hold the Sleep/Wake button (or Power button) to restart your device.
Method 16: Reset all settings
Your data will not be erased.
- Go to Settings
- Tap General.
- Tap Transfer or Reset iPhone
- Tap Reset.
- Tap Reset All Settings
- In the pop-up window, tap Reset all settings to confirm your action.

Also Read

How to avoid potential failures when updating to iOS 18 beta

iPhone Hidden Secret Codes: USSD Code list

iPhone Says SIM Failure, No SIM or Invalid SIM – How To Fix It

Best Free Puzzle Games on iPhones








