If you’re in an area with low reception, or you’re in a building or underground and can’t get a signal, your iPhone may display the “no service” message. If this happens, you won’t be able to make calls, send text messages, or use data services like Wi-Fi and Internet access.
If your phone says no service, you may think your phone has no reception at all. But that isn’t the case for most people who see the “no service” message. Your phone is working correctly. It just isn’t able to find any cell towers nearby to provide an active connection.
iPhone Says No Service - How To Fix It
Solution 1 - Your Cellular Data Connection
Go to Settings >> Cellular >> Cellular Data
Please ensure that your device data roaming is on and active when you travel internationally.
Go to Settings >> Cellular >> Cellular Data Options >> Data Roaming.
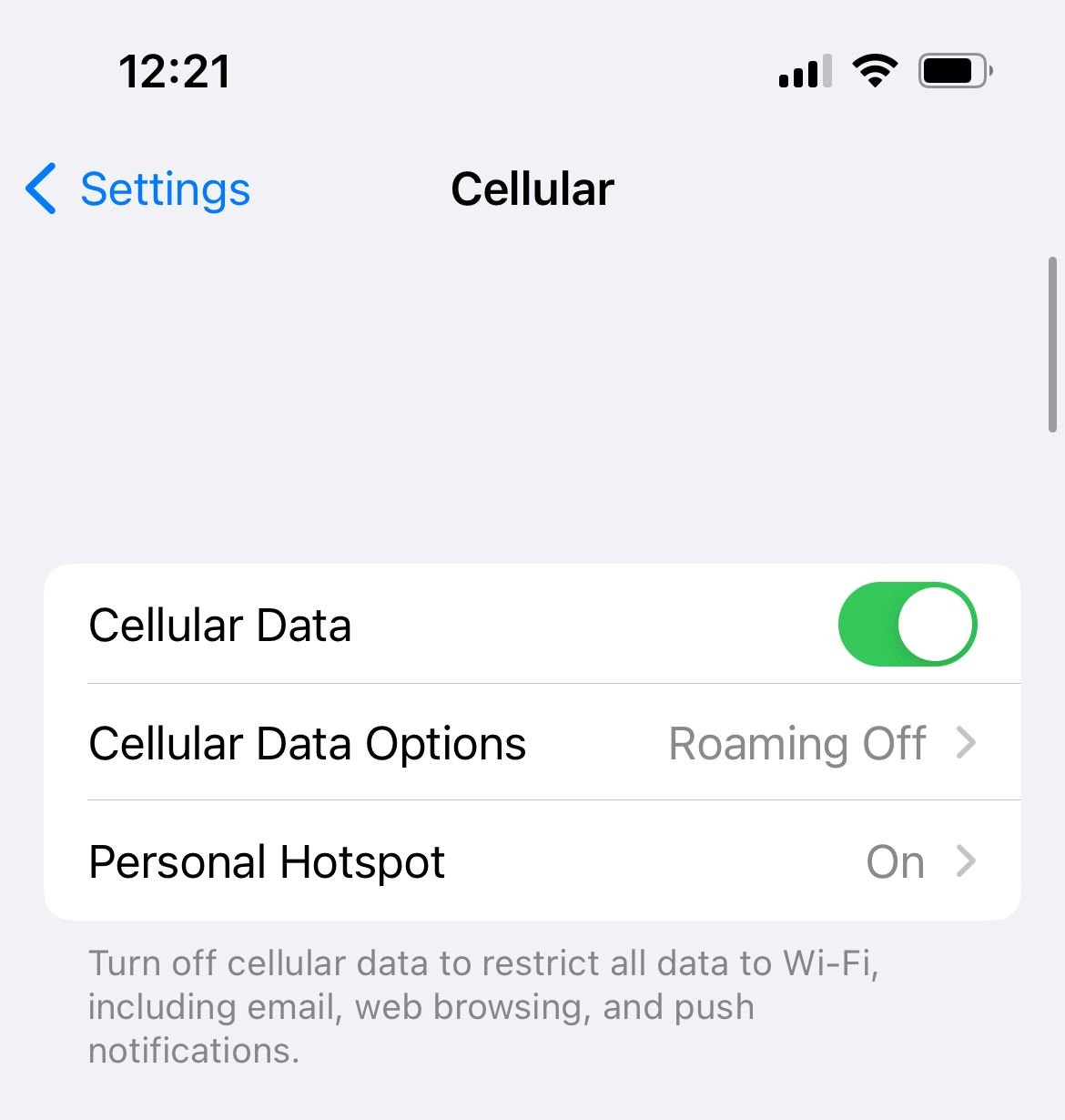
Solution 2 - Toggle Airplane mode
The easiest way to resolve the no service error on your iPhone is by turning on/off the Airplane mode. You can access this by going to Settings. Once you are there, toggle Airplane Mode.
Please turn it on. Wait for one minute and turn it off again. The other way is by accessing the control center.
You can access Airplane mode by swiping down (Starting in the top right corner of the screen). Then, tap the Airplane icon (Usually the button next to the Wi-Fi icon) once to turn it on. Wait for a few seconds before you turn it back off.

Solution 3 - Check for Carrier settings update
Here's how to update your carrier settings:
- Make sure your iPhone is connected to a stable internet connection.
- Tap Settings >> General >> About.
- You will get a notification about the update once it's available.
If you insert a new SIM card into your iPhone, you need to download the carrier settings for your new carrier
Solution 4 - Change the Date and Time
Ensure your date and time are set correctly on your iPhone following your current time zone. The best option is to enable "Set automatically."
- Connect your iPhone to Wi-Fi
- Go to Settings >> General >> Date and Time.
- Turn On "Set Automatically"
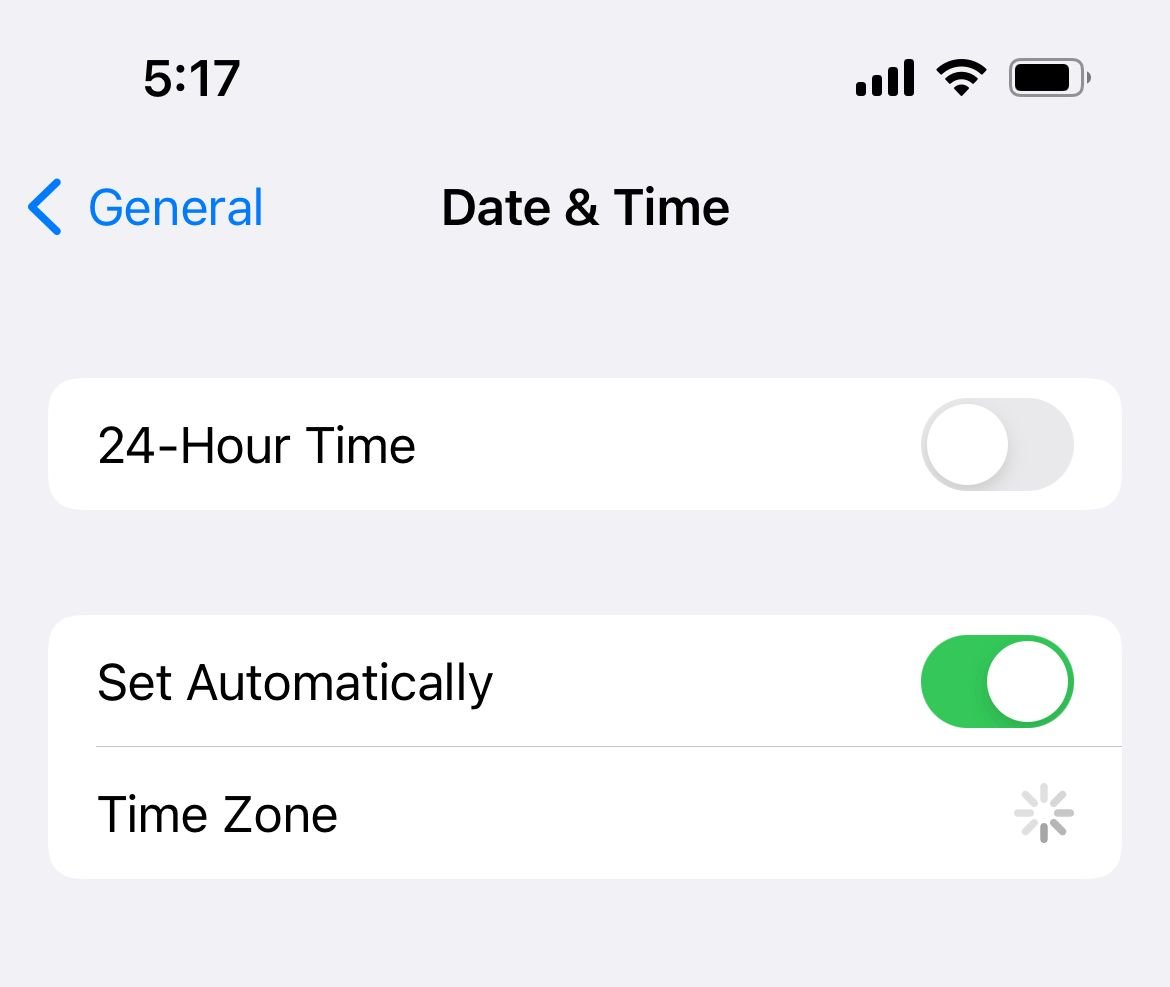
Solution 5 - Restart Your iPhone
Many common issues are resolved with a restart. Hold the power and volume buttons until you see the slider powering off.
For older devices :
- Press and hold the sleep/wake button
- Once you see the slider (the one that says "slide to the power off"), drag it from left to right.
- After the iPhone is entirely Off, wait for at least one minute.
- Turn it on again by pressing and holding the sleep/wake button until you see the Apple logo show up on the screen.
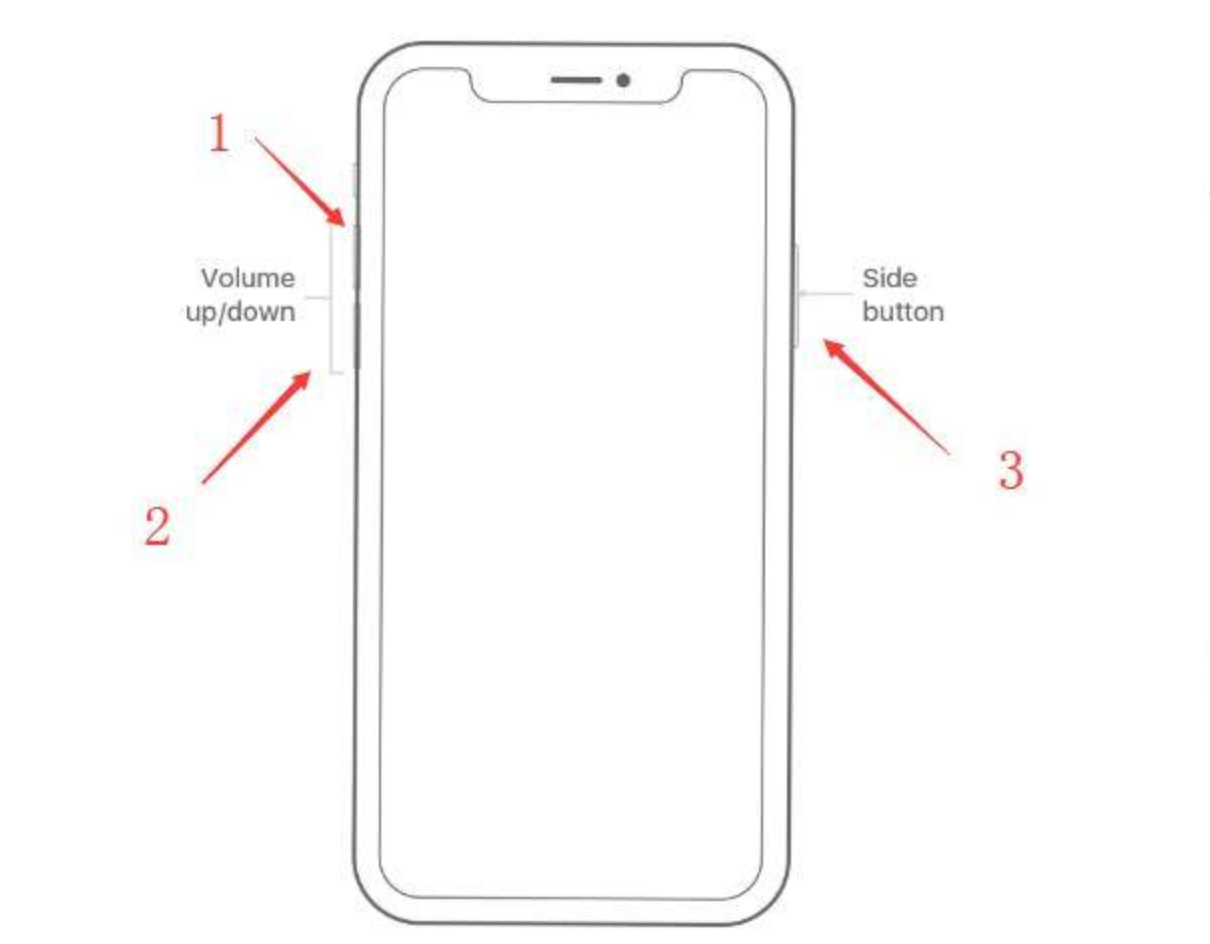
Solution 6 - Update your iOS
iOS updates always come with bug fixes, and it also improves the security and performance of the iPhone. It is advisable to update the software when a new version becomes available. Here's how to do just that:
- Make sure you are connected to a Wi-Fi network.
- Open Settings >> General >> Software Update.
- Please wait for your iPhone to check the availability of the update.
- Tap Download and Install.

Solution 7- Reinsert the SIM card
If none of the methods above work, reinsert your SIM card.
- Open the tray using a paper clip or the SIM-eject tool.
- Take out the SIM card and put it back properly.
- Close the tray and see if the issue still appears.
Note:
- Once you remove your SIM card, make sure the card is not scratched or damaged. Contact your carrier if you notice any damage and ask for a SIM card replacement.
- If you do not see any damage, insert your SIM card into another smartphone to see if the No service issue occurs.
- If it does, contact your carrier for a replacement.
Solution 8 - Change The “Voice & Data.”
Changing Voice and Data can fix the no service on iPhone issue. Here is what you need to do:
- Head to Settings >> Cellular >> Cellular Data Option >> Voice & Data.
- If you use 4G, switch it to 3G or vice versa.
- Go back to the home screen and see if your cellular network is back online.
Solution 9 - Resetting Network settings
This helpful method can fix the no service on iPhone problem. Here's how to reset network settings:
- Open Settings
- Tap General.
- Tap Reset.
- Select Reset Network Settings
- Enter your passcode
- Tap Reset Network Settings to confirm your action.

Solution 10 - Resetting All Settings
This method is safe as you will not lose any data or media on your iPhone. Here is what you have to do:
- Head to Settings
- Hit General
- Tap Reset.
- Select Reset All Settings.
- Enter the passcode if required
- Confirm the action by tapping Reset All Settings.

Solution 11 Restore your iPhone to factory settings using iTunes or Finder (On Mac)
In 2019, Apple finally decided it was time to separate iTunes into different apps, so the company discontinued the software and replaced it with the Music app.
The no service on iPhone issue can also be fixed by restoring the iPhone using Finder (On Mac). This will erase everything you have on your device, so backup your data first. To restore your iPhone to factory settings, follow these steps:
- Connect your iPhone to your computer
- Tap "Trust this device" on your iPhone
- Launch the Finder
- Under "Location" on the left sidebar, select your iPhone
- Click "Trust this device" on your Mac (On the window to your right)
- Then, under the "General" tab, click "Restore iPhone"
- Please wait until the restore process is completed.

This article will cover the entire iPhone series. Tested and worked on the following iPhone devices:
- iPhone 13
- iPhone 13 Pro
- iPhone 12
- iPhone 12 Pro
- iPhone 11 Pro
- iPhone 11
- iPhone X
- iPhone XS Max
- iPhone SE
- iPhone 8
- iPhone 7
- iPhone 6
Also Read

How to avoid potential failures when updating to iOS 18 beta

iPhone Hidden Secret Codes: USSD Code list

iPhone Says SIM Failure, No SIM or Invalid SIM – How To Fix It

Best Free Puzzle Games on iPhones








