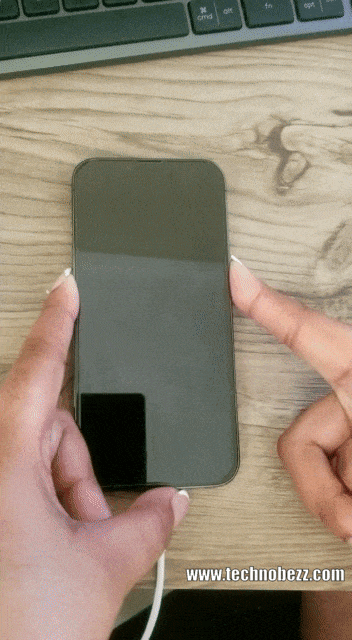What to do when your iPhone is stuck on the Apple Logo or in Recovery mode? Before we get to the details, we will first explain why your iPhone gets stuck on the screen.
See also: How To Fix an iPhone That Keeps Restarting.
Why Your iPhone Is Stuck on the Apple Logo
If your iPhone is stuck on the Apple logo or in recovery mode, don't panic. This issue can be resolved by doing a force restart or restoring your iPhone in recovery mode with a computer. Multiple reasons can get your iPhone stuck on the apple logo screen. Some of these reasons are :
- Your software was corrupted. This can happen during a new iPhone software update.
- You restored your iPhone, and some files were corrupted or the process was incomplete.
- Your iPhone was jailbroken.
How to Fix an iPhone That's Stuck on the Apple Logo.
Force Restart to get things working again
The first thing you should attempt is a force restart. Force restart varies by iPhone model.
How to Force Restart an iPhone with Face ID.
- Press and quickly release the Volume up button, press and quickly release the Volume down button, then press and hold the side button.
- When the Apple logo appears, release the button.

How to Force Restart iPhone 8 or iPhone SE (2nd generation and later)
- Press and quickly release the volume up and volume down buttons, then press and hold the side button.
- When the Apple logo appears, release the button.
How to Force restart iPhone 7
- Press and hold the Volume down + Sleep/Wake buttons simultaneously.
- When the Apple logo appears, release both buttons.
How to Force restart iPhone 6s or iPhone SE.
- Press and hold the Sleep/Wake + Home buttons simultaneously.
- When the Apple logo appears, release both buttons.
Let's restore your iPhone in recovery mode with a computer.
The restoration process will erase all data on your iPhone. Ensure you have a reliable backup. Follow these instructions:
How To Enter Recovery Mode on iPhone or iPad with Face ID :
- Please turn off your device and plug it into your computer
- Open Finder (On Mac)
- Press and hold the Power and Volume down buttons simultaneously for 20 seconds.
- Release the buttons once the recovery screen appears.
How To exit Recovery Mode on iPhone or iPad with Face ID :
- Press and hold the Volume down, volume up and power buttons together until the phone restarts.
How To Enter Recovery Mode on iPhone 7 and iPhone 7 Plus :
- Please turn off your device and plug it into your computer
- Open Finder (On Mac)
- Press and hold the Power and Home buttons simultaneously for 20 seconds.
- Release the buttons once the recovery screen appears.
How To exit Recovery Mode on iPhone 7 and iPhone 7 Plus :
- Press and hold the Volume down and power buttons together until the phone restarts.
How To Enter Recovery Mode on iPhone 6 or older:
- Please turn off your device and plug it into your computer
- Open Finder (On Mac)
- Press and hold the Power and Home buttons simultaneously for 20 seconds.
- Release the buttons once the recovery screen appears.
How To exit Recovery Mode on iPhone 6 or older :
- Press and hold the Home and Power buttons together until the phone restarts
Note: Your Mac will prompt you with a message stating, "There is a problem with the iPhone that requires it to be updated or restored," with options to "Update or Retore" your iPhone. Kindly click Restore to proceed.
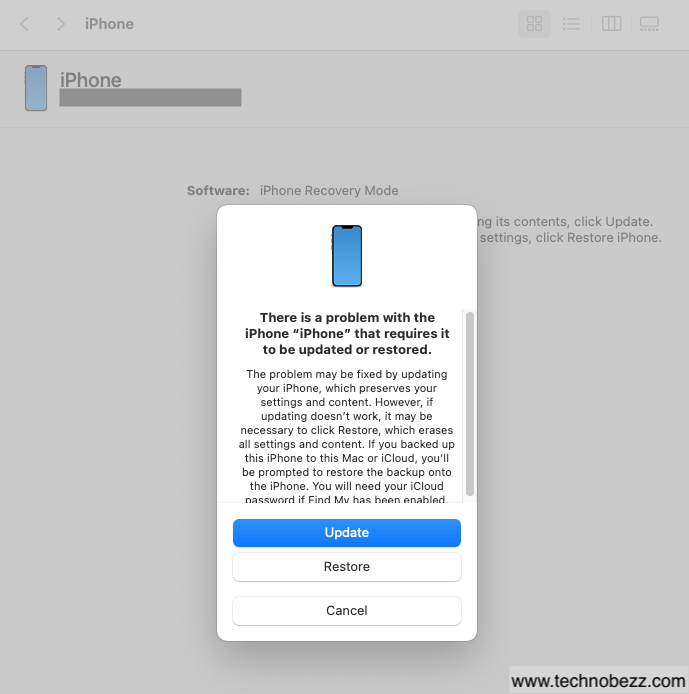
or
How To Restore your iPhone in Recovery Mode
- Open Finder on your Mac
- Ensure your iPhone is connected to the computer
- On the left sidebar of Finder, under "Locations," click on your iPhone
- Click Restore iPhone in the panel
- Once the process is completed, your device will reboot
- Follow the on-screen steps
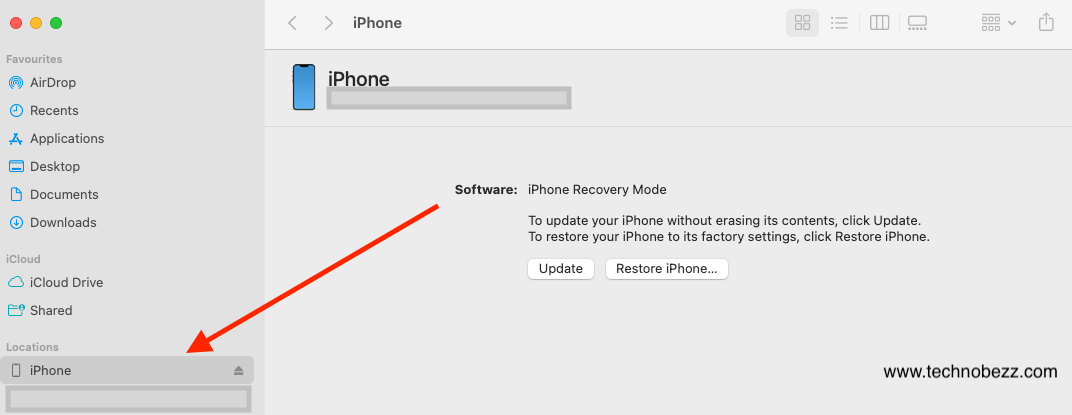
Restore your iPhone in DFU mode
DFU is the abbreviation of Device Firmware Update, a condition in which the iPhone is accessible to iTunes or Finder at a more privileged level.
If restoring the iPhone in recovery mode doesn't work, you can attempt this method.
How To Enter Recovery Mode on iPhone or iPad with Face ID :
- Turn off your iPhone and plug it into your computer.
- Ensure you have the latest iTunes (MacOS Mojave and PCs) and Finder (MacOS Catalina and later) running.
- Press and hold the power button on your iPhone for three seconds.
- While holding the power button, press and hold the Volume down button. Continue to hold these buttons for 10 seconds.
- Release the power button but continue holding the Volume down button for another five seconds.
- You can now release the Volume down button. If the screen appears completely dark or blank, your iPhone has entered DFU mode.
How To exit DFU Mode on iPhone or iPad with Face ID :
To exit DFU mode on your iPhone or iPad with Face ID:
- Quickly press the Volume Up button.
- Press the Volume Down button.
- Hold the power button until the device restarts.
How To Enter Recovery Mode on iPhone 7:
- Turn off your iPhone and plug it into your computer.
- Ensure you have the latest iTunes (macOS Mojave and PCs) or Finder (macOS Catalina and later) running.
- Press and hold the power button on your iPhone for three seconds.
- While holding the power button, press and hold the Home button. Continue to hold these buttons for 10 seconds.
- You can now release the Home button. If the screen appears completely dark or blank, your iPhone has now entered DFU mode.
To exit DFU mode on iPhone 7:
To exit DFU mode, hold down the Power and Volume Down buttons until the phone restarts.
How To Enter Recovery Mode on iPhone 6s or earlier
- Turn off your iPhone and plug it into your computer.
- Ensure you have the latest iTunes (MacOS Mojave and PCs) and Finder (MacOS Catalina and later) running.
- Press and hold the power button on your iPhone for three seconds.
- While holding the power button, press and hold the Home button. Continue to hold these buttons for 10 seconds.
- Release the Power button but continue holding the Home down button for another five seconds.
- You can now release the Home button. If the screen appears completely dark or blank, your iPhone has now entered DFU mode.
To exit DFU mode on your iPhone 6s or earlier:
To exit DFU mode on iPhone 6s or earlier, hold the Home and Power buttons until the device restarts.
How To Restore your iPhone in DFU Mode
- Open Finder on your Mac
- Ensure your iPhone is connected to the computer
- On the left sidebar of Finder, under "Locations," click on your iPhone
- Click Restore iPhone in the panel
- Once the process is completed, your device will reboot
- Follow the on-screen steps
What Is Recovery Mode?
Recovery mode is a method to "force restore" your iPhone via a computer. You can restore backups and sync all your Apple Music library, Podcast, contacts etc. - returning everything to the iPhone if you have a reliable backup.
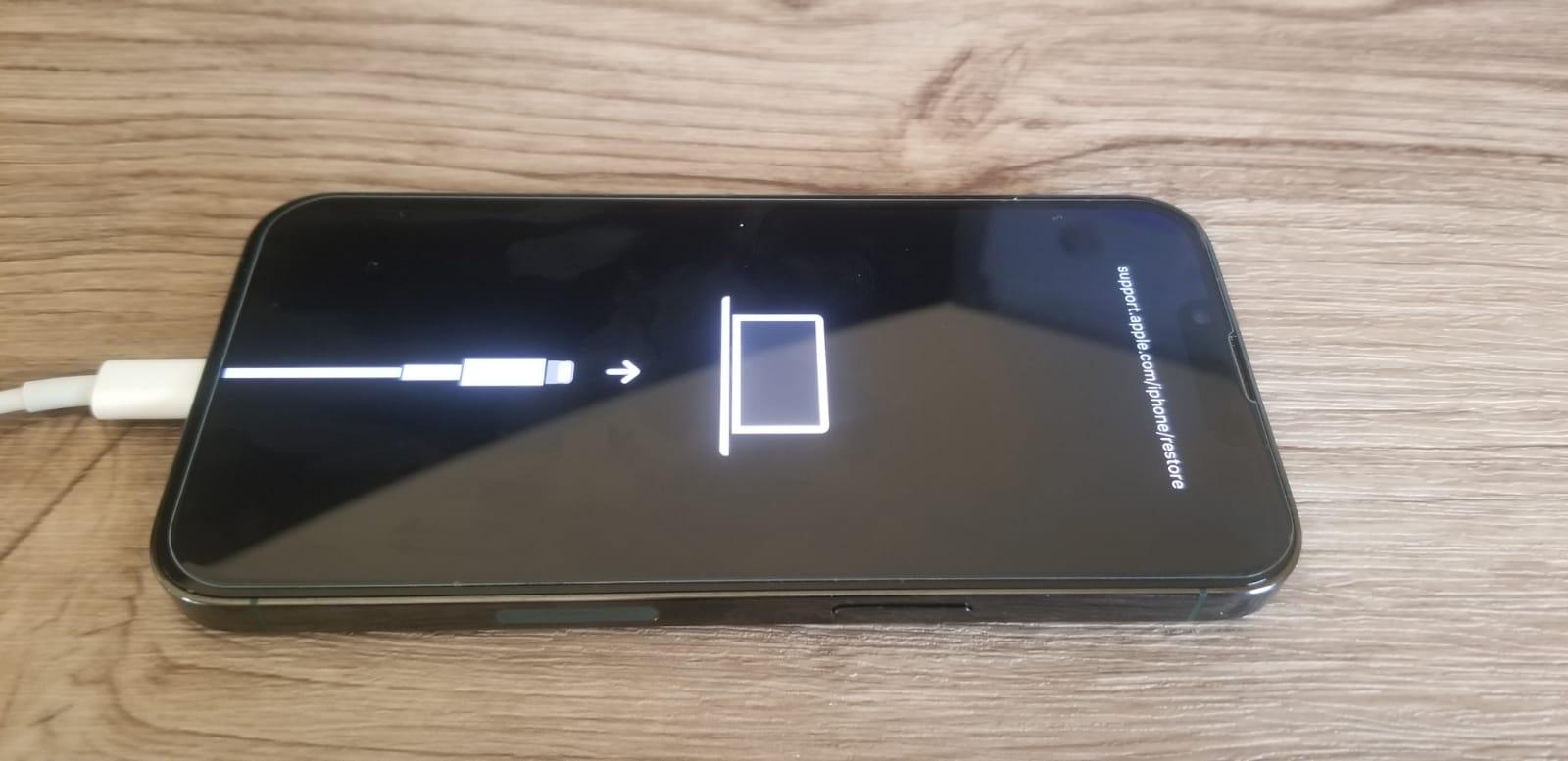
When to use recovery mode?
Here are a few situations you might need to put your device in Recovery Mode:
- If the "Connect to iTunes" message appears on your iPhone
- Your iPhone screen appears dark or blank after attempting to turn it on.
- Your iPhone is stuck on the Apple logo for more than a minute
- Your iPhone won't turn on
- iPhone touchscreen issues or touchscreen is unresponsive.
- You forgot your passcode
- Reboot Loop
- A failed software Update or failed restore
Also Read

How to avoid potential failures when updating to iOS 18 beta

iPhone Hidden Secret Codes: USSD Code list

iPhone Says SIM Failure, No SIM or Invalid SIM – How To Fix It

Best Free Puzzle Games on iPhones