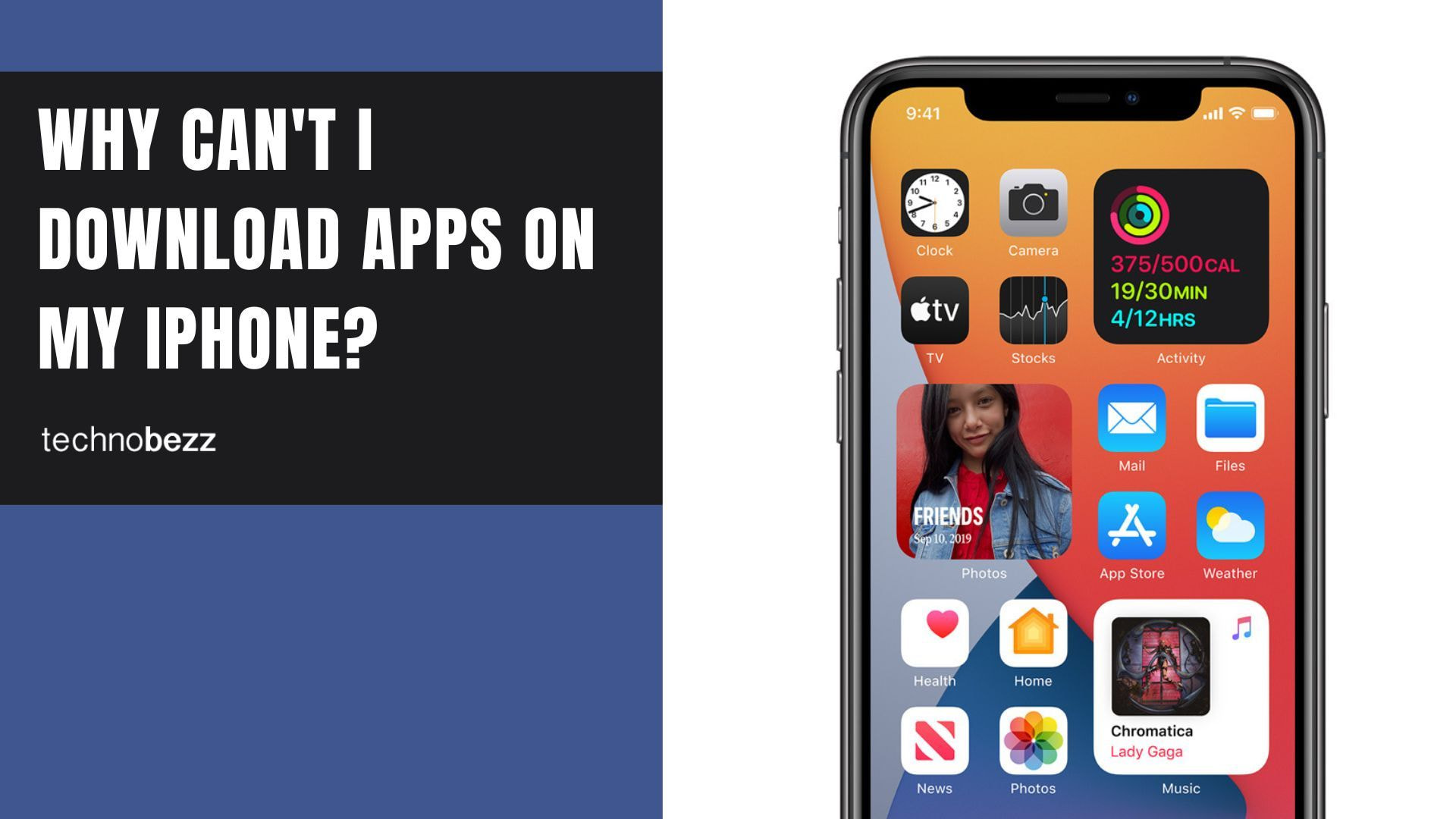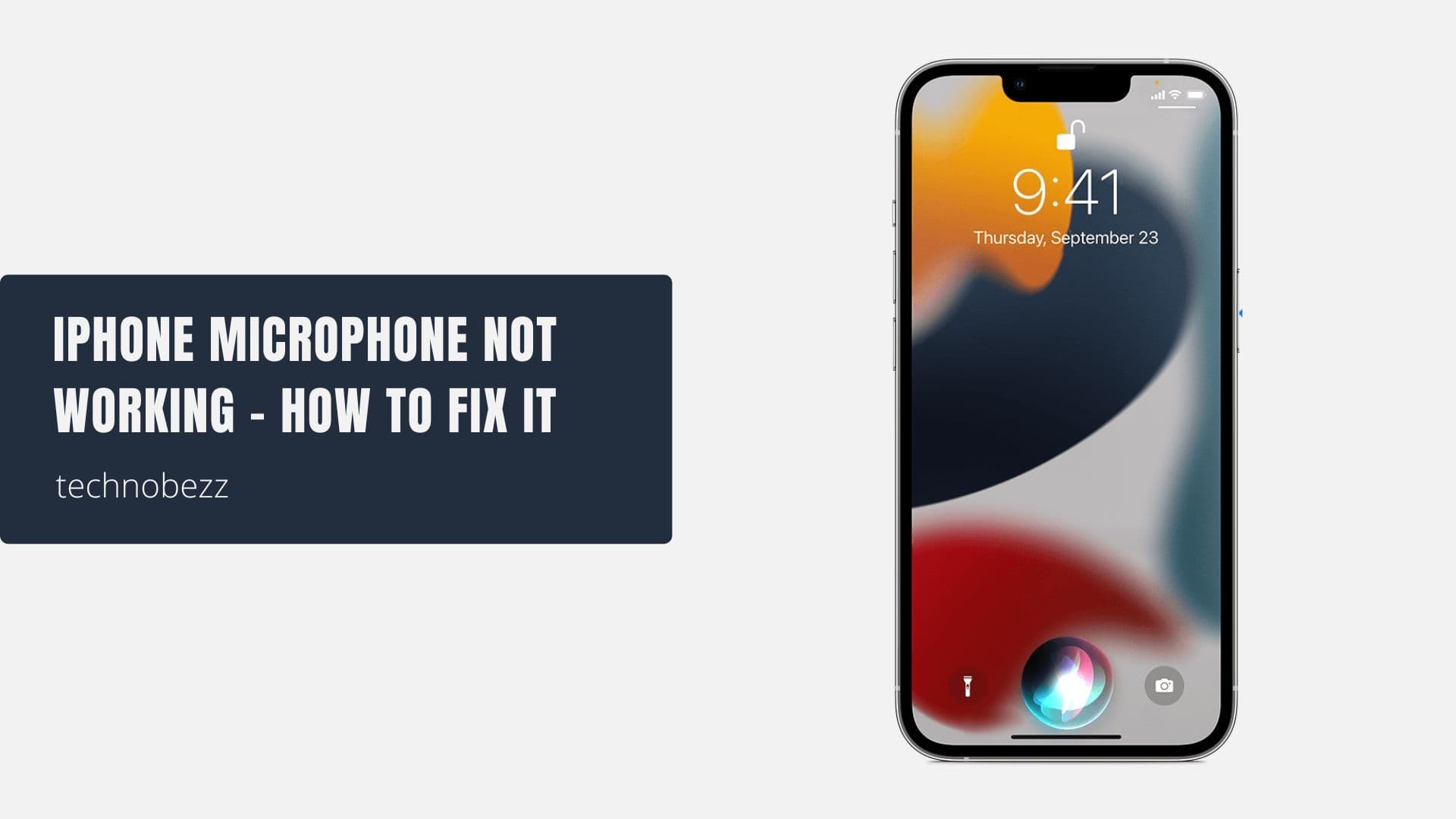When your iPhone refuses to download apps from the App Store, it can be incredibly frustrating. Whether you're trying to get a new app or update an existing one, download issues can stem from various causes like network problems, account settings, or device storage.
Here are the most effective solutions to get your iPhone downloading apps again.
Read more - Why Won't My iPhone Connect to WiFi - 14 Ways to Fix It
Quick Fixes to Try First
Restart Your iPhone
Sometimes the simplest solution works best. A quick restart can clear temporary glitches that prevent app downloads.
- 1.Press and hold the side button and either volume button
- 2.Slide to power off when prompted
- 3.Wait 30 seconds, then press the side button to restart
Check Your Internet Connection
A stable internet connection is essential for downloading apps. Make sure you're connected to WiFi or have cellular data enabled.
Read more - How To Fix No Service On iPhone
For WiFi:
- Go to Settings > WiFi and ensure it's turned on
- Check that you're connected to a working network
- Try switching between WiFi and cellular data
For cellular data:
- Go to Settings > Cellular and make sure Cellular Data is enabled
- Verify you have sufficient data allowance
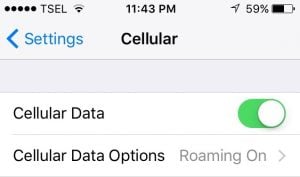
Toggle Airplane Mode
This quick trick can refresh your network connections:
- 1.Go to Settings
- 2.Turn Airplane Mode on
- 3.Wait 15-20 seconds
- 4.Turn Airplane Mode off
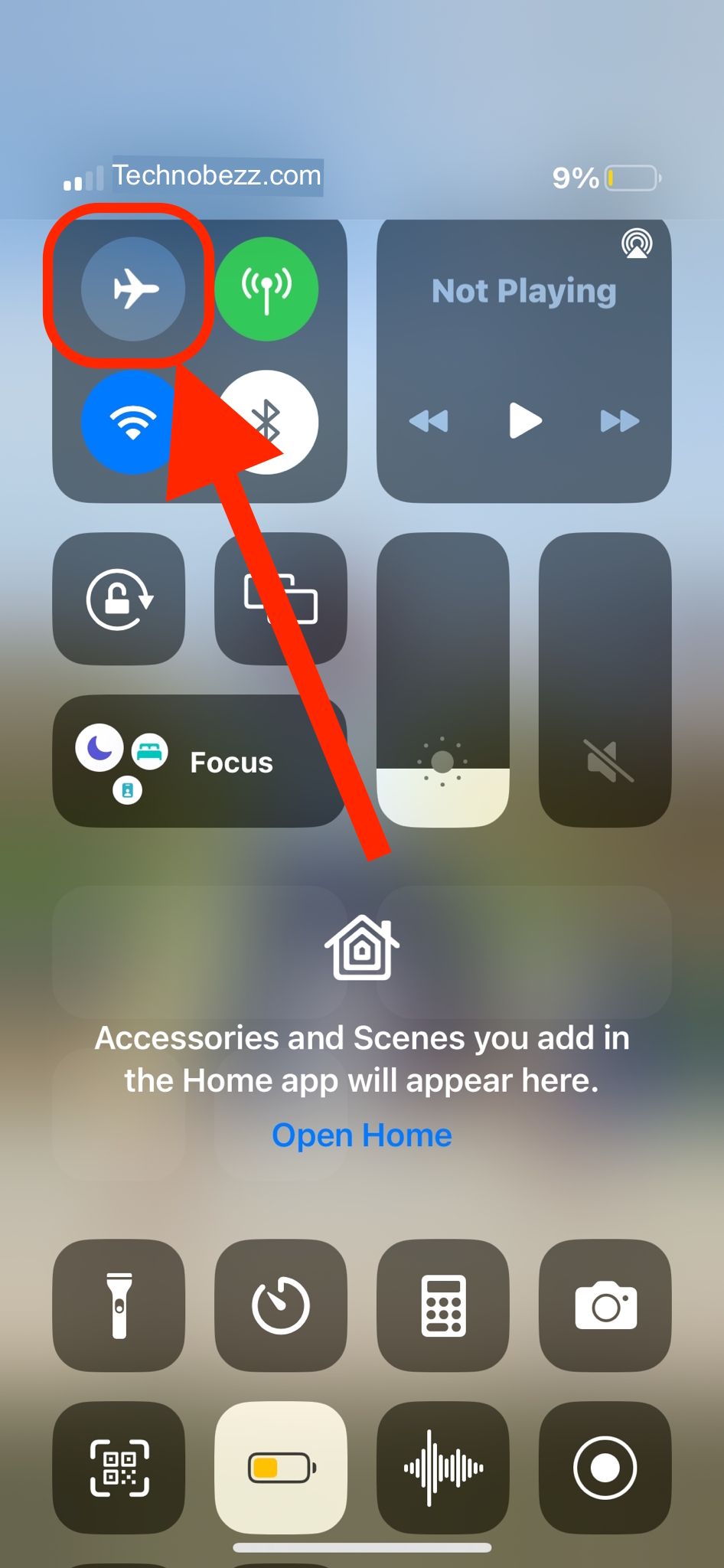
Force Quit the App Store
If the App Store is acting up, force quitting and reopening can help:
- 1.Swipe up from the bottom and pause in the middle (or double-click the Home button on older iPhones)
- 2.Find the App Store and swipe it up to close
- 3.Reopen the App Store and try downloading again
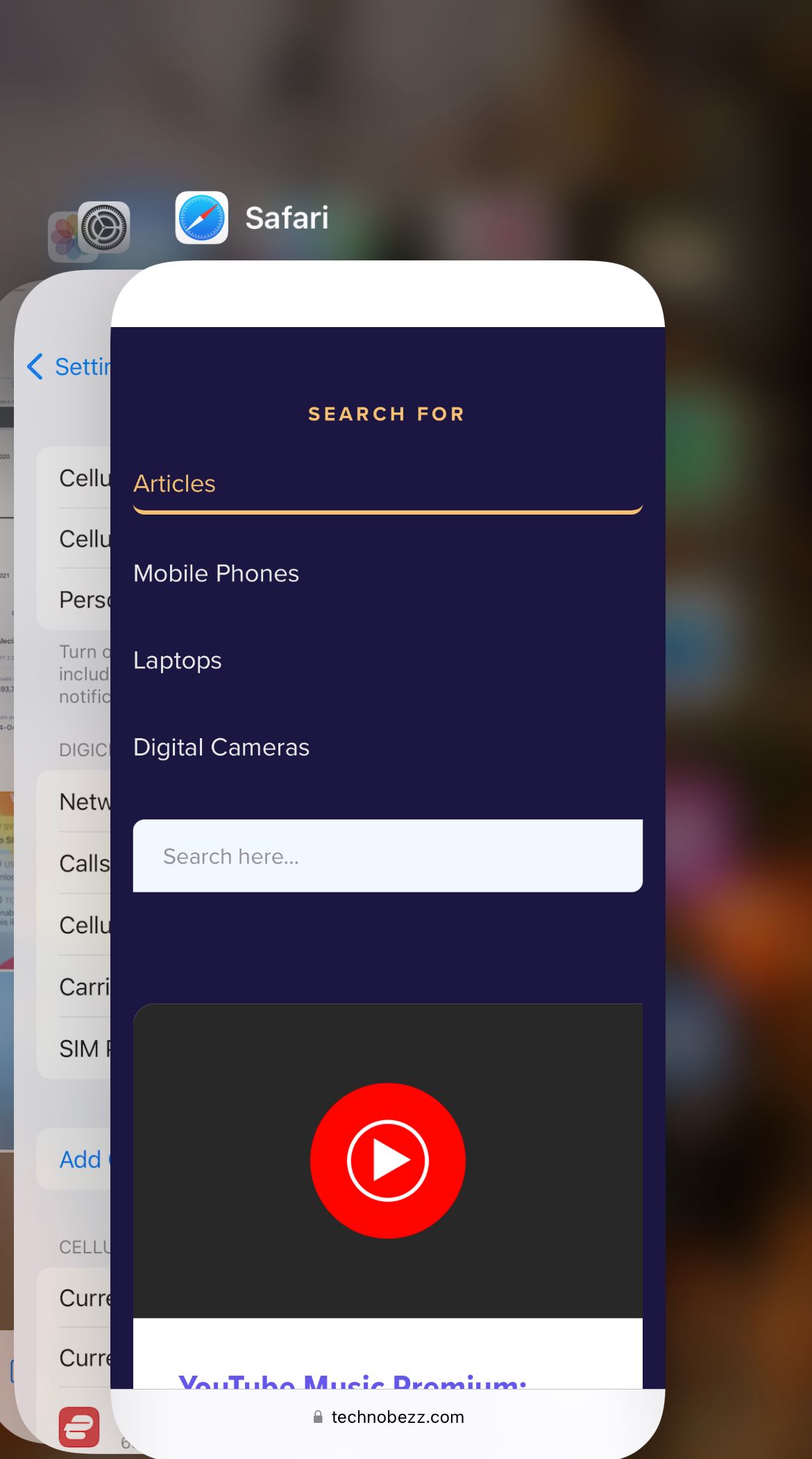
Network and Connection Solutions
Pause and Resume Downloads
If an app download gets stuck, this can often kickstart it:
- 1.From your Home screen, press and hold the app that's downloading
- 2.Select "Pause Download" from the menu
- 3.Press and hold the app again
- 4.Select "Resume Download"
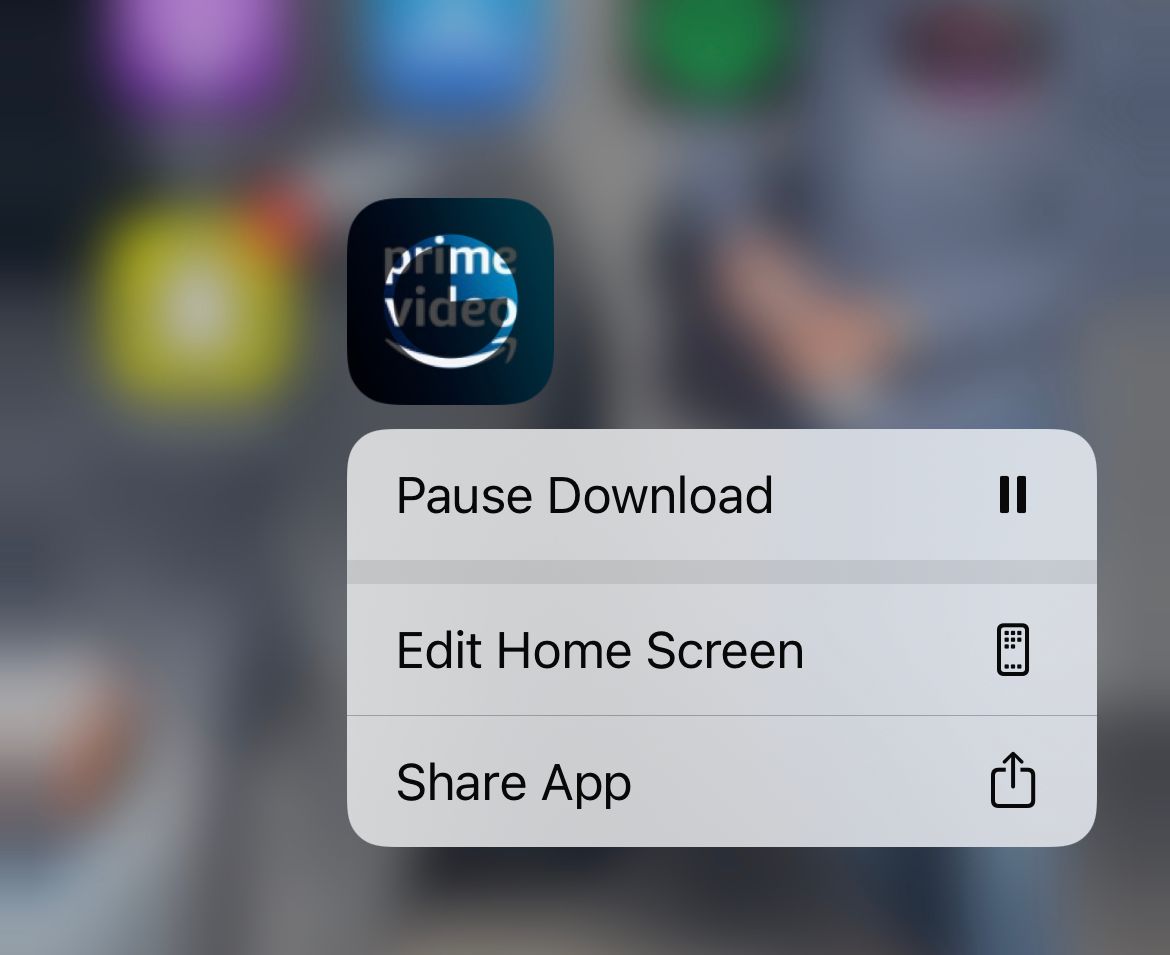
Reset Network Settings
This clears all network configurations and can resolve persistent connection issues:
- 1.Go to Settings > General > Transfer or Reset iPhone
- 2.Tap Reset
- 3.Select "Reset Network Settings"
- 4.Enter your passcode to confirm
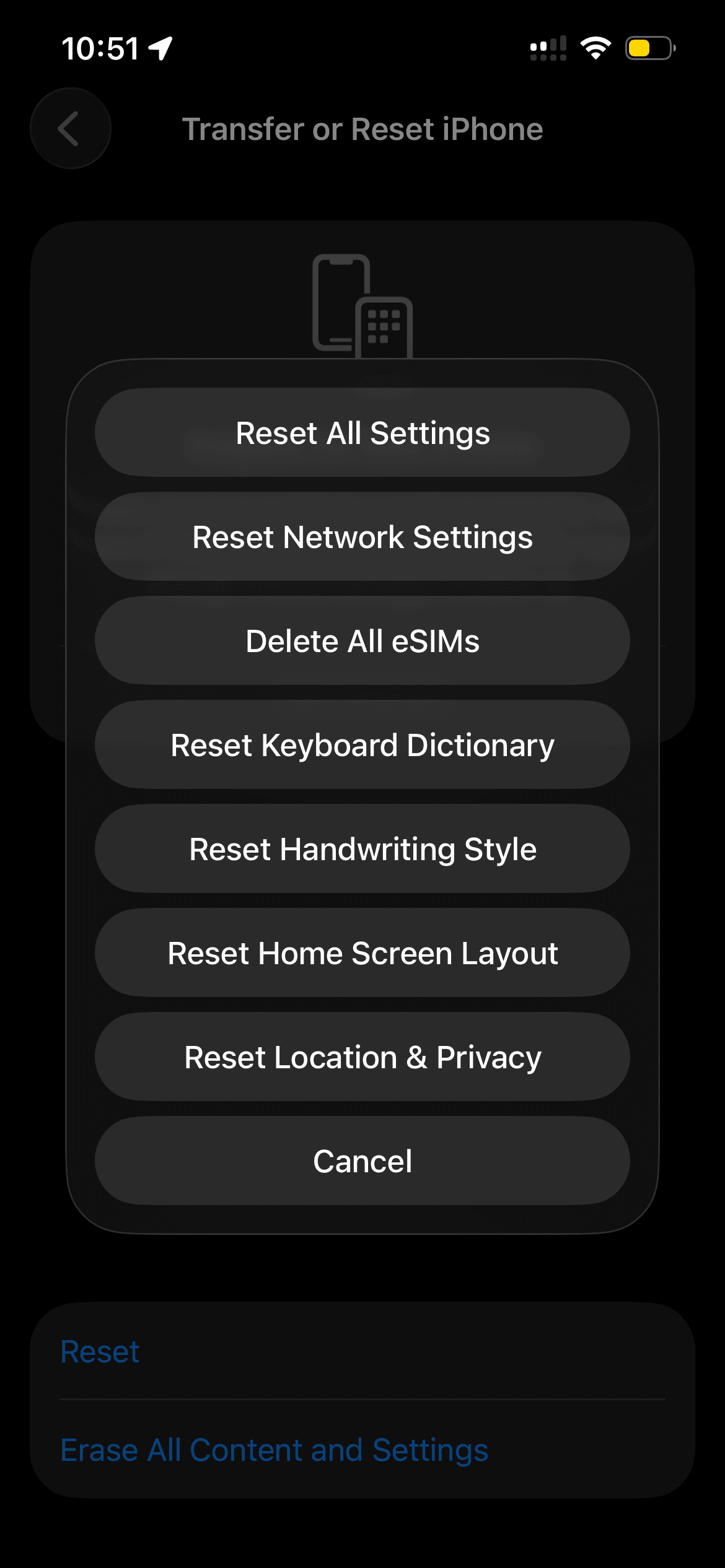
Note: This will erase saved WiFi passwords and Bluetooth pairings.
Enable WiFi Assist
This feature automatically switches to cellular data when WiFi is weak:
- 1.Go to Settings > Cellular
- 2.Scroll to the bottom
- 3.Toggle "WiFi Assist" on

Disable VPN
VPN connections can sometimes interfere with app downloads:
- 1.Go to Settings
- 2.Find any active VPN connections
- 3.Toggle them off
- 4.Try downloading the app again
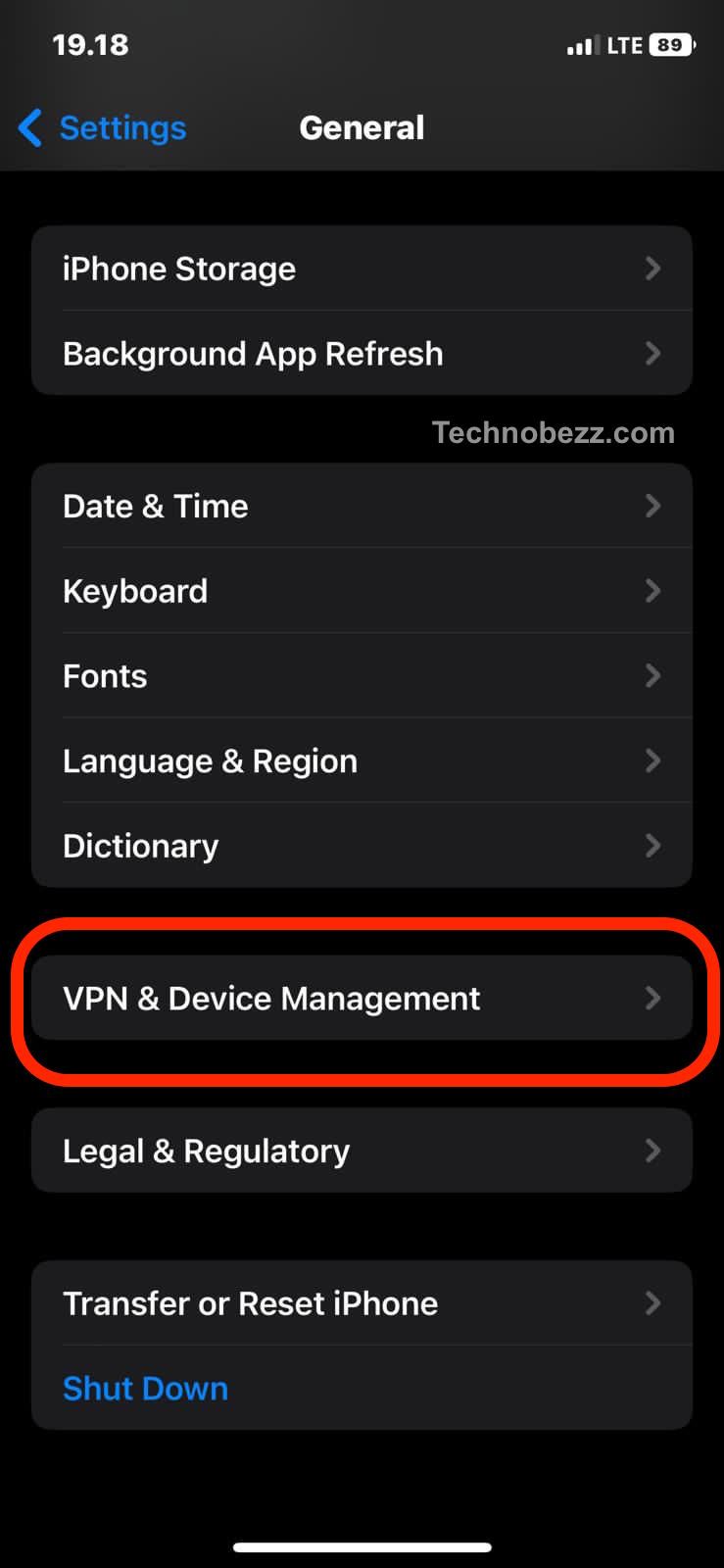
Account and Settings Solutions
Check Your Apple ID Sign-in
You must be signed in with a valid Apple ID to download apps:
- 1.Go to Settings > [Your Name] at the top
- 2.
 Click to expand
Click to expand - 3.Verify you're signed in with the correct account
- 4.If needed, sign out and sign back in
- 5.
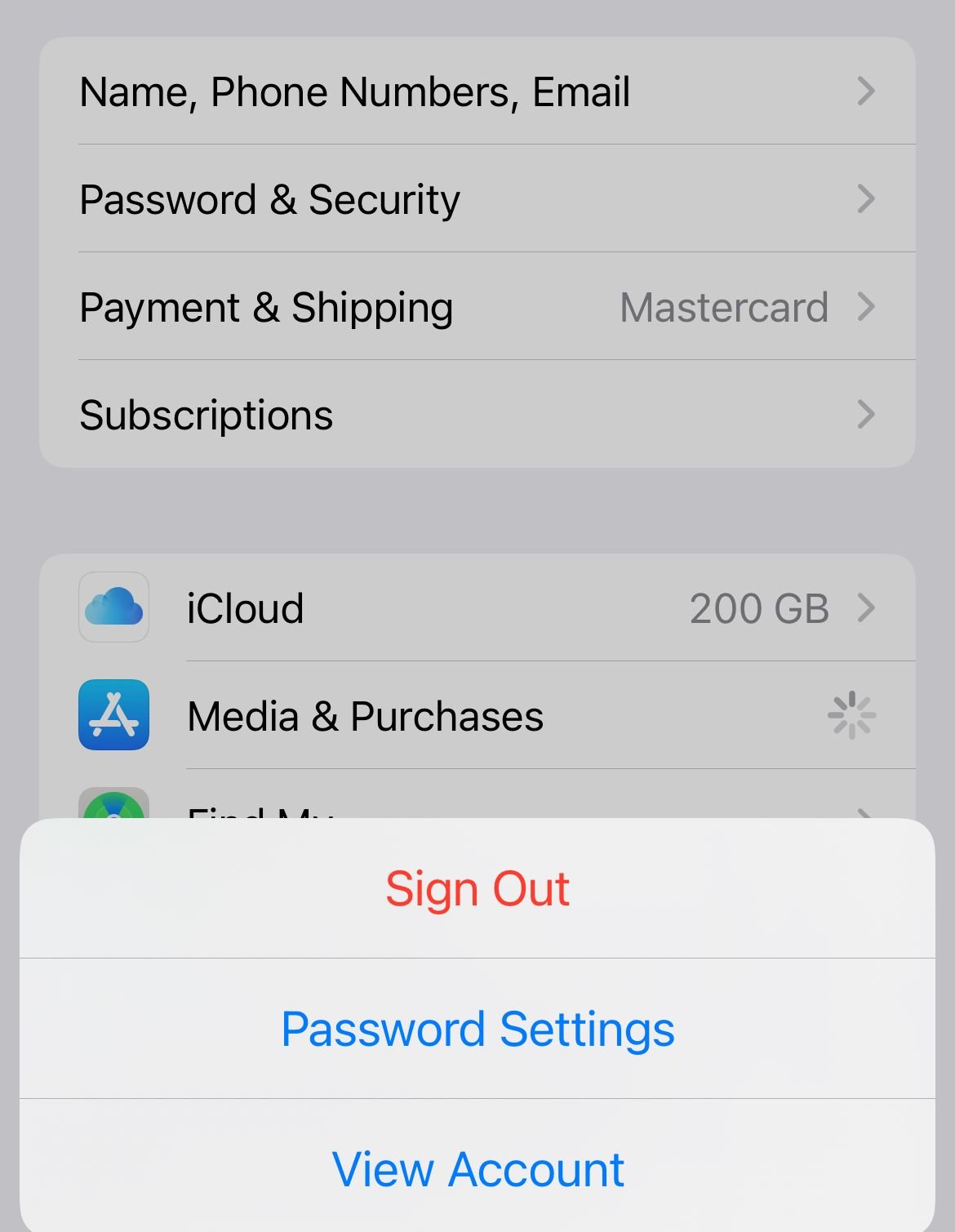 Click to expand
Click to expand
Verify Payment Method
Even for free apps, Apple requires a valid payment method on file:
- 1.Go to Settings > [Your Name] > Media & Purchases
- 2.Tap View Account
- 3.Check your payment information is current
- 4.Update if necessary or select "None" if you prefer no payment method
Set Date and Time Automatically
Incorrect date and time settings can cause download issues:
- 1.Go to Settings > General > Date & Time
- 2.Toggle "Set Automatically" on
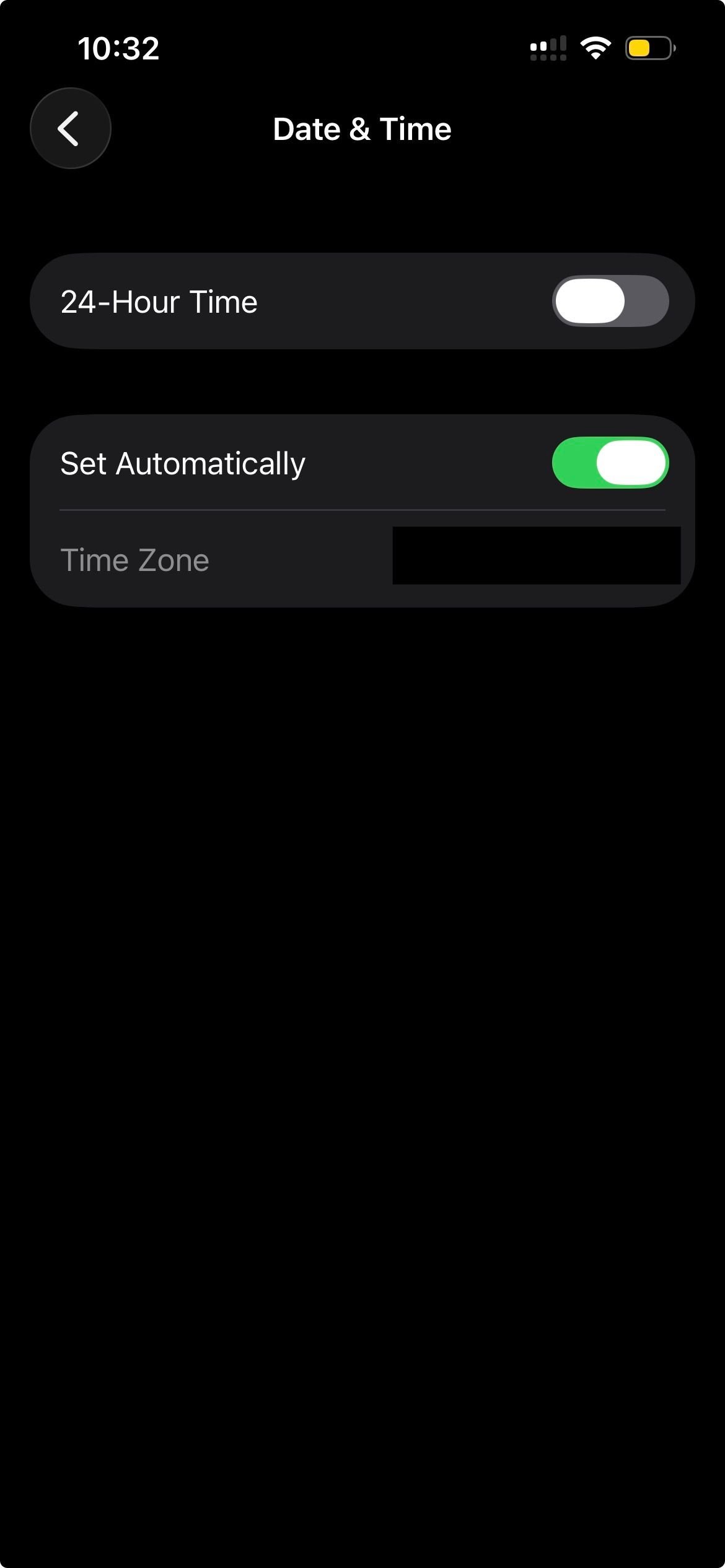
Check App Store Region and Family Sharing
If you're in a Family Sharing group or using a different region's App Store, it can affect downloads:
- 1.Go to Settings > [Your Name]
- 2.Check if you're in a Family group
- 3.Ensure you're using the correct Apple ID for your region
Advanced Solutions
Free Up Storage Space
Insufficient storage is a common reason apps won't download:
- 1.Go to Settings > General > iPhone Storage
- 2.Check available space
- 3.Delete unused apps, photos, or videos to free up space
To delete an app:
- Press and hold the app icon on your Home screen
- Tap "Remove App"
- Select "Delete App"
Update iOS
Outdated software can cause compatibility issues:
- 1.Connect to WiFi and plug into power
- 2.Go to Settings > General > Software Update
- 3.Download and install any available updates

Special Cases
Large App Downloads Over 200MB
Apple limits cellular downloads to 200MB. For larger apps:
- Connect to WiFi instead of cellular data
- The App Store will prompt you to confirm downloads over 200MB on cellular
- You can change this setting in Settings > App Store > App Downloads
Apps Taking Too Long to Download
If downloads are unusually slow:
- Restart your WiFi router
- Check for internet speed issues
- Try downloading at a different time when network traffic is lower
Previously Downloaded Apps Won't Reinstall
If an app shows a cloud icon but won't download:
- Try downloading a different app first
- Then attempt to download the problematic app
- This can sometimes reset the download queue
By working through these solutions systematically, you should be able to resolve most app download issues on your iPhone. Start with the quick fixes and progress to more advanced solutions if needed.