If your iPhone doesn't connect to Bluetooth devices, don't worry because there are plenty of practical solutions you can try to fix the problem.
Bluetooth issues are common, but the question is, what is causing them? Some of the reasons why an iPhone won't pair with Bluetooth speakers, Apple Watches, or other devices could be a software glitch or an issue with the Bluetooth device.
We will list a few solutions that will help you set things in motion in no time.
See also: How To Fix iPhone that won't download or update apps.
Before you start fixing the problem:
- Make sure Bluetooth is enabled. Go to Settings > Bluetooth.
- Charge your iPhone and the device you are trying to pair it with.
- Your iPhone and the Bluetooth device should be close to each other.
Methods to try if your iPhone won't connect or pair with Bluetooth devices
1. Toggle Bluetooth
We will start with the simplest solution. All you need to do is turn off the Bluetooth, wait for a couple of seconds, and enable it again.
Open the control center by swiping down from the top right section of the screen; tapping on the Bluetooth icon will change its state.
Or, go to Settings > Bluetooth, turn it off, wait and turn it back on.
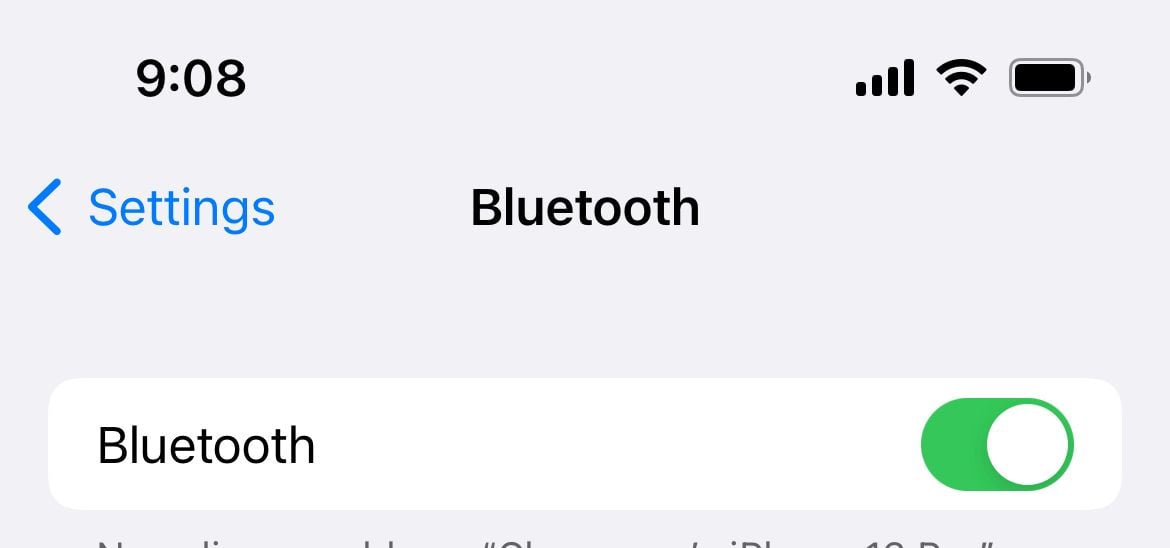
2. Toggle WiFi and Airplane mode
You can often fix the issue by simply toggling WiFi and Airplane mode. Give it a try. Open the control center on your iPhone.
- First, tap on the WiFi icon and turn it off. Tap on it again to turn it back on. If this doesn't work, turn off the WiFi and try pairing it again.
- If toggling and turning off WiFi doesn't fix the problem, open the control center and tap on the Airplane icon. Leave the Airplane mode ON for a few seconds and turn it back off by tapping on the icon again.

2. Restart your iPhone and your Bluetooth accessory
The next step is to restart your iPhone.
- Press and hold the sleep/wake button or ( Volume down + Power buttons)
- When "Slide to Power Off" appears, drag the slider
- Next, reboot your iPhone.
Restart your Bluetooth accessory as well.
After doing this, try to pair the Bluetooth device with your iPhone.
See also- We have some tips if you have an Android phone that won't connect or pair with Bluetooth
3. Force Reset
Have you tried the above solutions and the Bluetooth is still not working? Go for a force reset.
Force restart an iPhone with Face ID.
- Press and quickly release the volume up button, press and quickly release the volume down button, then press and hold the side button.
- When the Apple logo appears, release the button.

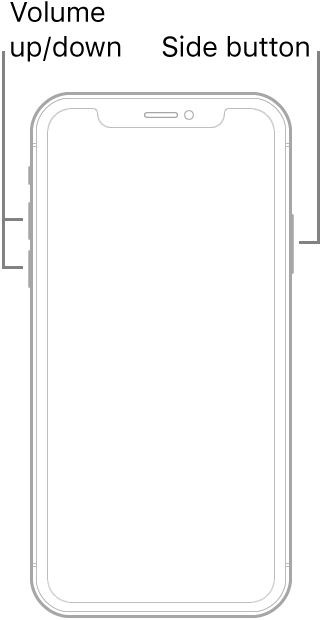
Force restart iPhone 8 or iPhone SE (2nd generation and later)
- Press and quickly release the volume up and down buttons, then press and hold the side button.
- When the Apple logo appears, release the button.
Force restart iPhone 7
- Press and hold the volume down + Sleep/Wake buttons simultaneously.
- When the Apple logo appears, release both buttons.
Force restart your iPhone 6s or iPhone SE.
- Press and hold the Sleep/Wake + Home buttons simultaneously.
- When the Apple logo appears, release both buttons.
4. Forget the Bluetooth device
We said at the beginning that Bluetooth problems are common. No matter which iPhone you own, you may experience Bluetooth connection issues. Another way to solve the problem of Bluetooth not connecting or pairing is to forget the device and pair it again.
It is a lot simpler than it sounds. Here is what you need to do:
- Go to Settings.
- Tap Bluetooth.
- You will see a list of Bluetooth devices.
- Find the one you can't connect to and tap on the info button (i).
- Tap Forget the device.
- Now pair your Bluetooth device with your iPhone.
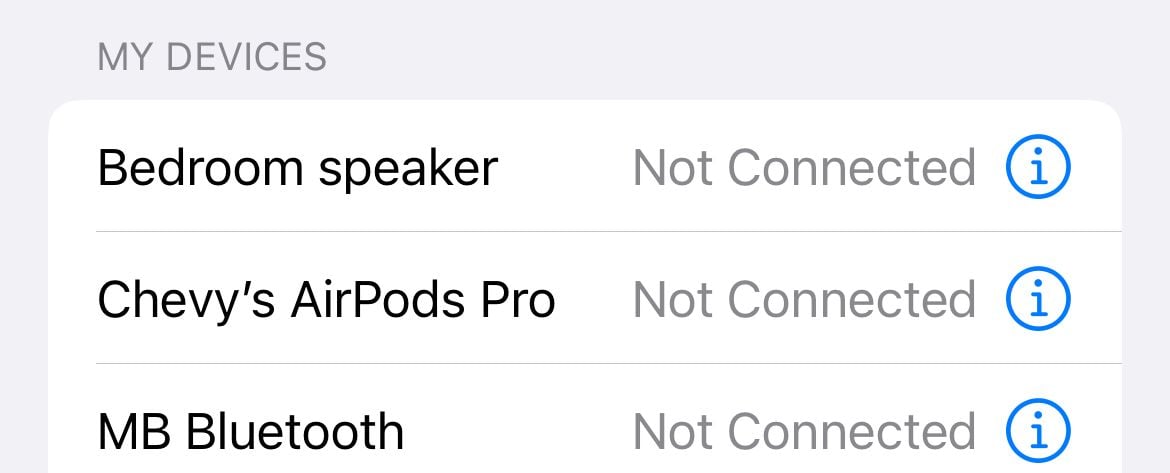
5. Test With Other Devices
- To help narrow down the problem, consider pairing it with other devices in your household or nearby. If other devices connect, the problem might be the Bluetooth device itself.
6. Ensure that the device does not require a pairing app
- Some devices like Samsung earbuds and smartwatches need to be connected through the Galaxy Wearable app.
- Check out the device's support page to learn more about its Bluetooth pairing.
7. Ensure you have sufficient power
- Consider charging both devices above 25% before creating a connection.
8. Reset network settings
If you are experiencing Bluetooth connection problems and nothing seems to work, consider resetting your network.
- Navigate to Settings
- Tap General
- Next, tap Transfer or Reset iPhone
- Tap Reset
- Select the option "Reset network settings."
- Enter your passcode
- Tap Reset network settings.

9. Upgrade your iPhone iOS Version
Have you installed the newest version of iOS? If not, do it now. Before starting, ensure your device is charged or connected to a power source. Connect to a WiFi network.
- Go to Settings > General > Software Update.
- Tap Download and Install or Install Now (if you have already downloaded the latest version of iOS).

10. Reset all settings
Reset all settings: This will not delete any of your data.
- Navigate to Settings
- Tap General
- Next, tap Transfer or Reset iPhone
- Tap Reset
- Select the option "Reset all settings."
- Enter your passcode
- Tap Reset all settings.

11. Erase all content and settings
This option gives your device a fresh start. Unlike the previous solution, this will wipe your iPhone, not just the settings but your apps and data. It's essential to back up your files.
- Navigate to Settings
- Tap General
- Next, tap Transfer or Reset iPhone
- Tap Erase All Content and Settings
Also Read

How to avoid potential failures when updating to iOS 18 beta

iPhone Hidden Secret Codes: USSD Code list

iPhone Says SIM Failure, No SIM or Invalid SIM – How To Fix It

Best Free Puzzle Games on iPhones








