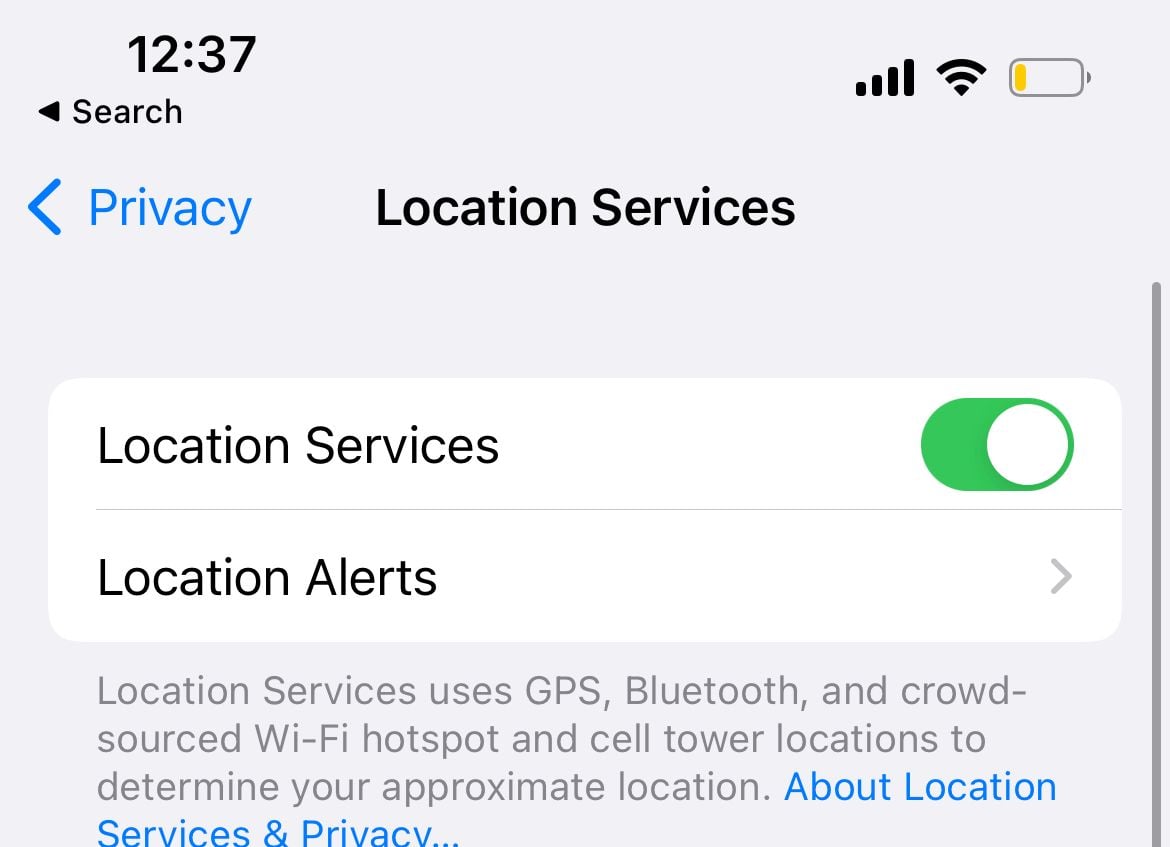iPhone GPS issues are not as common as Wi-Fi issues or problems with Bluetooth, but some people reported that their GPS was inaccurate or the user's location could not be recognized.
GPS problems on iPhones usually occur right after an iOS update. Many people complained about the inaccuracy of GPS right after they upgraded their software version.
We will list several solutions to help you fix the iPhone GPS issue, including the error when playing Pokémon GO "GPS signal not found."
Ensure
Before we start, go to Settings > Privacy > Location Services, and make sure Location Services is ON.
See also: How To Fix No Service On iPhone.
Different Ways to fix iPhone GPS issues
Toggle Location Services
When GPS is inaccurate or the location is not recognized, some users notice that toggling the Location Services sets things back in motion. Start from there.
- Navigate to Settings
- Next, tap Privacy
- Tap Location Services
- Now turn the Location Services off, wait for 15-20 seconds and turn it back on.
Turn on Location Services for your Map
Whether you are using Google maps or Apple maps, ensure they have permission to use the location service. Navigate to:
- Settings
- Find your Map (Google/Apple/Waze Maps)
- Tap Location
- Then, under "Allow Location Access," ensure "Ask next time or when i share" or "While Using the App."

Enable Precise Location
This allows apps to use your specific location. With this setting off, apps such as Google maps can only determine your approximate location. Navigate to :
- Settings
- Find your Map (Google / Apple / Waze Maps)
- Tap Location
- Enable Precise Location
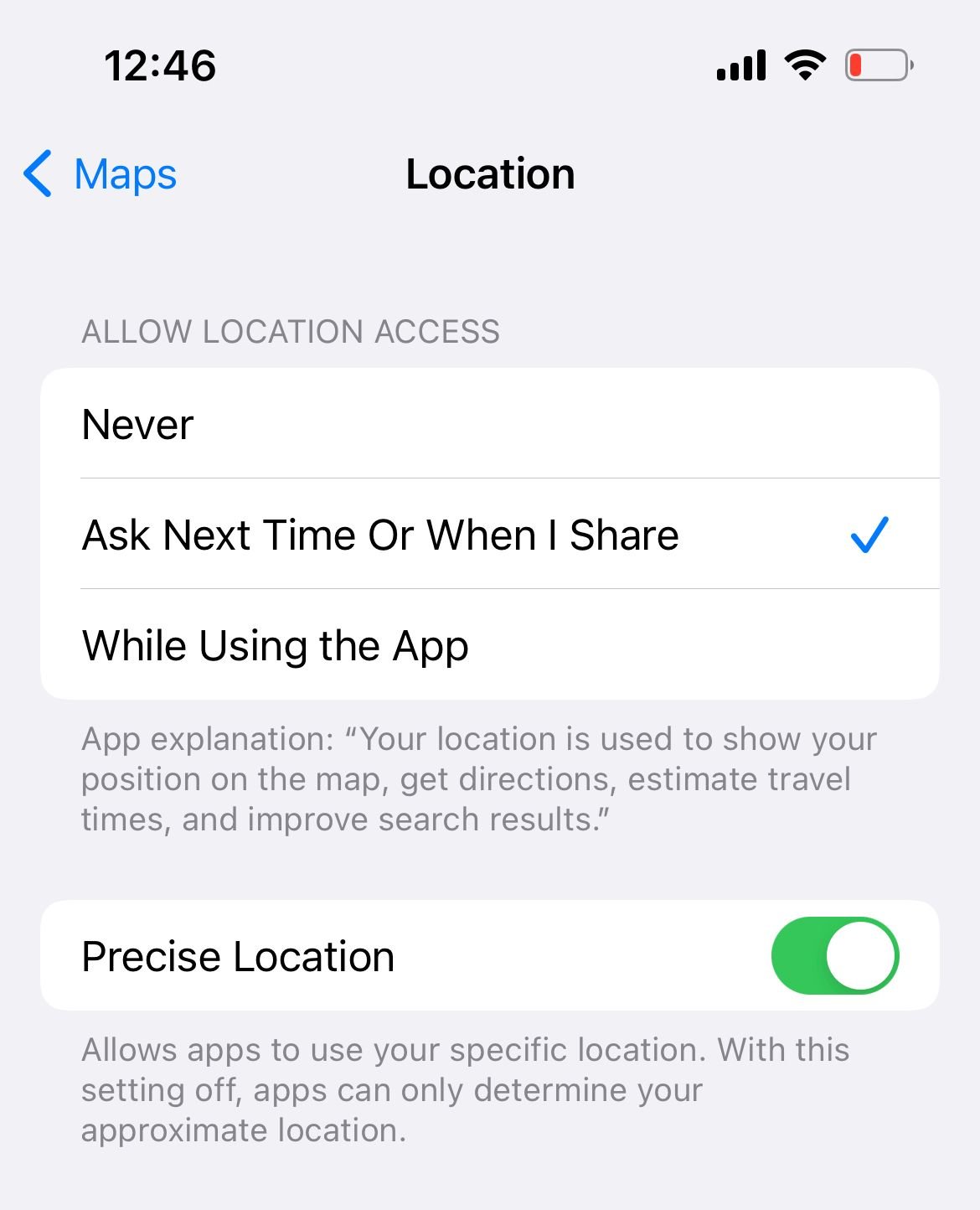
Toggle Airplane mode
The following method to try is also straightforward. You need to navigate to Settings and enable Airplane mode. Leave it on for 20 seconds and turn it back off.
Toggling the Airplane mode can come in handy in various situations, not only when GPS is not working. If you see a "no service" error or you are experiencing Wi-Fi hiccups, turning the Airplane mode on/off can fix the problem.

Change Date & Time
You must ensure the date, time, and time zone are correct. Consider selecting the option "Set automatically." Here is how you can do that:
- Go to Settings
- Tap General
- Tap "Date & Time"
- Choose the option "Set automatically."
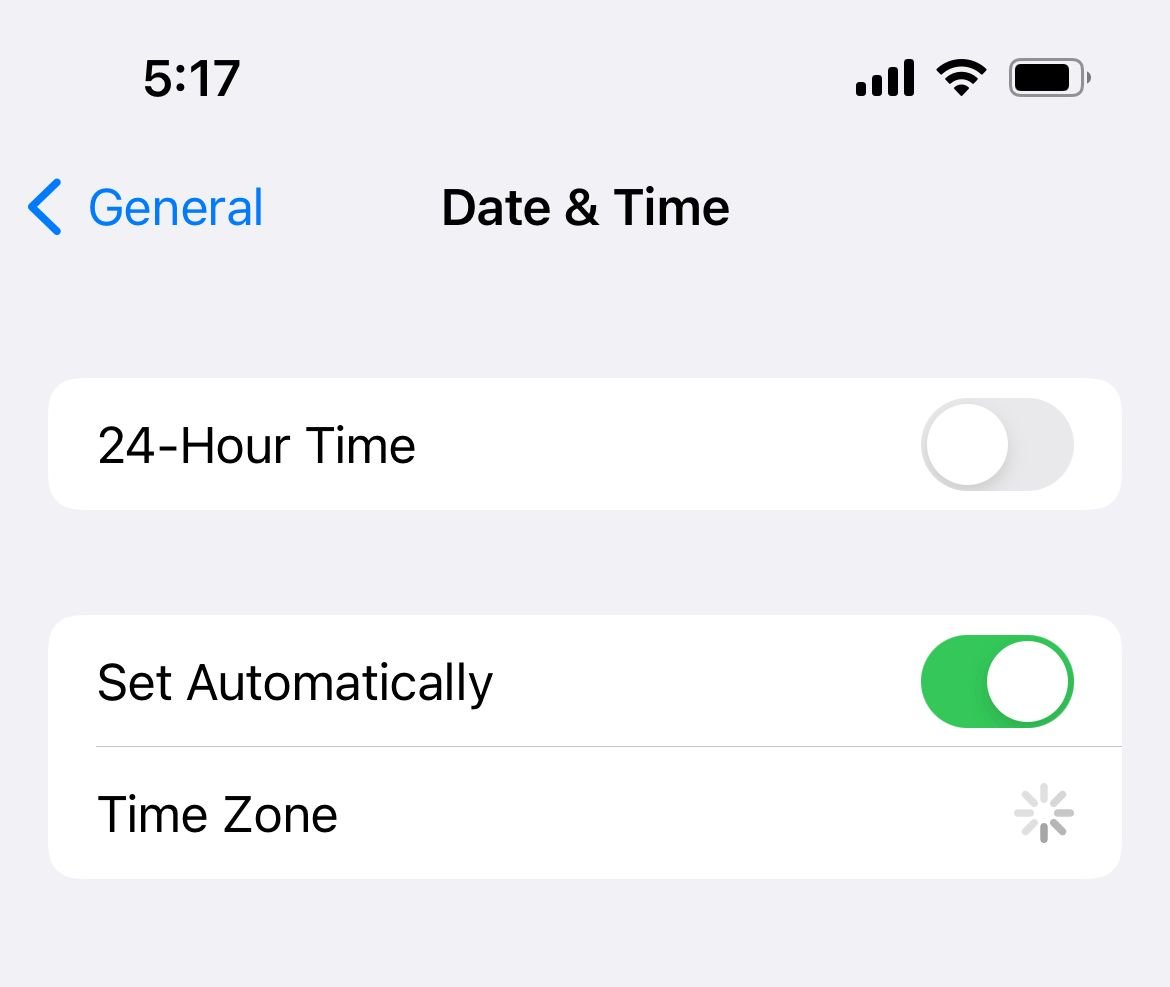
Update Maps (Google, Waze, Apple)
If you are only experiencing GPS issues when using a specific app, ensure the application is updated. Just open the App Store, tap Updates, look for the app and get its latest version.
Turn off LTE
Several users solved the iPhone GPS issue by turning LTE off. If the previous solutions didn't work for you, try this one.
- Go to Settings
- Next, tap Cellular
- Tap Cellular Data Options
- Tap Voice and Data
- Select 3G
Force Restart
A soft reset can work like magic. This will not erase any of your data. Here's how to perform a soft reset on your iPhone:
- Press and hold the Sleep/wake button and the power button (or Volume down + Power button for newer versions of iPhones) at the same time
- Keep holding these buttons for at least 10 seconds
- Release the buttons when you see the Apple logo.
Force restart an iPhone with Face ID.
- Press and quickly release the volume up button, press and quickly release the volume down button, then press and hold the side button.
- When the Apple logo appears, release the button.

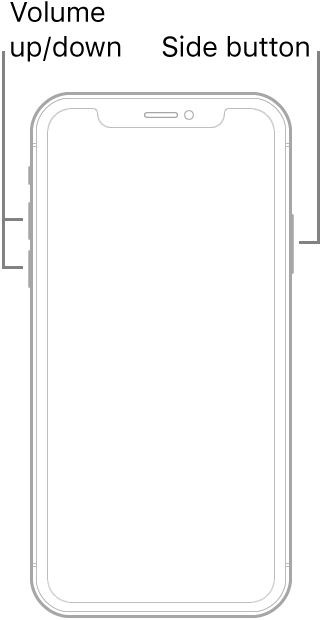
Reset network settings
If GPS isn't working on your iPhone, or if it works, but it's not accurate, you should reset your network settings. Here's how to reset network settings:
- Navigate to Settings
- Tap on General
- Tap on Transfer or Reset iPhone
- Tap Reset
- Choose Reset Network Settings
- Enter your passcode
- Tap Reset Network Settings

Update the software
Software updates will often fix bugs and known issues. Have you installed the newest version of iOS? If not, do it now. Before starting, ensure your device is charged or connected to a power source.
- Connect your iPhone to a power source
- Connect to a Wi-Fi network
- Go to Settings > General > Software Update
- Tap Download and Install or Install Now.

Restore your iPhone to factory settings using iTunes or Finder (On Mac)
If the solutions above don't work, you need to restore your device to factory settings. Don't forget to backup your data and make sure you have the latest version of iTunes or use Finder on Mac
- Use the USB cable that came with your iPhone to connect your device to the computer
- Connect your iPhone to your computer
- Tap "Trust this device" on your iPhone
- Launch the Finder
- On the left sidebar, under "Location," select your iPhone
- Click "Trust this device" on your Mac (On the window to your right)
- Then, under the "General" tab, click "Restore iPhone."
- Please wait until the process is completed

or
Erase all Content
Navigate to
- Navigate to Settings
- Tap on General
- Tap on Transfer or Reset iPhone
- Tap Erase All Content and Settings
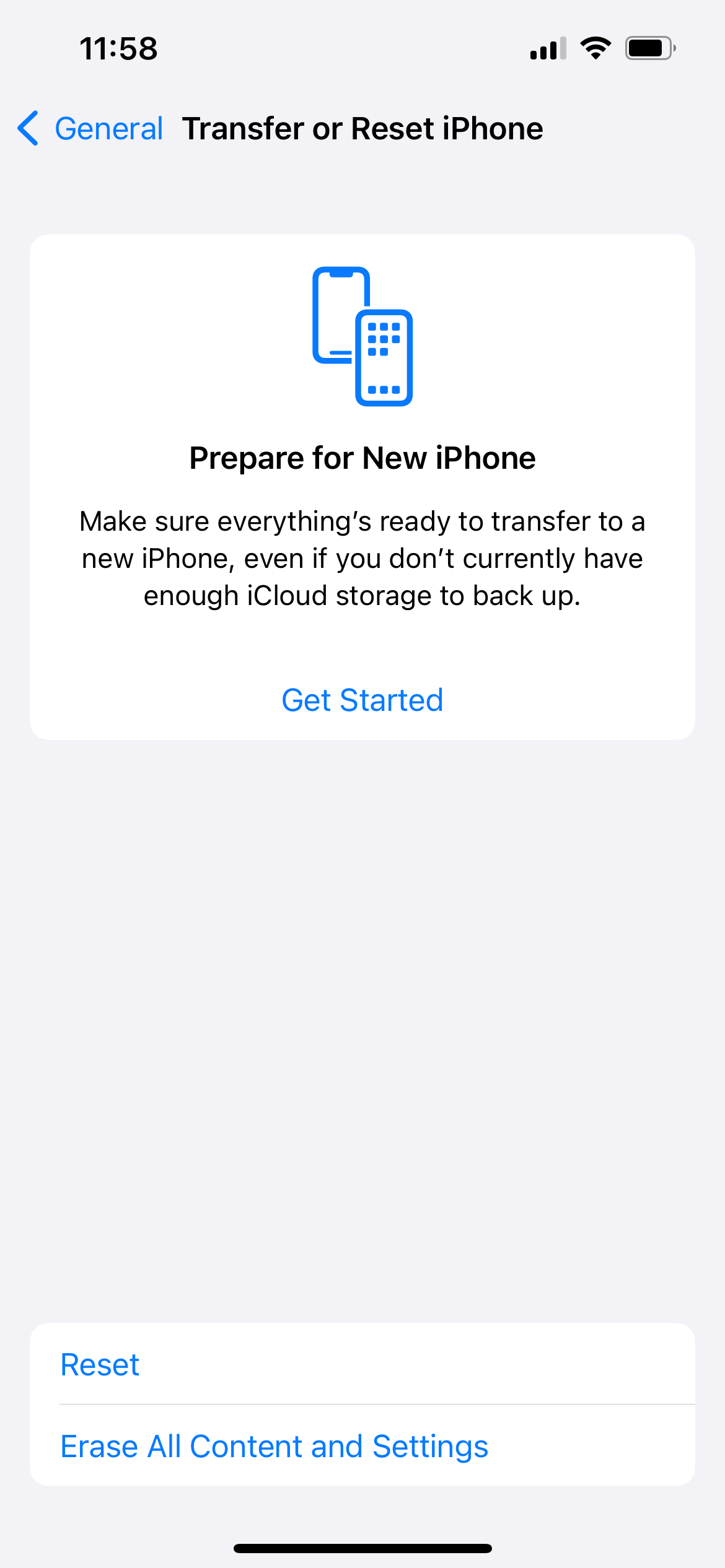
iPhone GPS is not working after an iOS update
In most cases, iPhone GPS issues occur after an iOS update. Keep in mind that the issue may disappear after a few hours. Sometimes, iPhones may need some time to settle after the update.
If possible, downgrade the iOS version; if that is not an option, you can try to fix the problem by following the abovementioned solutions. Let's repeat them:
- Toggle Location Services
- Toggle Airplane mode
- Navigate to Settings > Date & Time and select "Set Automatically."
- Turn off LTE and select 3G
- If you have GPS issues only when using a specific app, update that app
- Update your map app
- Enable precision location
- Perform a soft reset
- Reset network settings
- Once a new version of iOS becomes available, please install it
- Restore your iPhone to factory settings.
How to fix iPhone Pokémon GO "GPS signal not found."
Pokémon GO is currently one of the most popular games millions of people play. Some iPhone users reported an error while playing Pokémon GO - "GPS signal not found."
The issue may appear because the servers are overloaded. If the error message keeps popping up, here are several things to try:
- Make sure the Wi-Fi on your iPhone is enabled.
- If the error appears while indoors, go outdoors for a while.
- Make sure you have the latest version of the app. Open the App Store, and look for the Pokémon GO update.
- Relaunch the app - Start the app again.
- Read our guide- Pokémon GO Won't Load? Common Pokémon GO Problems & Fixes
Also Read

How to avoid potential failures when updating to iOS 18 beta

iPhone Hidden Secret Codes: USSD Code list

iPhone Says SIM Failure, No SIM or Invalid SIM – How To Fix It

Best Free Puzzle Games on iPhones