It can be frustrating if your iPhone doesn't send pictures. Usually, a Not Delivery message will appear, or the picture gets stuck halfway through the sending process.
Follow the methods and solutions below to fix your iPhone that won't send pictures.
See also: How To Fix No Service On iPhone.
Why can't I send pictures on my iPhone?
The issue can either be with your phone or the receiving phone. The message will not go through if the receiving phone does not have iMessage enabled. In this case, try sending the picture as a Text message.
In some cases, if a user has switched from iPhone to Android and is using the same phone number, ask the person to disconnect their phone number from iMessage or sign out of their Apple account.
Things To do If iPhone Won't Send Pictures
Solution 1: Check if cellular data is turned on
If you are using your mobile data to send messages on your iPhone, you need to enable Cellular data. Make sure it's activated :
- Go to Settings,
- Choose Cellular, and make sure the button next to "Cellular Data" is green.
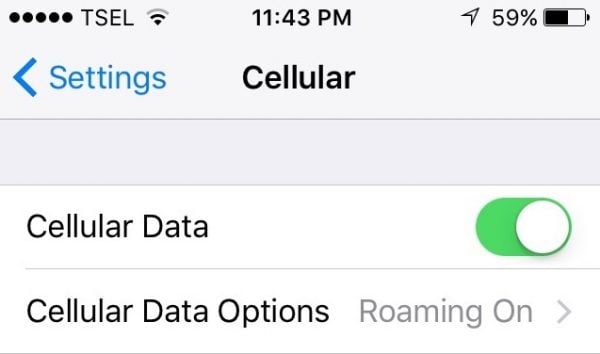
Switch to 4G
Does your iPhone series support 4G or LTE? If it does, check if you have enabled it. Using 4G / LTE can give you a faster internet speed because a poor internet connection can cause your pictures to get stuck while sending.
- Open Settings
- Select Cellular
- Then, Cellular Data Options
- Tap Voice & Data
- Select 4G or LTE

Solution 2: Check your internet connection.
If you are using WiFi:
- Check the connection on your iPhone.
- If the small WiFi sign in your notification bar isn't showing, your internet connection will be lost. Maybe you accidentally turned the WiFi off? If yes, turn it on, and once you are connected to the Internet, your iPhone pictures should start sending.
- If not, go to your WiFi router. You need to check if the router has internet access. Usually, you can see that by just looking if there's a little light on. If not, you'll need to restart it. Just find its off button, click it, wait a few minutes and turn it back on. You'll need to wait for a while. If, by chance, you still don't have Internet, consider waiting a time or calling your network distributor to see what the problem is.
Solution 3: Check Data & Time
Make sure your Date & Time are correct. To check it:
- Go to Settings
- Then, General
- Tap Date & Time.
You can set it manually or automatically.
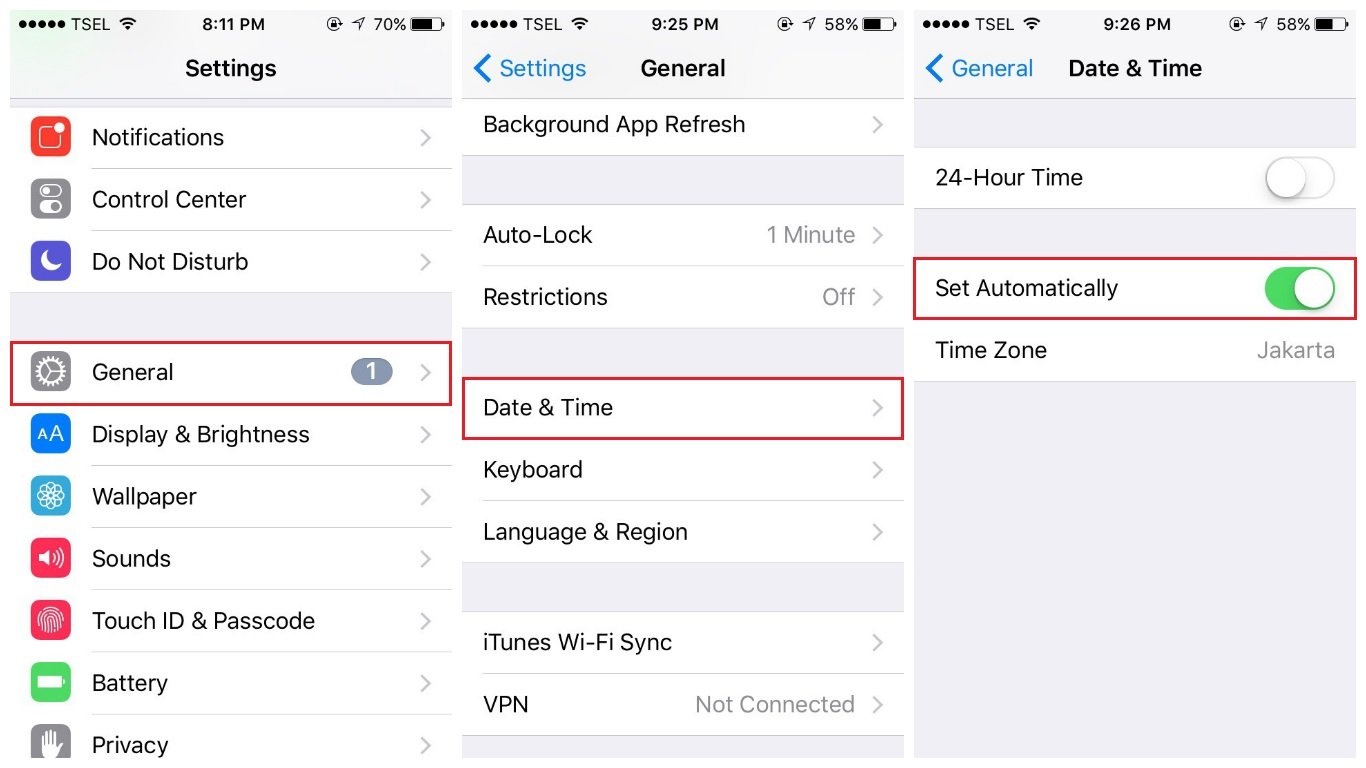
Solution 4: Check if MMS Messages are Turned On
MMS stands for Multimedia Messaging Service. It was built using the same technology as SMS to allow SMS users to send multimedia content.
To send and receive pictures, text messages, and attachments, you must enable MMS Messaging.
Check if the MMS Messaging is ON:
- Go to Settings
- Messages.
Make sure this feature is enabled. You can also toggle it On and Off, then back On.
 Solution 5: Make Sure iMessage is Enabled.
Solution 5: Make Sure iMessage is Enabled.
If your messages are sent as text messages (Green Message) but not as iMessage (Blue Message), you can have iMessage disabled. Blue means the message was sent via iMessage across the Internet.
You can fix an iPhone that won't send pictures by enabling iMessage :
- Go to Settings.
- Select Messages.
- Tap "iMessages" once to turn it off and then tap again to turn it back on.
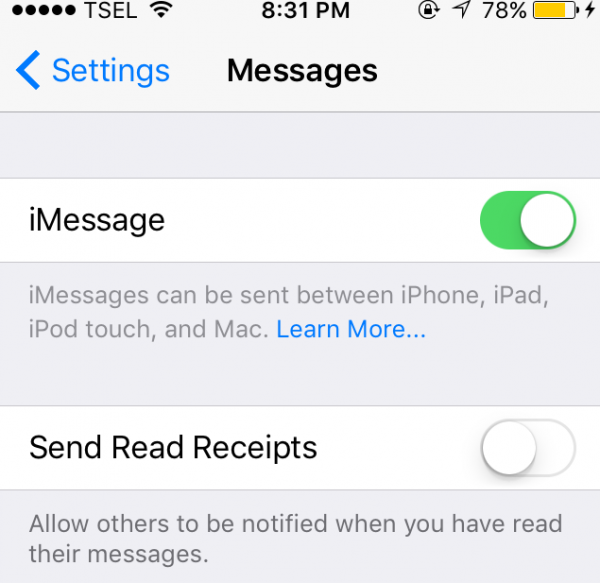
If you don't see the MMS Message option, you can enable "Send as SMS."
Solution 6: Restart Your Phone
As simple as it sounds, a restart is very effective in troubleshooting issues.
Solution 7: Change "Voice & Data" on iPhone.
Changing Voice and Data settings can fix an iPhone that won't send pictures. Here's how
- Head to Settings >> Cellular >> Cellular Data Option >> Voice & Data.
- If you are using a 4G, switch it to 3G or vice versa.
- Go back to the home screen and see if your cellular network is back online.
Solution 8: Force quit the Message App / Close and Reopen.
Before you move on to other methods, force quit the app and relaunch it.
Solution 9: Check Carrier Settings Update
Updating your carrier's settings can improve cellular network connectivity and performance. Here's how to update carrier settings:
- Connect your iPhone to the Internet.
- From the home screen, open Settings >> General >> About.
- You will be able to see the carrier settings update if it's available.
Solution 10: Sign Out Of Apple ID
Before you sign out of your Apple ID:
- Remember your password.
- Keep a copy of your data on your iPhone if you have to.
- Sign Out, then Sign back in.
Navigate to :
- Settings
- Tap on your Apple ID (Name) at the top.
- Scroll down to the bottom
- Tap Sign Out
Solution 11: Toggle iMessage Send and Receive
You can choose to receive and reply with iMessage via your phone number or email address. If pictures won't send from your iPhone, you can troubleshoot the issue by toggling between your email and phone number.
- Navigate to Settings
- Search and Select Messages
- Tap Send & Recieve
- From the "You can receive iMessages to and from" Tab
- Select either your phone number, email address, or both.
Solution 12: Turn On Low-Quality Image Mode
If your iPhone pictures are not sending, consider turning on low-quality image mode from the messages app.
- Navigate to Settings
- Search and Select Messages
- Toggle Low-Quality Image Mode On
Solution 13: Check if roaming is on (Traveling)
If you are traveling, it's essential to have Data roaming enabled. If you are using your mobile data plan and have a problem connecting to the Internet or sending pictures from your phone, checking to see if roaming is on should be the first step.
- Navigate to Settings
- Tap Cellular
- Select Cellular Data Options
- Toggle Data Roaming On
Solution 14: Turn Off Low Data Mode
Turning off Low data Mode could be the reason why your iPhone is not sending pictures. When low data mode is enabled, your cellular data usage is reduced, and all automatic updates such as background tasks and the syncing of your photos are paused. Turn off low data mode if you haven't already done so.
- Navigate to Settings
- Tap Cellular
- Select Cellular Data Options
- Toggle Low Data Mode On
Solution 15: Upgrade your iPhone iOS Version
Have you installed the newest version of iOS? If not, do it now. Before starting, ensure your device is charged or connected to a power source. Connect to a WiFi network.
- Go to Settings > General > Software Update.
- Tap Download and Install or Install Now (if you have already downloaded the latest version of iOS).
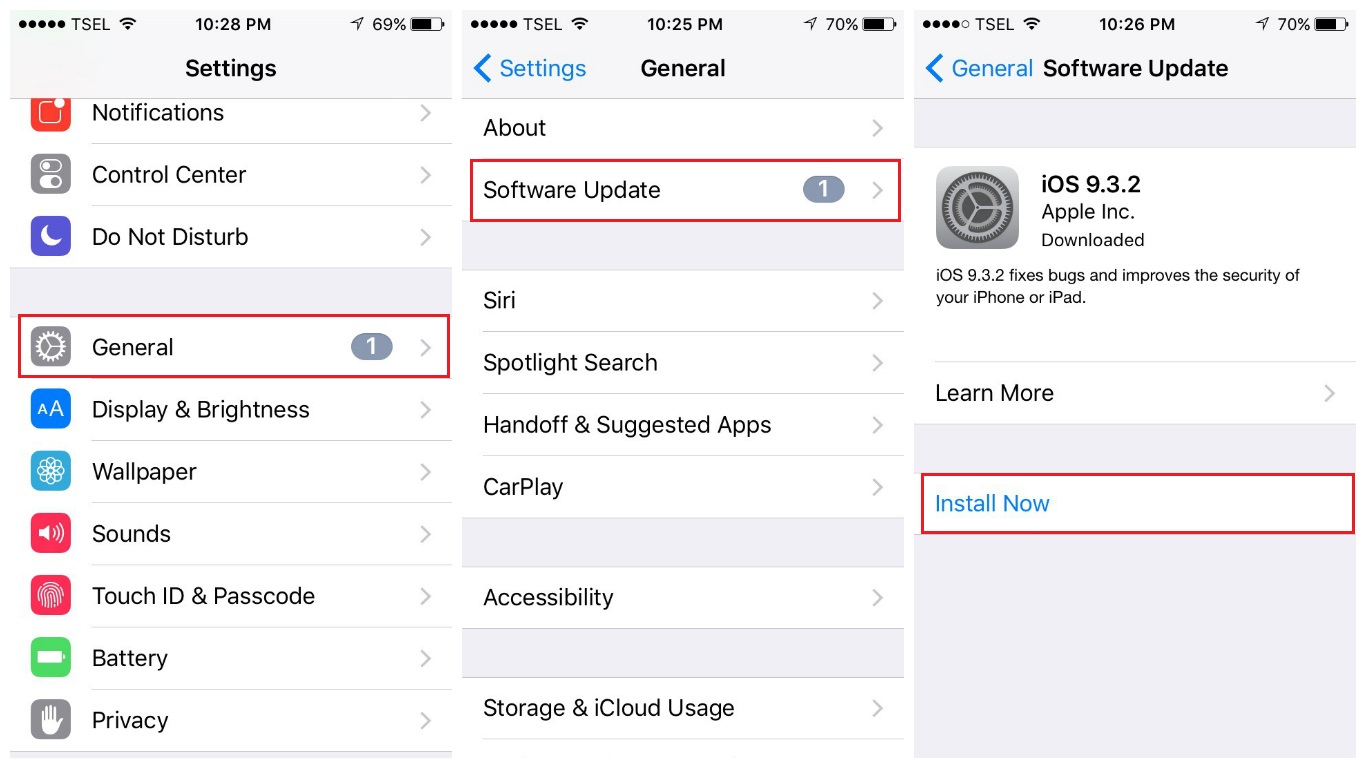
Solution 16: Reset Network Settings
This method will reset and bring all network settings to their factory default. Navigate to :
- Settings
- Tap General
- Select Reset
- Tap Reset Network Settings.
You must enter the passcode and continue the process by tapping "Reset Network Settings" in the pop-up window.
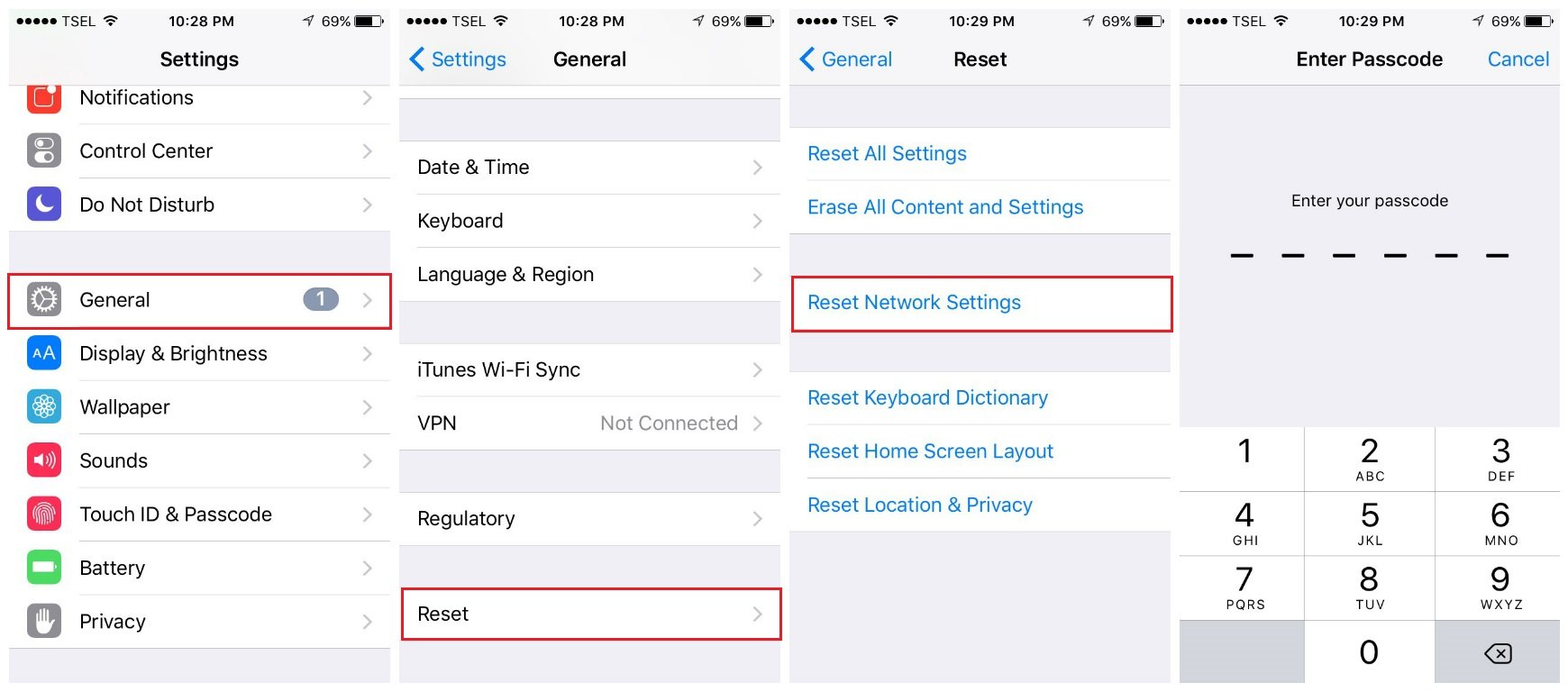
Solution 17: Reset All Settings
If you have followed all the solutions above but still can't send pictures on your iPhone, try resetting all settings. Head to:
- Settings, choose General, and scroll down until you find "Reset."
- Tap on it.
- Next, in the "Reset" window, select Reset All Settings.
Enter your passcode first and complete the action by tapping "Reset All Settings" in the pop-up window.
Also Read

How to avoid potential failures when updating to iOS 18 beta

iPhone Hidden Secret Codes: USSD Code list

iPhone Says SIM Failure, No SIM or Invalid SIM – How To Fix It

Best Free Puzzle Games on iPhones








