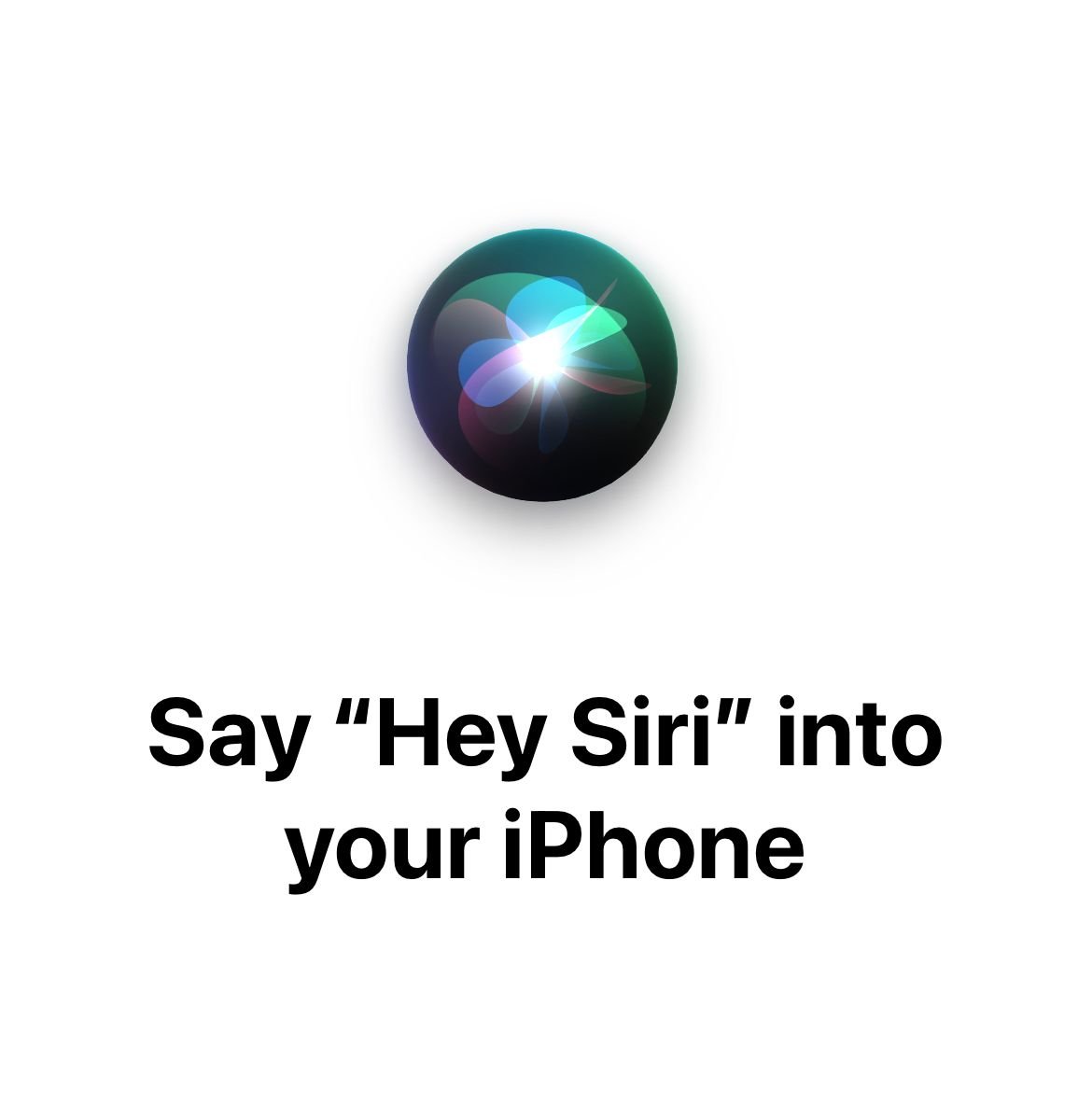What to do when "Hey Siri" is not working on your iPhone? If Siri doesn't respond when you say "Hey Siri," read the guide below to help troubleshoot the issue.
Ensure
Make sure "Hey Siri" is enabled.
Check if Siri is enabled :
- Navigate to Settings
- Tap Siri & Search
- Ensure "Allow Siri When Locked" and "Listen for "Hey Siri" are turned on.
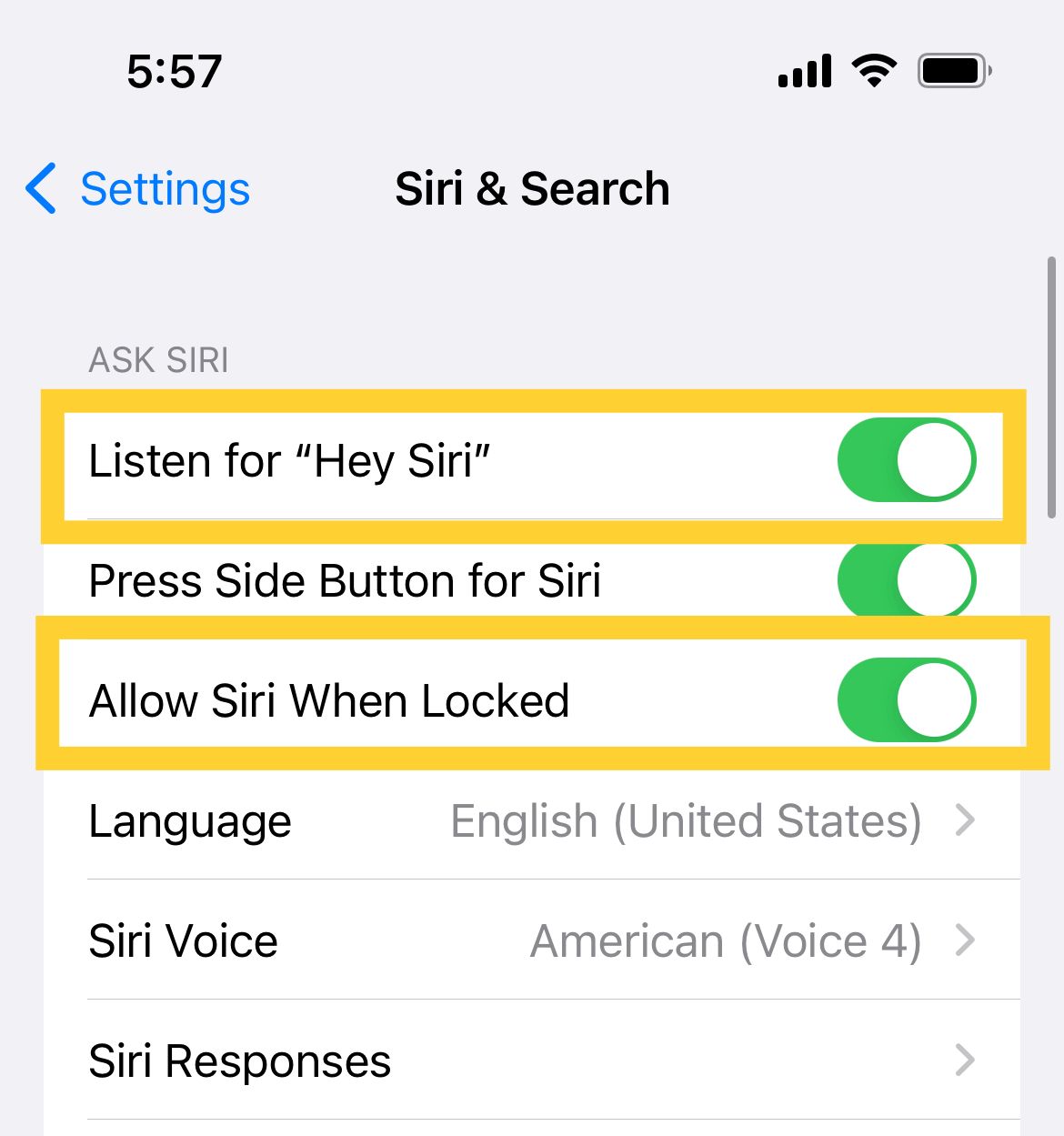
Troubleshooting "Hey Siri"
Siri will process audio on-device by default in iOS 15 or later. You can now use Siri without an active internet connection.
Disconnect all Bluetooth accessories
Although Siri should work through headphones or AirPods, there are cases where devices can interfere and cause problems. Consider disconnecting any audio devices (Speakers, HeadPhones, Airpods) and try using Siri again.
Ensure your phone is not muted.
If Siri is not responding or you are not hearing the virtual assistant's voice, ensure your volume is not low or your phone is muted. You will only hear Siri from the loudspeakers or through a connected audio device.
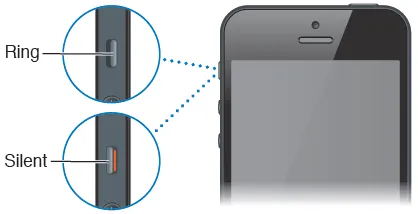
Additional: You can enable Siri Responses even when your iPhone is in Silent Mode.
- Navigate to Settings
- Tap Siri & Search
- Tap Siri Responses
- Enable "Always"
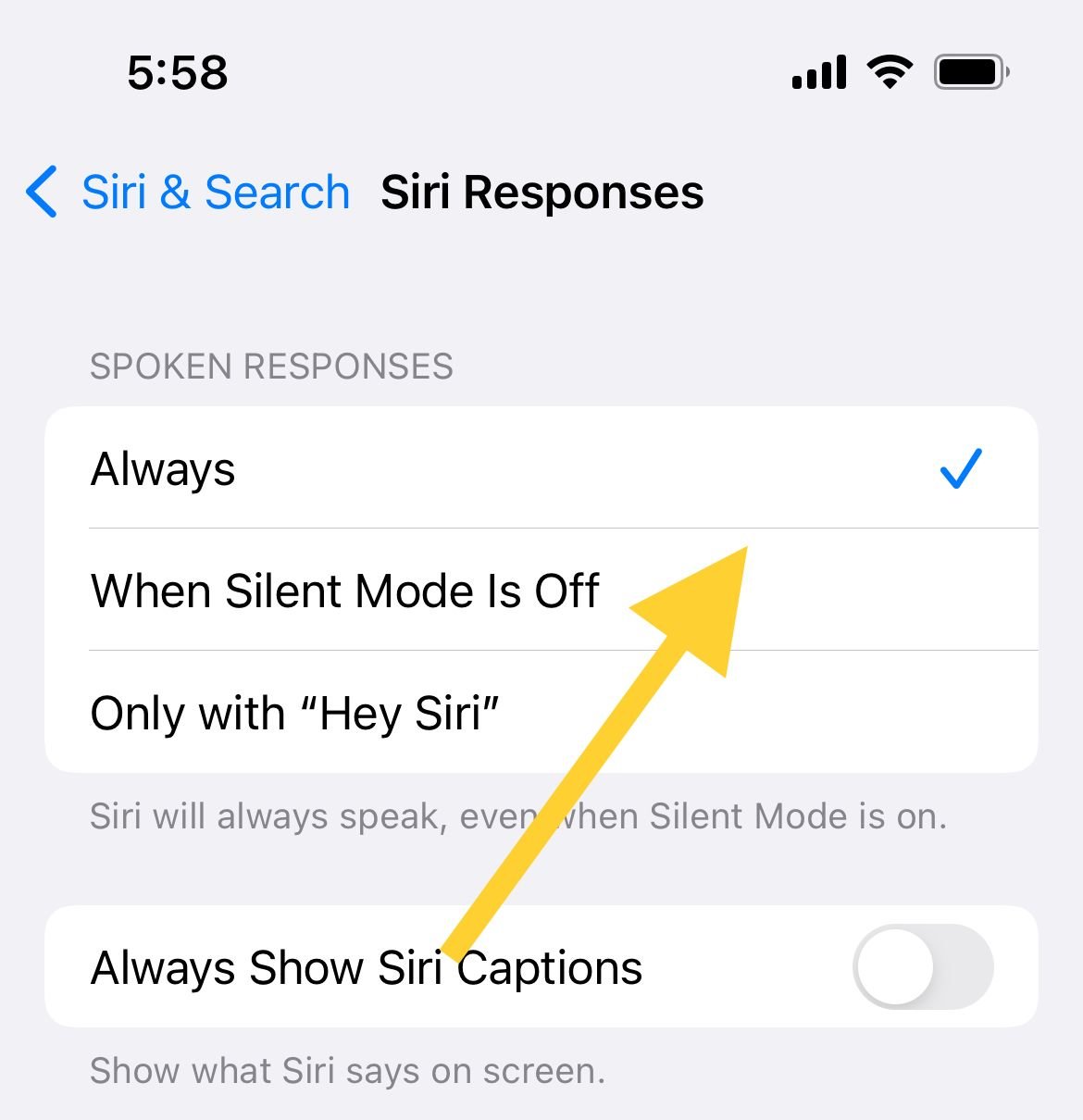
Let Siri Listen to "Hey Siri" when your iPhone is facing down.
Siri won't respond when your device is face down or covered by default.
To enable this feature:
- Navigate to Settings
- Tap Accessibility
- Tap Siri
- Toggle "Always Listen for "Hey Siri" on
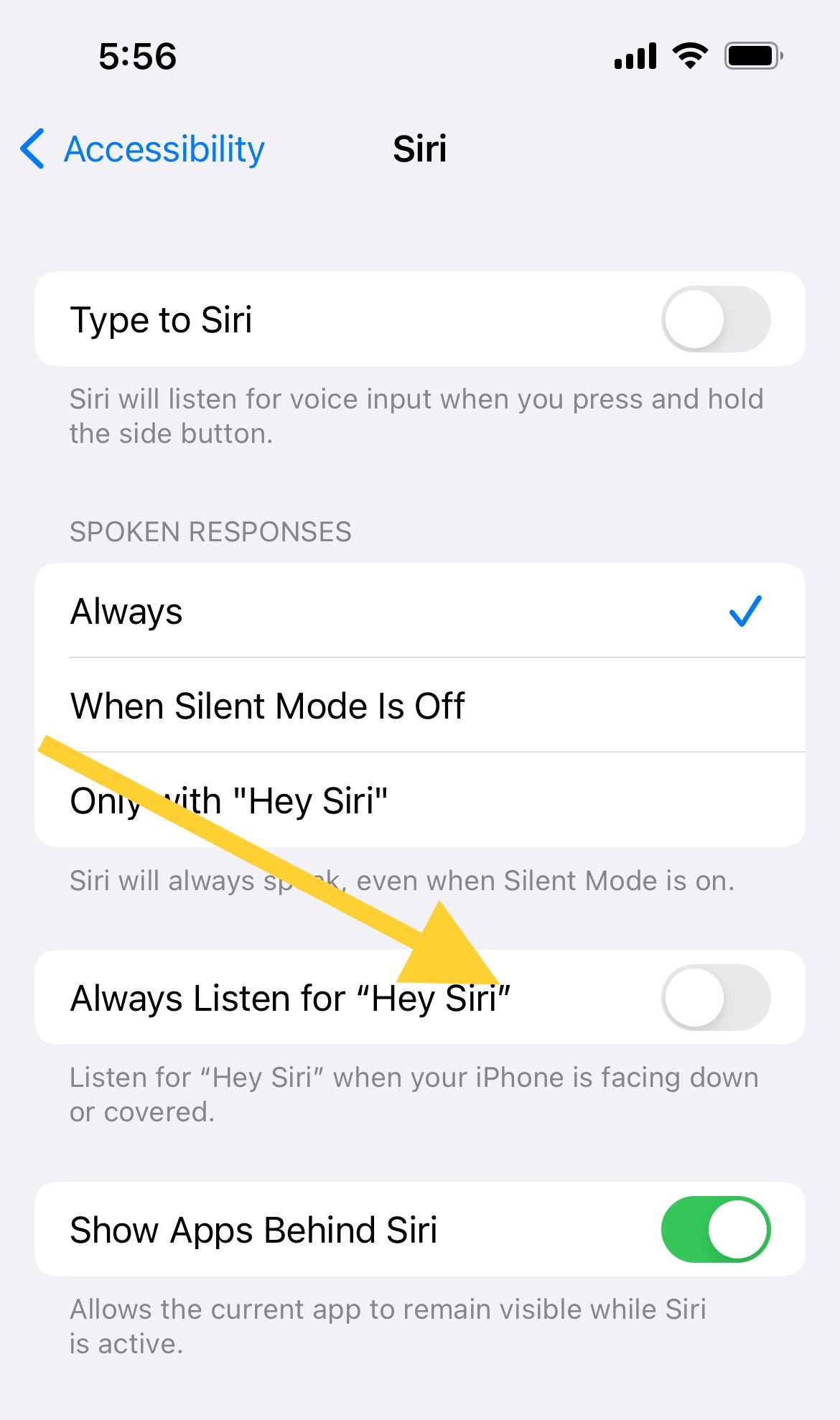
Set up "Hey Siri " Let Siri recognize your voice (again)
If Siri has difficulty processing your voice, consider letting Siri recognize your voice again. This will help Siri to respond to you faster and incessantly.
- Navigate to Settings
- Tap Siri & Search
- Please Turn off Listen for "Hey Siri," then turn it back on.
- When the Set Up "Hey Siri" screen appears, tap Continue to proceed to the next step.
- Repeat each command that you see on your display.
- Tap Done.
Restart your iPhone
We've said this many times; a restart can fix so many glitches. Press and hold the sleep/wake button (Or Volume Down + Power Button), and when the slider shows up, drag it and turn your device off. Now, turn your phone on.
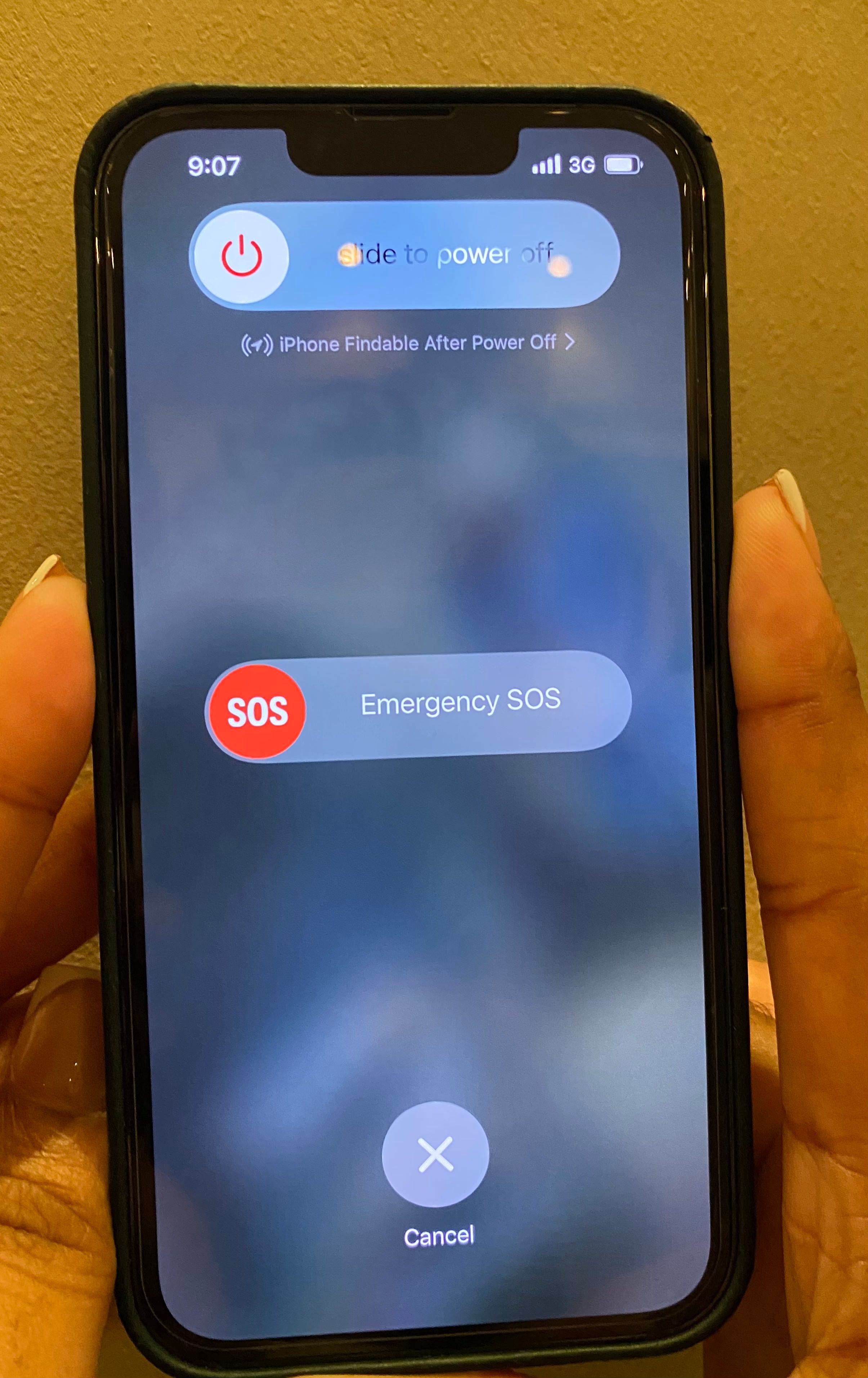
Check your Microphones
Your iPhone should have at least three microphones. Ensure there is no blockage within these areas. Siri won't hear you if the mics are blocked. Remove your case or screen protector if it's getting in the way.

If dust or dirt is covering your iPhone microphone, it can block the sound from reaching the microphone. You can clean the area to get rid of the dust from there. Moreover, you can also use a toothpick or needle to get off the dirt but do it gently and carefully.
Reset All Settings
For many iPhone users, resetting settings fixed the problem. This will not delete any of your data.
- Navigate to Settings
- Tap on General
- Tap Transfer or Reset iPhone
- Tap on Reset
- Tap on Reset all settings

Update iOS
Ensure you have the latest version of iOS, and if you don't, you should install it.
- Go to Settings > General > Software Update
- Tap Download and Install or Install Now

Restore iPhone
You can restore your iPhone to factory settings using Finder on Mac. You will need a computer and a good Internet connection. Here are the steps:
- Connect your iPhone to your computer
- Tap "Trust this device" on your iPhone
- Launch the Finder
- Under "Location" on the left sidebar, select your iPhone
- Click "Trust this device" on your Mac (On the window to your right)
- Then, under the "General" tab, click "Restore iPhone."

Also Read

How to avoid potential failures when updating to iOS 18 beta

iPhone Hidden Secret Codes: USSD Code list

iPhone Says SIM Failure, No SIM or Invalid SIM – How To Fix It

Best Free Puzzle Games on iPhones