What to do if you have no sound on your iPhone: No matter which iPhone you own, you may experience some problems while using it. We have discussed many of them already, including the ones with applications and Wi-Fi connection, and we have also shown you what to do it your iPhone is not ringing. One of the problems that can be quite annoying is when your device is not delivering any sound. If you hear no sound on iPhone, don’t think you won’t be able to fix it. Most of the time the problem can be solved with some simple workarounds. You don’t need to have any special tech skills to try them out. Put some effort and be patient especially if the first few solutions don’t work for you.
See also: How To Fix iPhone/iPad Won’t Download Or Update Apps
Ways to fix no sound on iPhone
Remove the iPhone case
Before we start the software troubleshooting steps, make sure you have removed your iPhone case if you are using any. The case of your device can somehow cover the speaker holes and cause iPhone no sound problems.
Read also- iPhone Call Errors
Ring/silent mode
Check the ring/ silent button on the left side of your iPhone. If you see the orange line, it means the iPhone is set to the silent mode. It could be the reason why the sound is not working on iPhone. Switch it up to enable the ring mode.
See als0- Having Vibration Problem?
Increase the volume
You have to unlock your iPhone to be able to increase the volume because in won’t work if the iPhone is locked.
- Unlock your iPhone.
- Open the application that has music or sound effect.
- Click the volume up button to increase your iPhone volume.
If the volume button is not working for some reason, you can access the Control Center by swiping up from any screen of your iPhone and move the volume slider up.
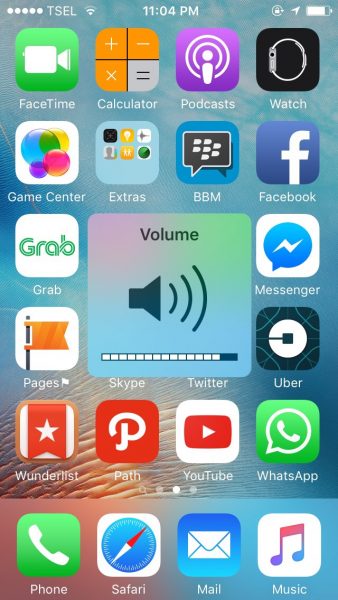
Ringer and alerts
You can also try to increase the volume through Ringer and Alerts feature.
- Go to Settings >Sounds.
- On the Ringer and Alerts part, drag the volume slider to the maximum.
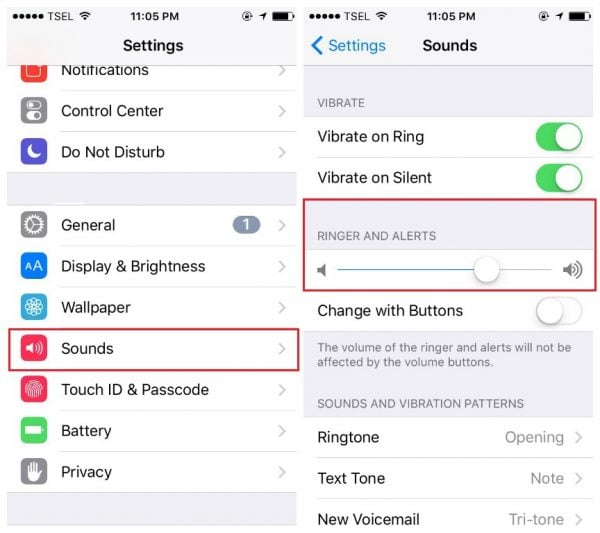
Disable Bluetooth
You still hear no sound on iPhone? Turn off Bluetooth to make sure there are no Bluetooth accessories connected to your iPhone. You may use a Bluetooth speakers or headset and forget to disable Bluetooth feature on the iPhone. You can disable Bluetooth by going to Settings > Bluetooth, or you can swipe up from any screen to open the Control center and then tap on the Bluetooth icon.

Earphone trick
When no sound is coming from your iPhone, you can try a simple trick using your earphones. Here is what you need to do. Take your earphones, plug them into your iPhone and plug them out. Repeat this for a couple of times. This is how many users solved the sound issues.
Restart your iPhone
A restart can also fix iPhone no sound problems. Hold the sleep/wake button and the Home button together for 10 to 15 seconds or until you see the Apple logo. This will reboot your iPhone. It is very important to try this because a restart refreshes the iPhone memory and erases all the loading glitches and cache. If there is a temporary setback or malfunctions in apps loading, this will eliminate the problem.
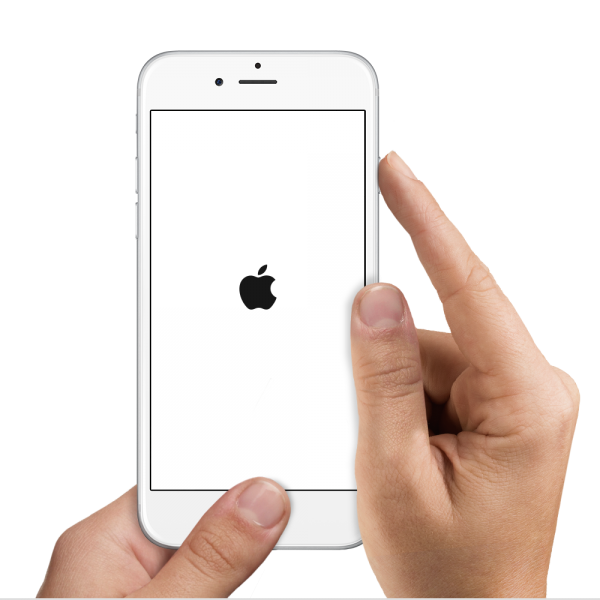
support.apple.com
Clean the headphone jack
What’s next? One of the reasons why you hear no sound on iPhone is because the headphone hack is full of dirt and dust. To eliminate the problem, you need to clean the headphone jack. You can use a dust blower. While many suggest a hair dryer as the cleaning tool, don’t use it because it may damage the iPhone components. Next, use a toothpick or cotton bud to clean the hole. Clean it carefully and avoid using any liquid because the LCI (Liquid Contact Indicator) lies near the headphone jack.
Clean speaker holes and charging port
If dust or dirt cover the speaker holes, it will cause no sound on iPhone. You can use a dust blower to get the dust out of the speaker holes and charging port. A dry and clean toothbrush or toothpick can also help you to remove any dirt or debris from there.
Upgrade your iPhone to the latest iOS version
A glitch in the software can cause tons of issues. That is why it is essential to upgrade your device to the latest version of iOS. If you don’t have the latest version, update now because this may fix iPhone sound issues. Here is what you need to do:
- Make sure your iPhone is charged or connect it to a power source
- Connect to a Wi-Fi network
- Next, go to Settings > General > Software Update
- Now tap Download and Install or Install Now.
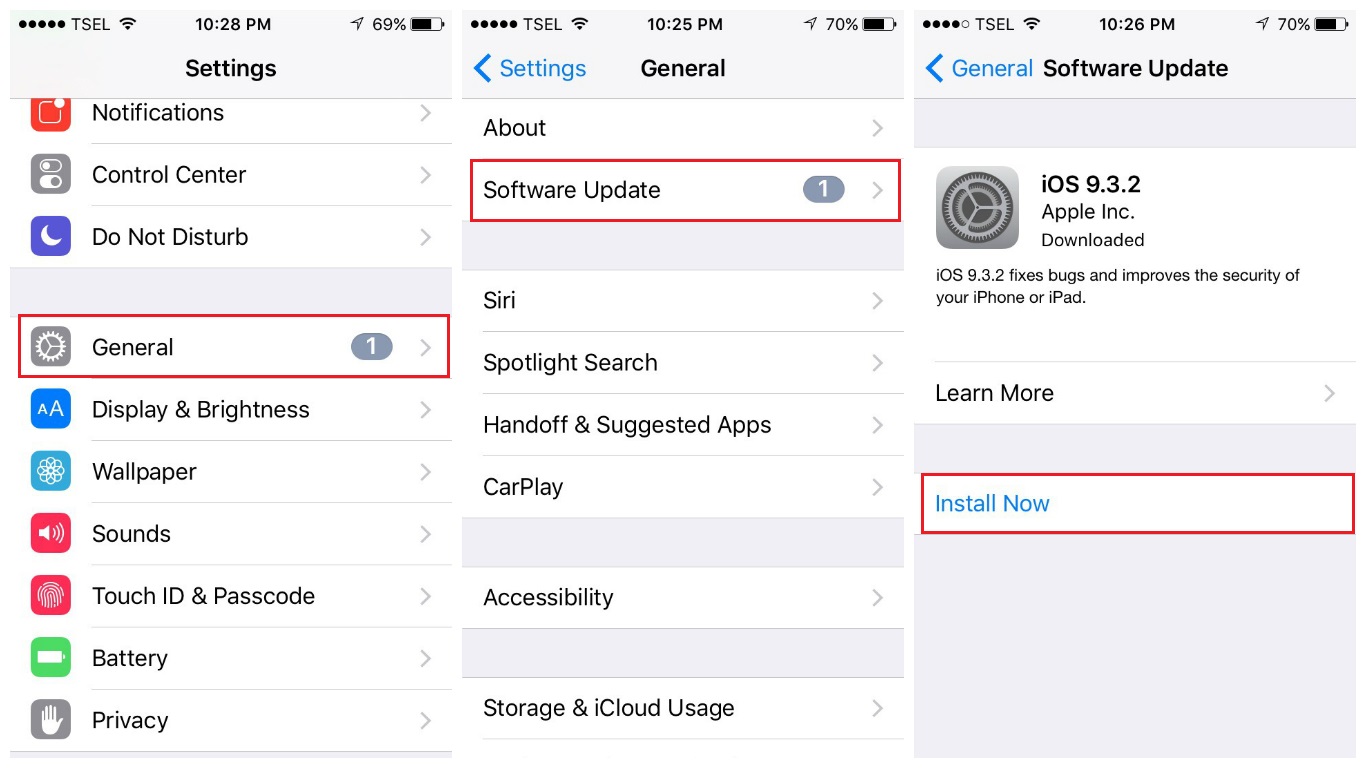
Reset all settings
This method will wipe all the settings of your iPhone. You can adjust the settings according to your desires again once the issue is fixed. You can do it by opening the Settings, hit General, and click Reset. On the Reset screen, tap on Reset All Settings. You will be asked to enter the passcode. The last step, confirm your action by tapping Reset All Settings on a popup screen.
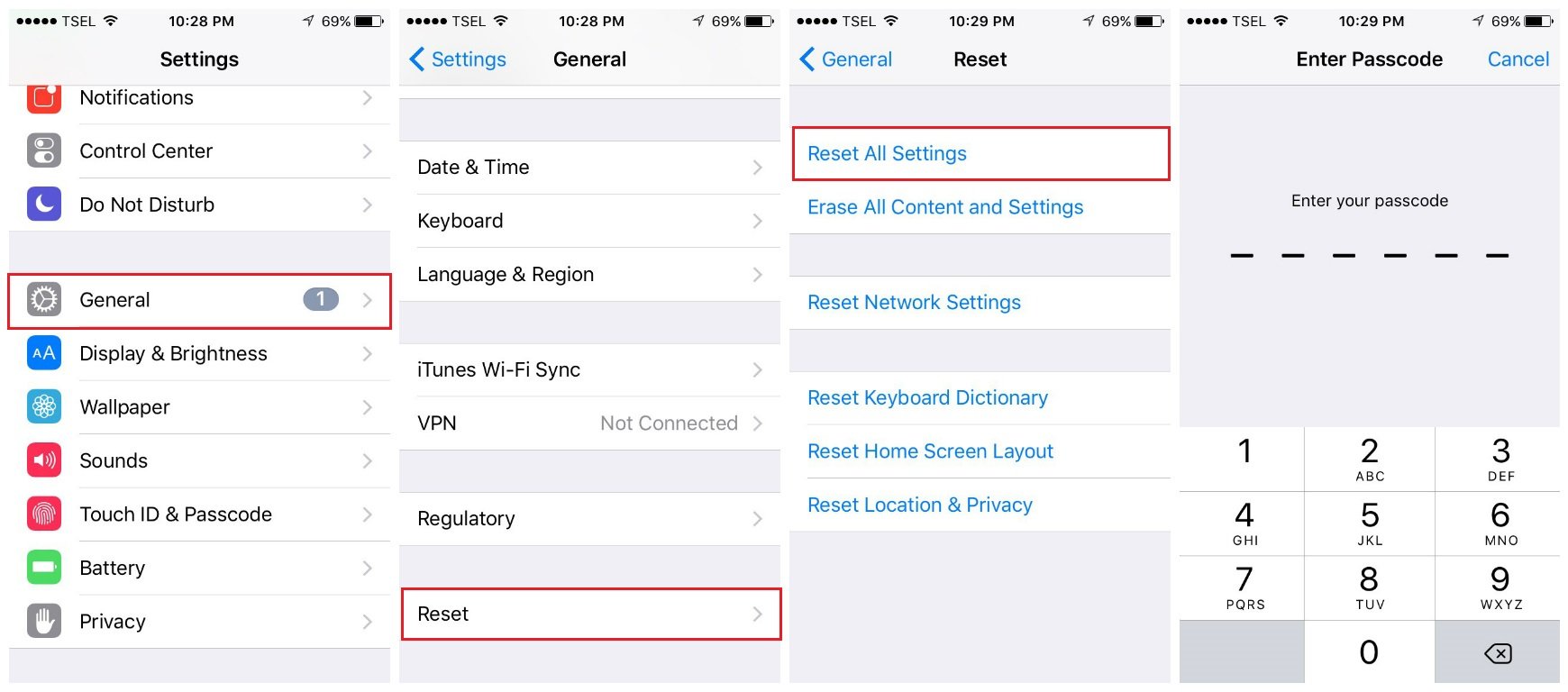
Erase iPhone
If the previous step didn’t solve the problem, maybe your device needs a fresh start. You can erase all content and settings and then set up your device as new. Just a reminder: this will erase everything on your iPhone, so don’t forget to backup your data.
To erase all content and settings:
- Click on Settings
- Go to General
- Tap Reset
- Choose Erase All Content and Settings
- Enter your passcode
- Tap Erase iPhone to confirm your action
- Set up your iPhone as a new device
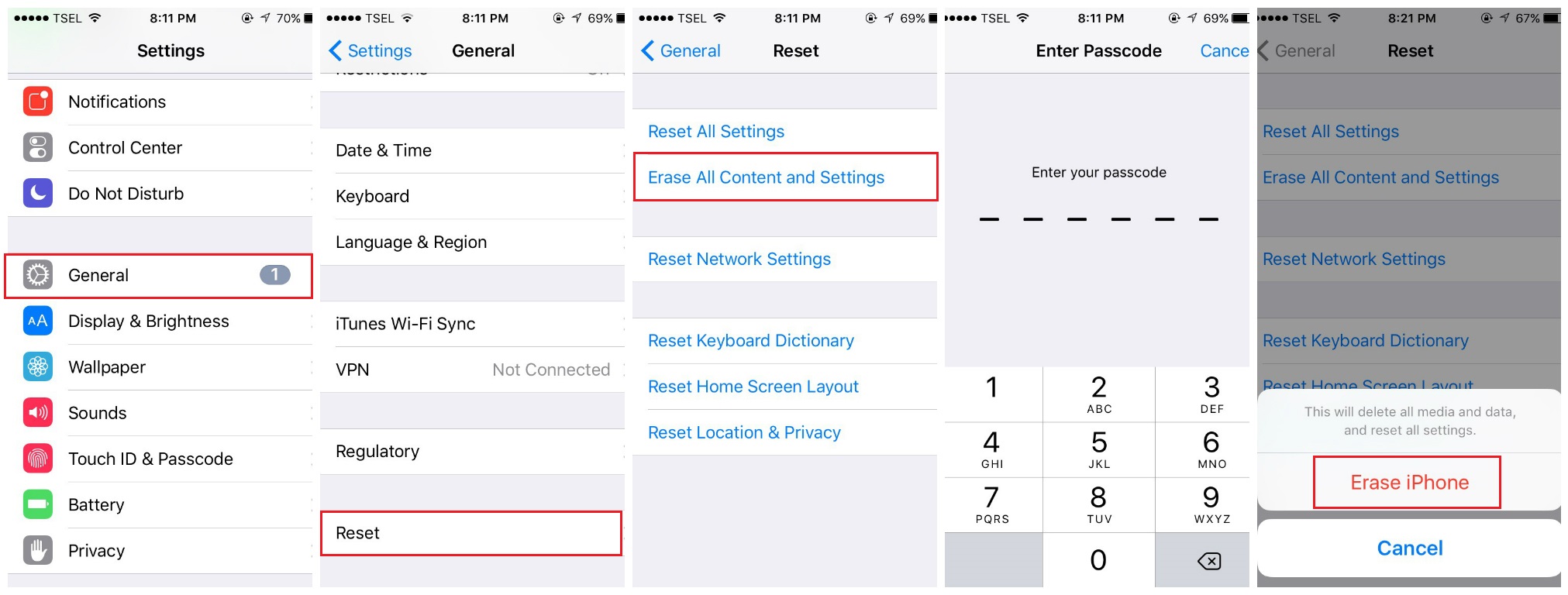
Restore your iPhone to factory settings using iTunes
To restore iPhone using iTunes, you need a Mac/PC with the latest iTunes version installed on it. Follow the steps below:
- Make sure your iPhone is charged
- Ensure your iPhone is connected to a stable WiFi. This is important, otherwise, you may this issue: iPhone stuck in recovery mode.
- Connect iPhone to your computer
- Click Restore on Summary tab
- Click Restore to confirm your action
- When the restoring is completed, set up your iPhone as a new device.
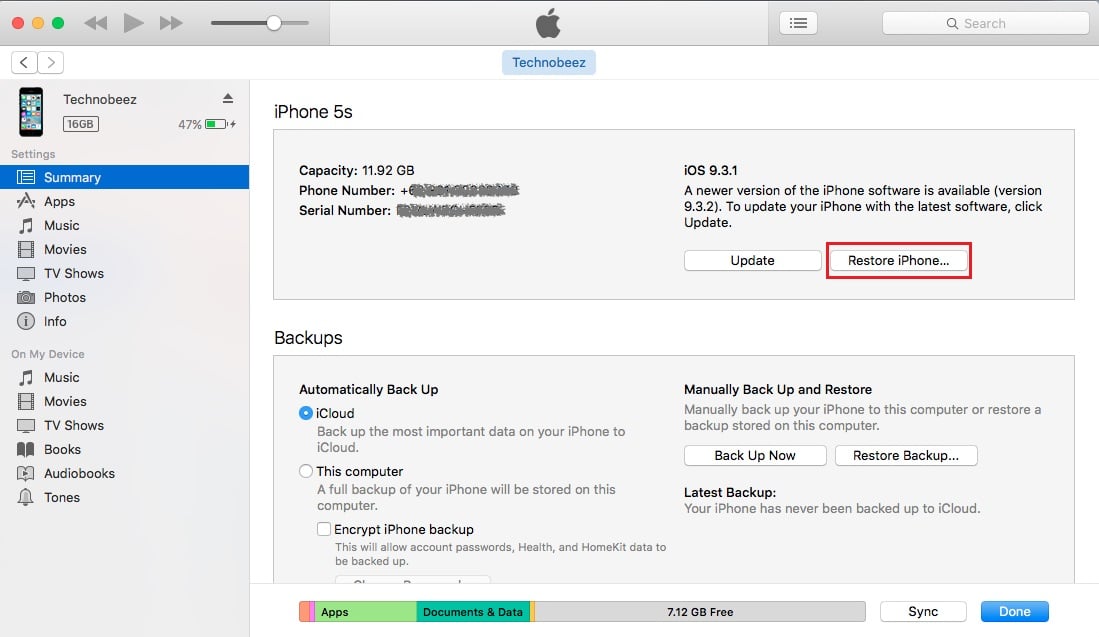
How to fix iPhone no sound when recording videos
Some iPhone owners complained about the following problem: no sound when recording videos. Here is how you can solve the issue.
- Restart your iPhone.
- Clean the microphone. Remove dirt and debris.
- Open the YouTube app, play a video and turn the volume up with the buttons on the side all the way up. Go back to the camera app and try recording a video.
- Try a third-party camera app, such as MoviePro.
- Reset all settings. To do this, go to Settings > General > Reset and tap Reset all settings. Enter your passcode. Tap Reset all settings.
- Update the software. Connect your device to a power source. Next, connect to a Wi-Fi network. Go to Settings > General > Software Update. Tap Download and install or Install Now.
- Erase all content and settings. Backup your data! To erase your iPhone, follow these steps: go to Settings > General > Reset > Erase all content and settings. Now enter your passcode. Tap Erase iPhone.
How to fix no sound during calls on iPhone
When it comes to sound-related problems, there is a specific issue you may face – no sound during calls. Let’s see how you can fix this problem.
- Turn the volume up by pressing the buttons located on the side of your iPhone.
- Clean the receiver. You can use a toothpick. Remove all dust and dirt from the receiver.
- Turn the Bluetooth off. To do that, go to Settings > Bluetooth.
- Restart your iPhone
- Update the software. Charge your phone. Connect to a Wi-Fi network. Go to Settings > General > Software Update, and tap Download and Install or Install Now.
- Erase all content and settings. Don’t forget to backup your data. To erase your iPhone, go to Settings > General > Reset and tap Erase all content and settings. Enter your passcode. Tap Erase iPhone.
What to do if iPhone sound on apps isn’t working?
If you hear no sound on iPhone when using apps, try the following:
- Restart the app. Tap on the Home button twice, swipe left or right to find the app you wish to close and then swipe up to close it. Launch the app again.
- Restart your iPhone.
- Update the app. Open App Store, and tap Updates.
- Reinstall the app. Find the app’s icon on the Home screen. Tap and hold it until it jiggles. An X will appear. Tap on it to delete the app. Open the App Store and download the app again.
- Update the software. Connect your iPhone to a power source and a Wi-Fi network. Go to Settings > General > Software Update. Tap Download and Install or Install Now.
- Reset all settings. Go to Settings > General > Reset > Reset all settings. Enter your passcode. Tap Reset all settings.
- Erase all content and settings. Backup your data. To erase your iPhone: go to Settings > General > Reset > Erase all content and settings. Next, enter your passcode. Tap Erase iPhone.
These problems/ solutions are found and effective on iPhone 4, iPhone 4s, iPhone 5, iPhone 5s, iPhone 5c, iPhone 6, iPhone 6 Plus, iPhone 6s, iPhone 6s Plus, iPhone SE, iPhone 7 and iPhone 7 Plus.
If the above-mentioned solutions didn’t work, contact Apple or the nearest Apple Authorized Service Provider.
Also Read

How to avoid potential failures when updating to iOS 18 beta

iPhone Hidden Secret Codes: USSD Code list

iPhone Says SIM Failure, No SIM or Invalid SIM – How To Fix It

Best Free Puzzle Games on iPhones








