Does your iPhone feel slow at times? The iPhone is well known for its fast performance. A slow iPhone can be very irritating. Follow the steps below to troubleshoot a slow and laggy iPhone.
See also: How To Fix iPhone/iPad Won't Connect To Wi-Fi.
Why is my iPhone Lagging?
Lagging issues on iPhones may occur for several reasons. It could be that you are running low on storage, running many apps, running several background (Updates) processes, or having an issue with your battery.
15 Tips for Fixing a Slow and Laggy iPhone.
Tip 1: Reboot your iPhone
The first thing you need to do is perform a reboot. Rebooting your iPhone can help to bring your iPhone to a faster state.
Tip 2: Close all running apps
To do that
On iPhones with button :
- Tap the Home button twice. You will see a preview of the apps you have been using.
- Swipe left or right to go through the apps.
- To close an app, swipe up.
On iPhones without a button :
- From the bottom of your screen, swipe up
- Swipe left or right to go through the apps.
- To close an app, swipe up.
You may also read: How To Fix Apps Freezing And Crashing On iPhone.
Tip 3: Check your battery
Every battery has its lifespan. If your iPhone's battery health is low, consider replacing it or buying a new phone. Whenever your battery isn't in good health, Apple may remotely throttle your phone's performance, causing your phone to shut down unexpectedly. To check your battery health:
- Navigate to settings
- Tap Battery
- Tap Battery Health
Tip 4: Clear Safari cookies and history
Clearing cookies and Safari history will free up your iPhone's storage, and your device will work faster with more storage space.
- By accessing the Settings
- Find Safari
- Scroll down to find "Clear History and Website Data" and tap on it.
- Tap "Clear History and Data" to confirm.
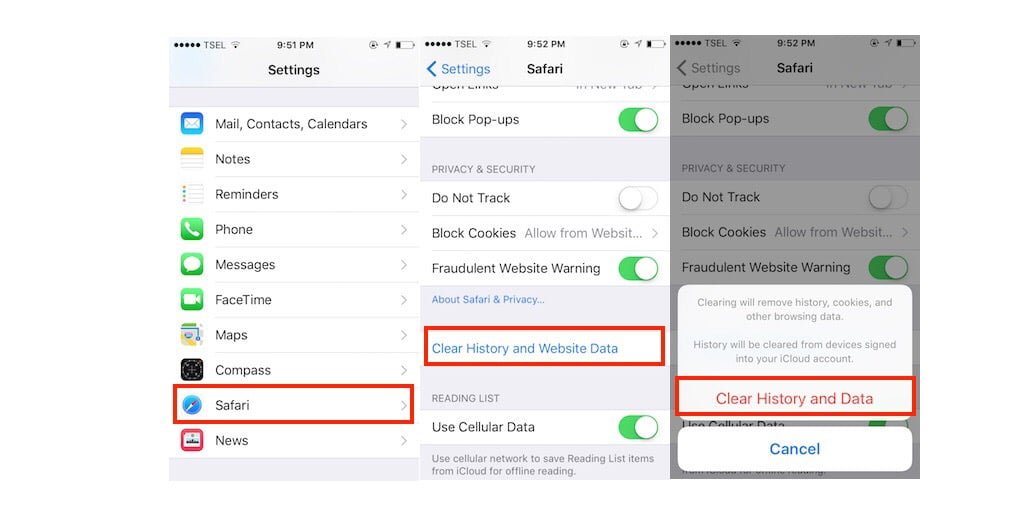
Tip 5: Free up some storage
If you are running low on storage, consider offloading apps and uploading your large files to iCloud.
- Open Settings
- Tap your Apple ID
- Select iCloud
Tip 6: Update your apps
The first thing you need to check is whether an update is available on the app store.
- On the home screen, click on the App Store.
- Tap the profile icon at the top right of the screen
- Check to see if there are updates available.
- Apps with an update available are labeled "Update available."
- Tap Update.
You may also read: How To Fix iPhone Cannot Connect To iTunes Store.
Tip 7: Remove Widgets you don't use
Removing unused widgets from your home screen can increase the performance of your iPhone.
- Navigate to the home screen
- Long press on the widget
- Tap Remove Widget
Tip 8: Turn On Low Power Mode
Consider turning on Low Power Mode. Low Power Mode temporarily reduces background activities like downloads and mail fetch. Turning these features off can make your iPhone run a lot faster.
- Navigate to Settings
- Select Battery
- Toggle Low Power Mode On
Tip 9: See what's consuming your battery; terminate it (VPN)
Sometimes it can be third-party apps that are causing your iPhone to lag. To find out which apps are consuming most of your battery, navigate to:
- Settings
- Tap Battery
- Based on the activity log, see what consumed more than 30% of your battery usage within the past 24 hours.
- VPN apps running in the background can be a problem here.
Tip 10: Turn off the automatic update feature
This is a handy feature, but turning it off can make your iPhone run faster and extend your battery life, especially in older model iPhones.
- Navigate to Settings
- Search and Select App Store
- Toggle Automatic Downloads off.
Tip 11: Disable Background Processes
Turning these off can make your iPhone run faster.
- Navigate to Settings
- Search and Select App Store
- Under Automatic Downloads, Toggle Apps and Apps Update off.
Tip 12: Background app refresh
Background app refresh is a feature that allows apps to update their content from the internet, even while you're not using them.
- Go to Settings
- Tap General and set the background option to off.
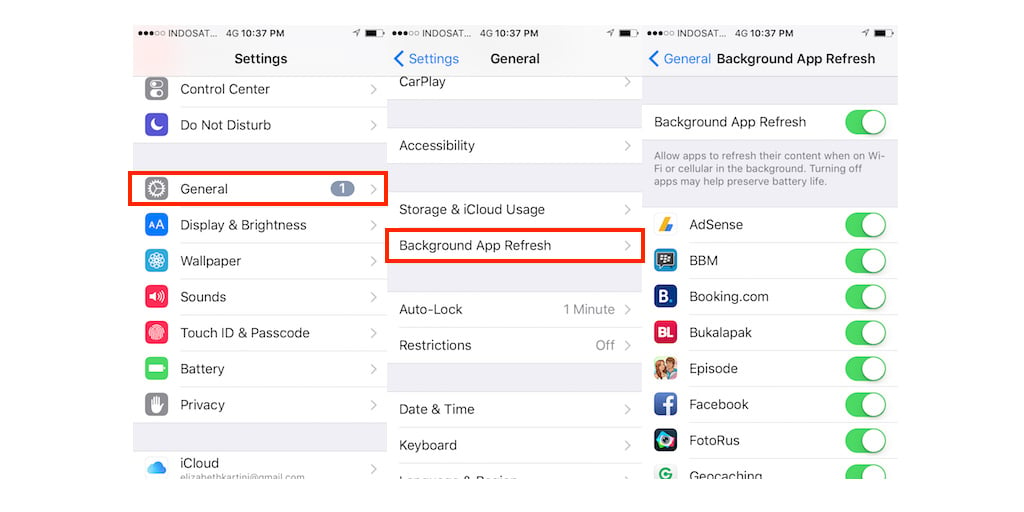
Tip 13: Reduce Transparency and Motion
Your iPhone can also be working slowly because of the related frame-rate drops. Disabling the animation effects can resolve the problem. Navigate to:
- Settings > General
- Accessibility > Motion> Reduce Motion.
- Turn this switch on, and there you go.
To reduce transparency, go to Settings > General > Accessibility > Increase Contrast, and tap the button next to it to turn it On.
Tip 14: Disable Siri Suggestions
- Go to Settings >
- Siri & Search
- Under Content From Apple
- Turn Off Show in Look Up and Show in Spotlight
- Also, turn off all the options under Suggestions From Apple
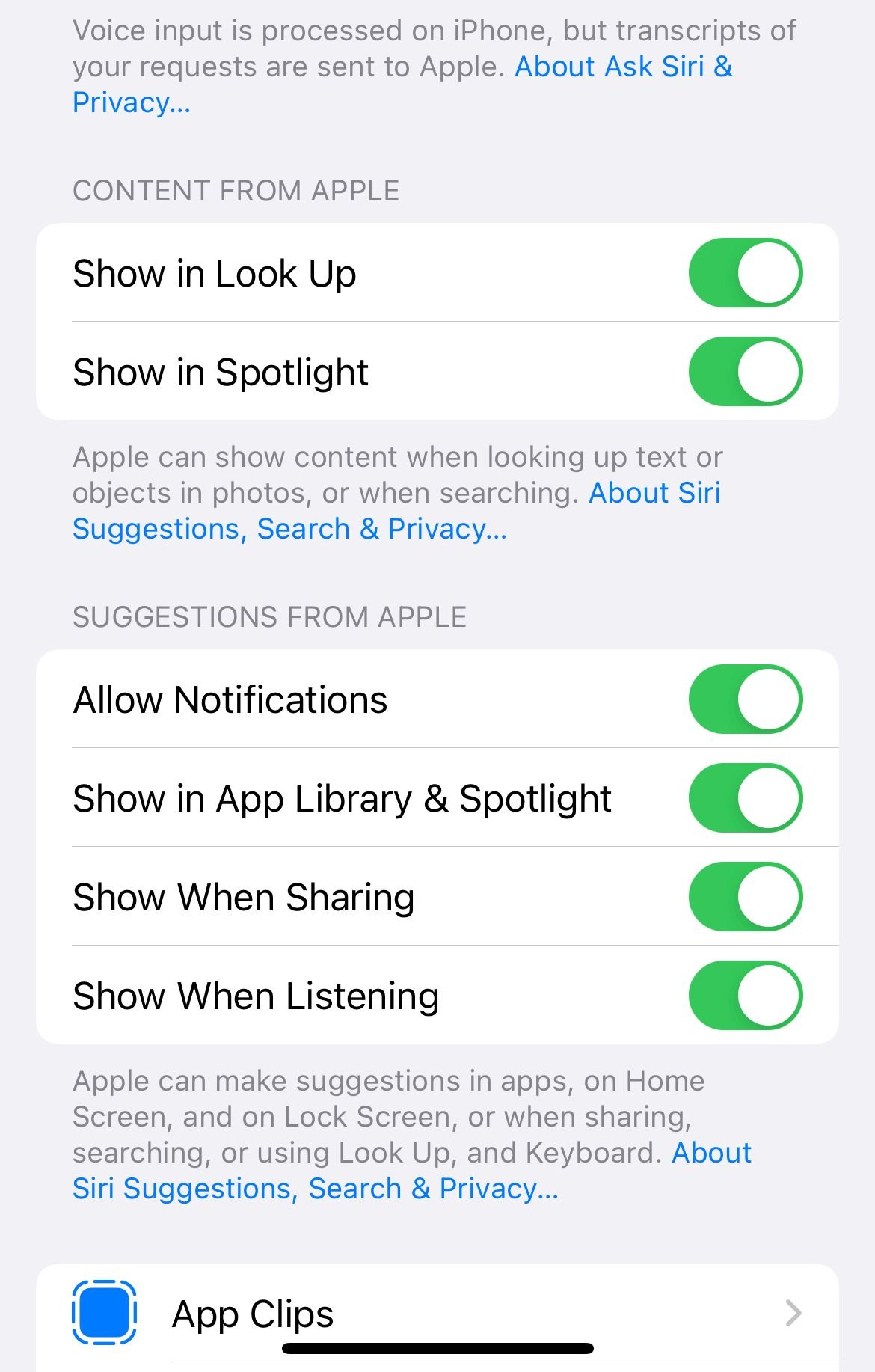
Tip 15: Update Your iOS
Check for an iOS Update. Connect your device to a power source and a Wi-Fi network. Go to Settings > General > Software Update and tap Download and Install or Install Now.
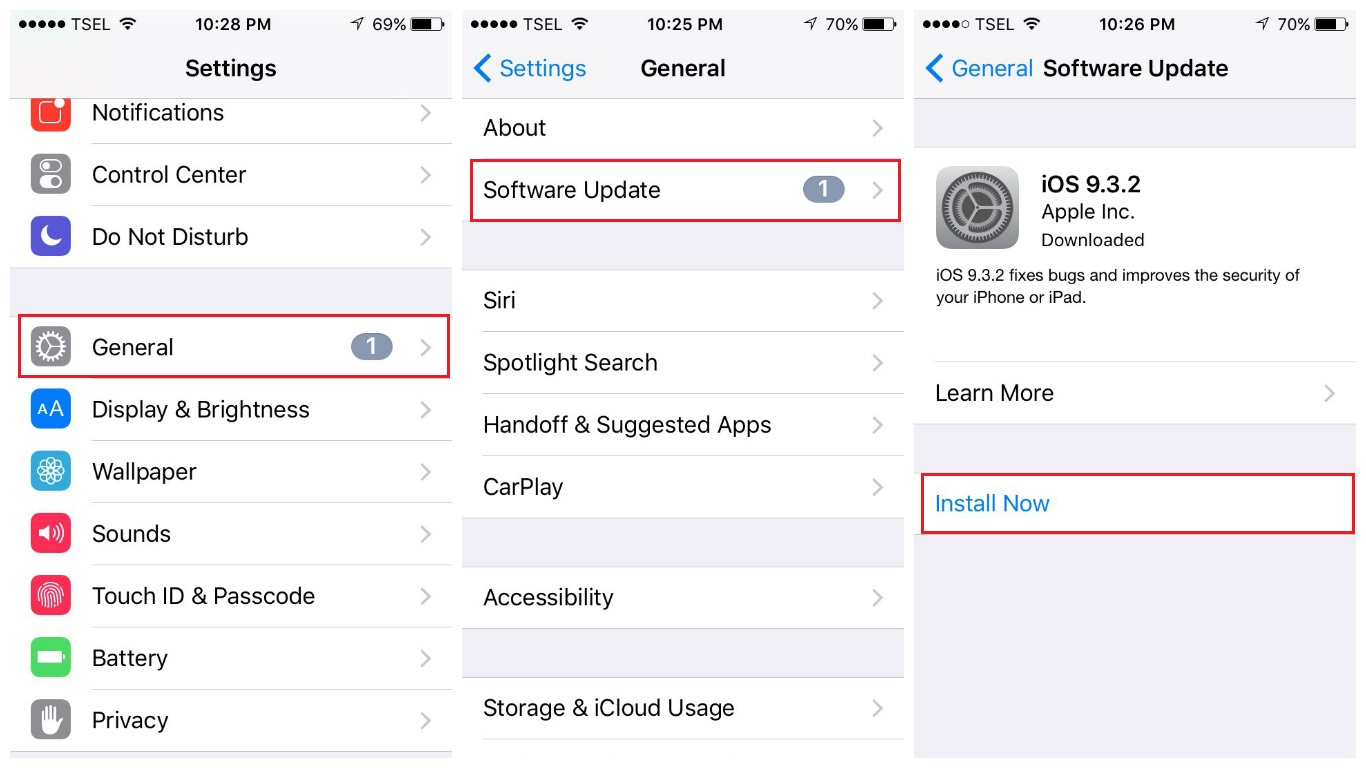
Tip 16 Reset all settings.
This method will reset all the settings on your iPhone, such as language settings, keyboard, etc. Don't worry, you will not lose any data by doing this. You can go to Settings > General > Reset > Reset All Settings. Enter your passcode and tap "Reset All Settings" to confirm.
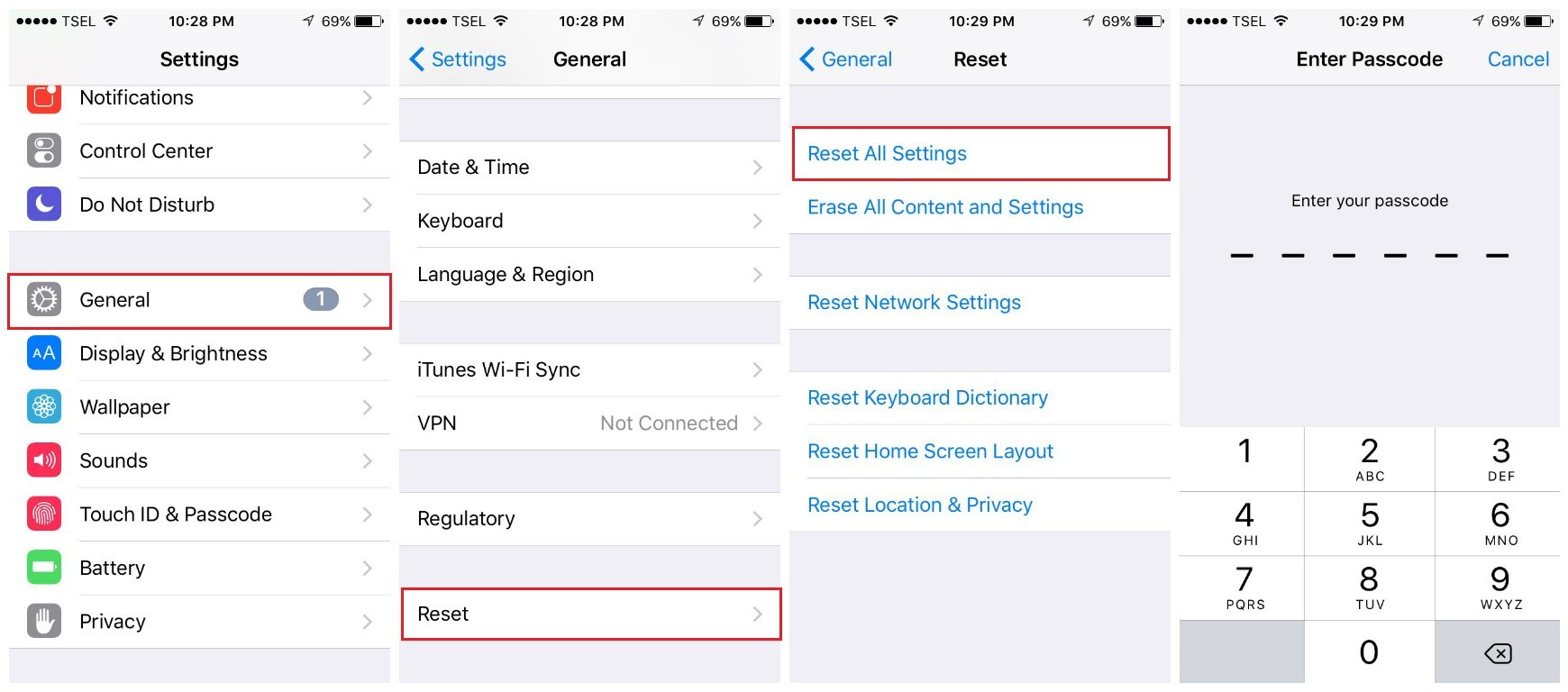
Also Read

How to avoid potential failures when updating to iOS 18 beta

iPhone Hidden Secret Codes: USSD Code list

iPhone Says SIM Failure, No SIM or Invalid SIM – How To Fix It

Best Free Puzzle Games on iPhones








