Overheating leads to other problems such as battery drain, performance issues, etc. The iPhone is an incredible smartphone. Still, it is vulnerable to some problems, one of which is overheating. Here, we will share some simple tips to cool your iPhone down and stop it from overheating.
Why Does My iPhone Get Hot?
There are various reasons why your iPhone may overheat, including using intensive apps, games or streaming videos. Also, a faulty battery can be responsible for the problem.
Reasons why your iPhone may overheat
- You are running a lot of apps in the background.
- You are constantly using the camera on your iPhone to take videos and pictures.
- You are streaming a lot of video content (Youtube, Netflix)
- You are playing games for extended periods
- Do you have GPS, Bluetooth, Mobile Data and WIFI Enabled while in hot conditions or direct sunlight?
- You have an app that's consuming too much of your battery usage.
- You have background processes running for too long.
- You may have left your phone in direct sunlight or hot conditions.
- When was the last time you did a software update?
What Happens When Your iPhone Overheats?
Heat can damage your iPhone; turn it off and unplug it when it gets too hot. You might notice a slight difference in performance, such as :
- Charging slows or stops.
- Your Cellular data connection enters a low-power state. Note: Your signal might weaken.
- Your display dims or goes black.
- Your iPhone camera flash will be temporarily disabled.
- A temperature warning could happen. If this happens, move your iPhone away from direct sunlight and into a cooler environment. Please wait until the phone has cooled down before using it.
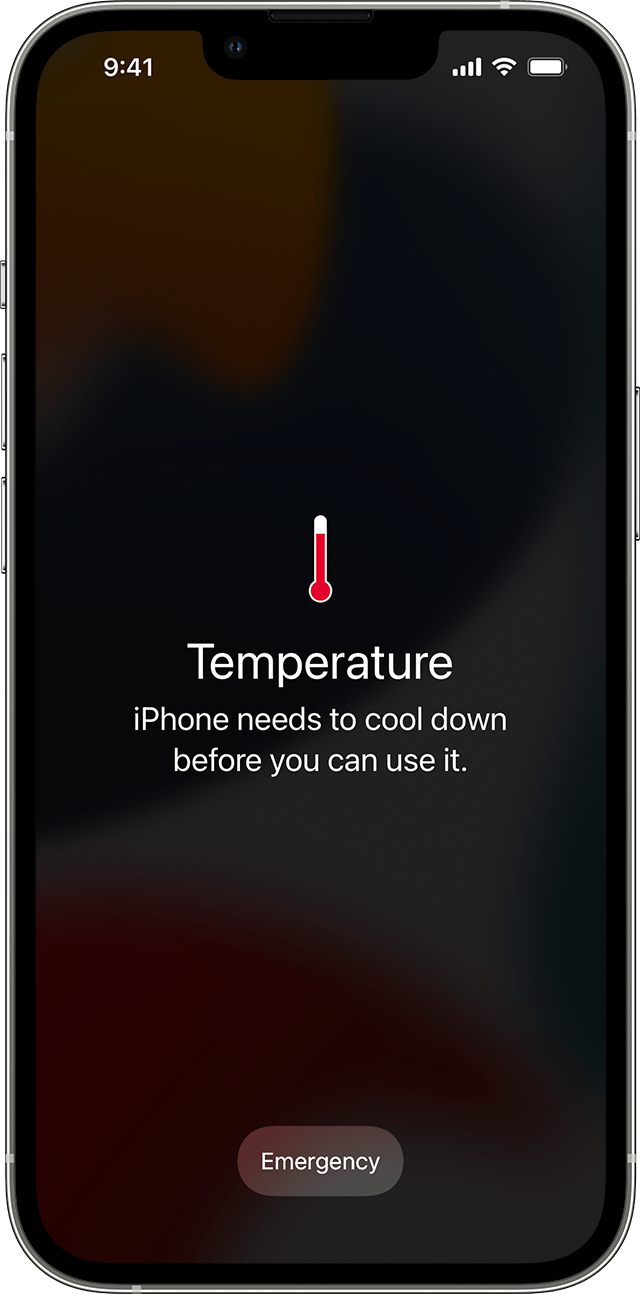
How To Cool Down Your iPhone?
Important: Keep your iPhone where the temperature is between -20º and 45º C (-4º to 113º F). Please don't leave your device in the car or hot environment.
1. Remove Case
Remove any phone case, MagSafe, or battery-pack accessories. Bring the phone into a cooler environment and wait until it cools down. Once your device cools down, you can use it again.

2. Stop Charging
If your iPhone gets hot while charging, immediately stop charging.
- Try charging your iPhone with a different cable - USB-C to Lightning Cable or Lightning to USB Cable.
- Try charging your iPhone via a computer, wall outlet, lamp, or wireless charging station.
- Ensure that the cable has no breakage or bent prongs.
- Ensure the charging port is not damaged.
See also: How To Fix an iPhone That Won't Charge.
How To Stop An iPhone From Overheating?
1. Avoid Direct Sunlight
Please don't leave your iPhone in an environment with too much heat. If it's too hot outside, bring your device into the shade and let it cool down before you use it again. No matter how hot the iPhone is, please don't put it in the refrigerator. Let the iPhone cool down gradually.
2. Turn Off Unused Features and Services
Personal hotspots, Bluetooth, GPS, and WiFi will also lead to overheating issues on your iPhone. Please turn off the features and services when you are not using them.
2. Consider turning Airplane mode on temporarily.
When you enable Airplane mode, many features are disabled, such as Bluetooth, wi-fi, and GPS. You won't be able to use the internet or make and receive calls. Consider enabling this feature to regulate the temperature temporarily.
3. Disable Location Services for specific apps
This feature could contribute to your iPhone overheating, especially in direct sunlight.
You may disable location services for specific apps and enable them for important ones, such as Maps.
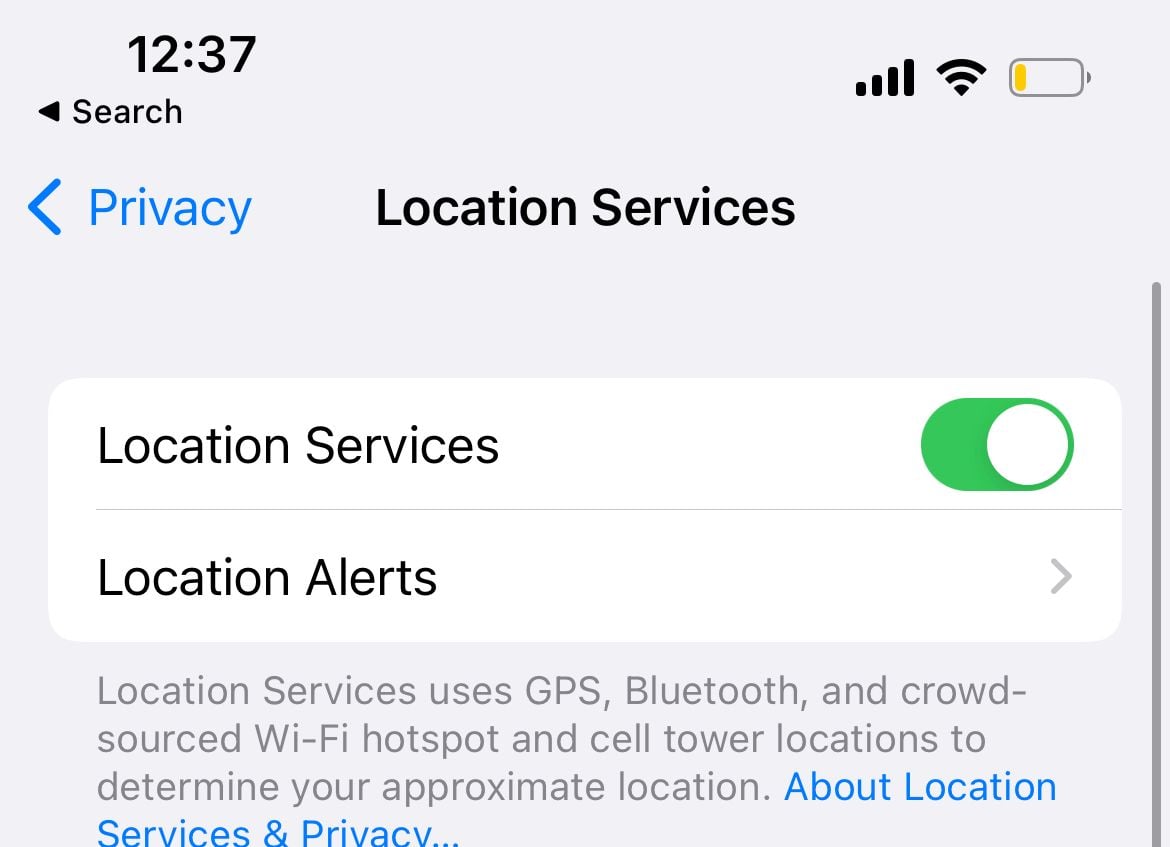
Navigate to Settings >> Privacy >> Location Services.
4. Force Reset or Restart your iPhone
Note - A simple restart will do. However, at times your iPhone may become unresponsive and the only thing that will help is a force restart.
Force restart an iPhone with Face ID.
- Press and quickly release the volume up button, press and quickly release the volume down button, then press and hold the side button.
- When the Apple logo appears, release the button.

Force restart iPhone 8 or iPhone SE (2nd generation and later)
- Press and quickly release the volume up and down buttons, then press and hold the side button.
- When the Apple logo appears, release the button.
Force restart iPhone 7
- Press and hold the volume down + Sleep/Wake buttons simultaneously.
- When the Apple logo appears, release both buttons.
Force restart your iPhone 6s or iPhone SE.
- Press and hold the Sleep/Wake + Home buttons simultaneously.
- When the Apple logo appears, release both buttons.
5. Check Your Battery Usage
The Battery Usage feature lets you see which apps consumed too much of your battery.
- Go to Settings
- Tap Battery.
- Tap Battery Health.
- It might be time for a battery replacement if it shows anything other than "Peak Performance Capability" (and the Maximum Capacity is less than 85%).
Tap on "Show Activity' to view the activities for the app. Look at the background process for each app. Make a note of the longer background time apps. Read Below
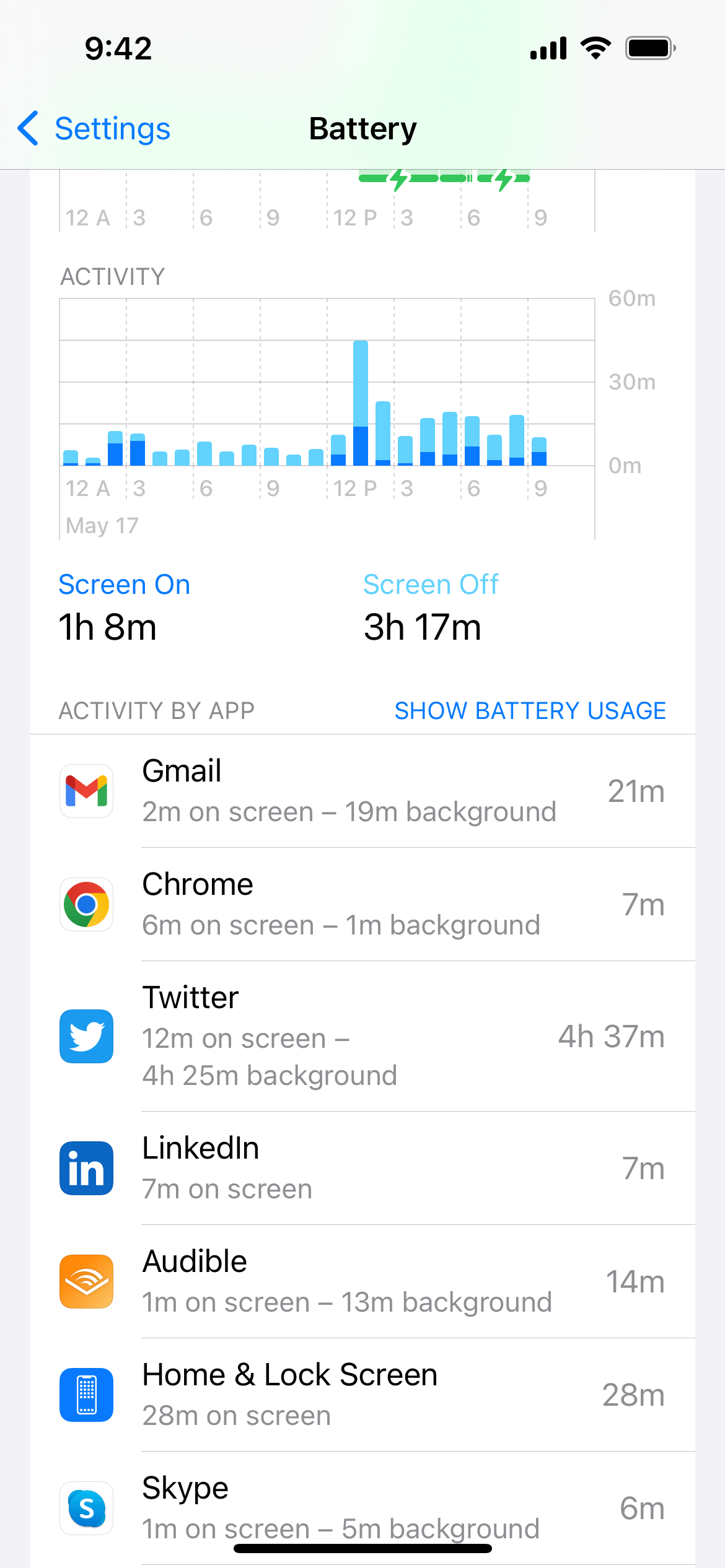
6. Update or Remove buggy apps.
You can check the apple error logs by going to Settings >> Privacy >> Analytics & Improvements >> Analytics Data
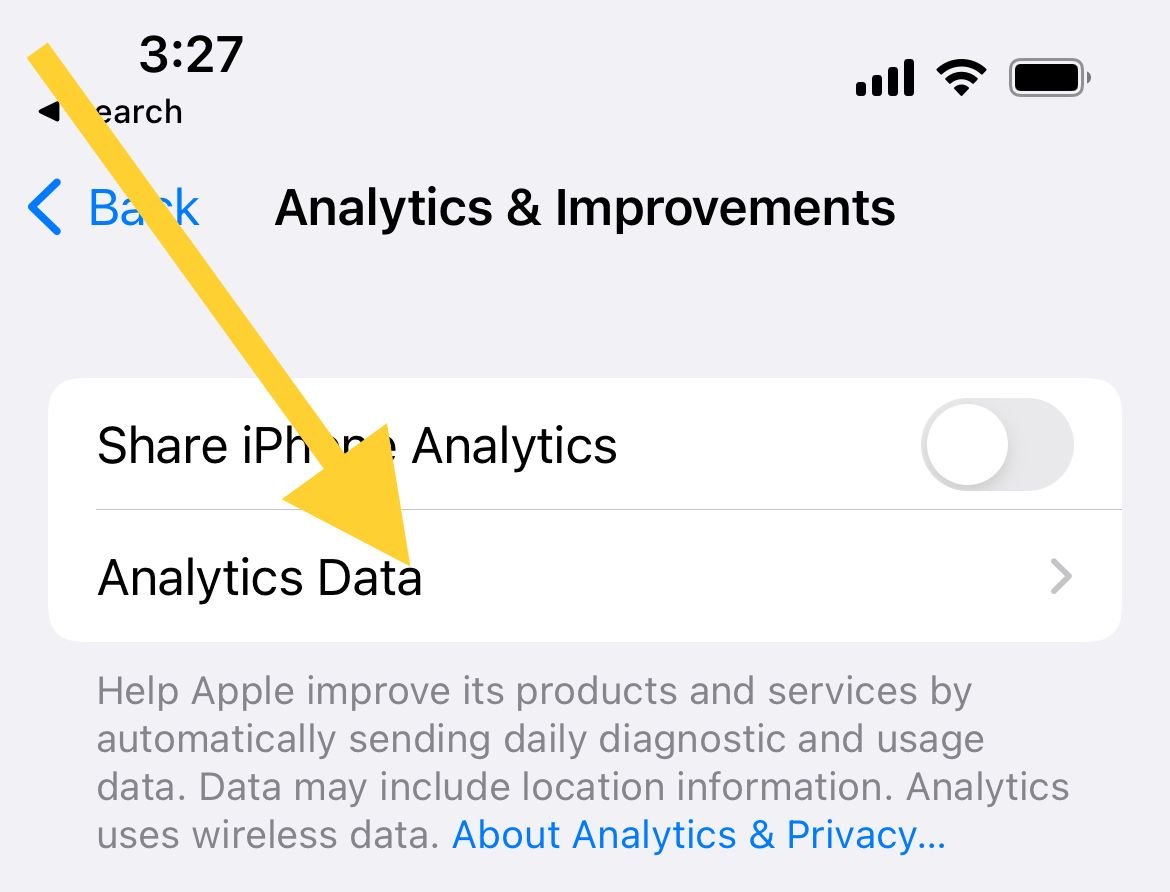
Or update via the App Store:
- Go to the App Store
- Tap on your profile icon at the top right
- Tap Update All
7. Update iOS
Check for an iOS Update. Connect your device to a power source and a WiFi network. Go to Settings > General > Software Update and tap Download, Install, or Install Now.

Additional tips to stop an iPhone from overheating
Tip 1. Reduce Screen Brightness
- Open Settings >> Display & Brightness
Tip 2. Turn Dark mode on
The Purdue study found that switching from light mode to dark mode at 100% brightness saves an average of 39%-47% battery power.
Tip 3. Turn Off the Raise to Wake
Consider switching 'Raise to Wake' off if you are not using it. Or keep your phone face down. Look at your iPhone less frequently.
- Navigate to Settings
- Select Display & Brightness
- Turn Raise to wake off
Tip 4. Turn On Low Power Mode
Consider turning on Low Power Mode. Low Power Mode temporarily reduces background activities like downloads and mail fetch.
- Navigate to Settings
- Select Battery
- Toggle Low Power Mode On
8. Reset All Settings
This step will reset all the pre-configured settings on your iPhone, but it won't delete your data. These settings include the language, keyboard, location, privacy, etc.
- Go to Settings >> General >> Transfer or Reset iPhone >> Reset >> Reset All Settings.
- Tap Reset All Settings
- Your iPhone will restart and reset all of its settings.
9. Restore Your iPhone
Enter Recovery Mode on your iPhone or iPad with Face ID :
- Please turn off your device and plug it into your computer
- Open Finder (On Mac)
- Press and hold the Power and volume down buttons simultaneously for 20 seconds.
- Release the buttons once the recovery screen appears.
To exit Recovery Mode on your iPhone or iPad with Face ID :
- Press and hold the volume down, volume up, and power buttons together until the phone restarts.
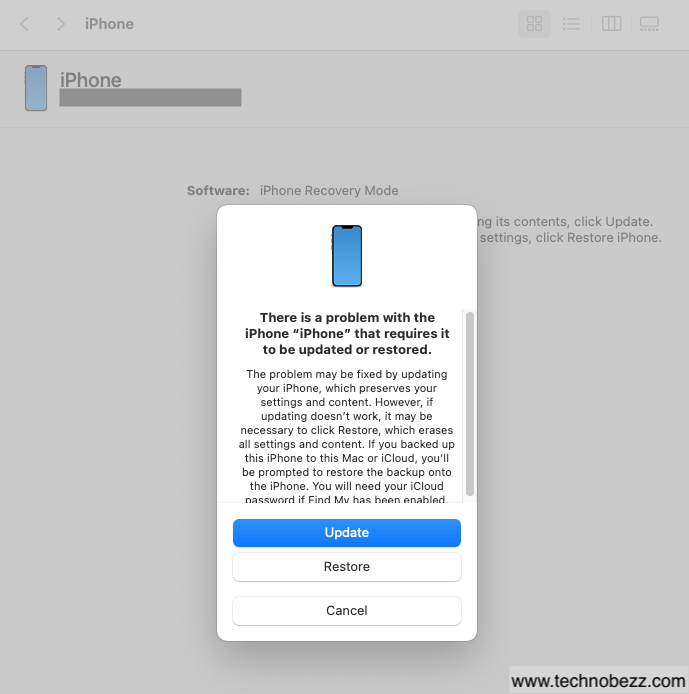
Note: Your Mac will prompt you with a message stating, "There is a problem with the iPhone that requires it to be updated or restored," with options to "Update or Retore" your iPhone. Kindly click Restore to proceed.
or
The restore process
- Open Finder on your Mac
- Ensure your iPhone is connected to the computer
- On the left sidebar of Finder, under "Locations," click on your iPhone
- Click Restore iPhone on the panel
- Once the process is completed, your device will reboot
- Follow the on-screen steps

Also Read

How to avoid potential failures when updating to iOS 18 beta

iPhone Hidden Secret Codes: USSD Code list

iPhone Says SIM Failure, No SIM or Invalid SIM – How To Fix It

Best Free Puzzle Games on iPhones










