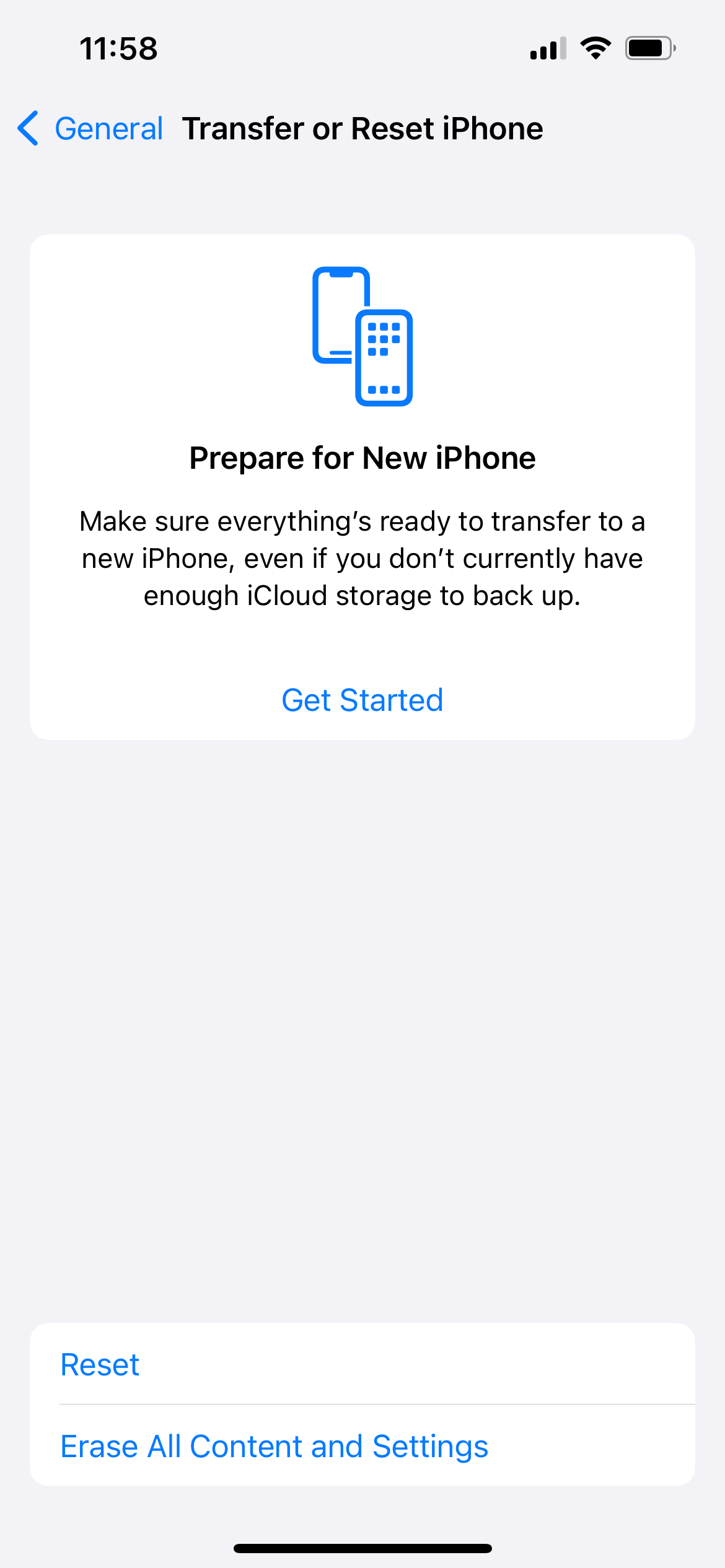Why does my iPhone keep restarting? While iPhones are known to be reliable phones, a problem like this is not uncommon. What is causing this annoying issue? Several reasons include third-party apps that are not up to date, a software glitch, or a hardware problem.
This article will walk you through several workarounds and helpful troubleshooting tips.
See also: How To Fix an iPhone That Won't Charge.
Before we begin
Ensure you have a reliable backup of all your data before proceeding with the following steps: You can either backup your data via iCloud or a computer.
iPhone Keeps Restarting - Ways to Fix it
Hard Reset (Force Restart)
Let's start our troubleshooting by performing a force-restart. A hard reset can solve some minor iOS glitches. It is very helpful when your iPhone is stuck in a reboot loop or when the phone becomes unresponsive.
Force restart an iPhone with Face ID.
- Press and quickly release the volume up button, press and quickly release the volume down button, then press and hold the side button.
- When the Apple logo appears, release the button.

Force restart iPhone 8 or iPhone SE (2nd generation and later)
- Press and quickly release the volume up and volume down buttons, then press and hold the side button.
- When the Apple logo appears, release the button.
Force restart iPhone 7
- Press and hold the volume down + the Sleep/Wake buttons simultaneously.
- When the Apple logo appears, release both buttons.
Force restart your iPhone 6s or iPhone SE.
- Press and hold the Sleep/Wake + Home buttons simultaneously.
- When the Apple logo appears, release both buttons.
Close all apps and Disable Background App Refresh
If you are unsure which app is causing the problem, consider closing all apps or disabling the Background app refresh. Background App Refresh lets your apps update even when they're closed, consuming battery life.
How to disable the Background App Refresh feature
- Go to Setting >> General >> find and tap Background App Refresh.
- Tap the green button next to Background App Refresh.
See also: iPhone Randomly Restarts: How To Fix It
Update all apps
As we have mentioned before, the issue may be related to an iPhone app you have installed. Therefore, updating all apps can help to resolve the problem quicker.
Here's how to update the app:
- Open the App Store
- Tap on your profile icon in the top right section of the screen
- Tap Update All if you want to update all the apps you have installed.
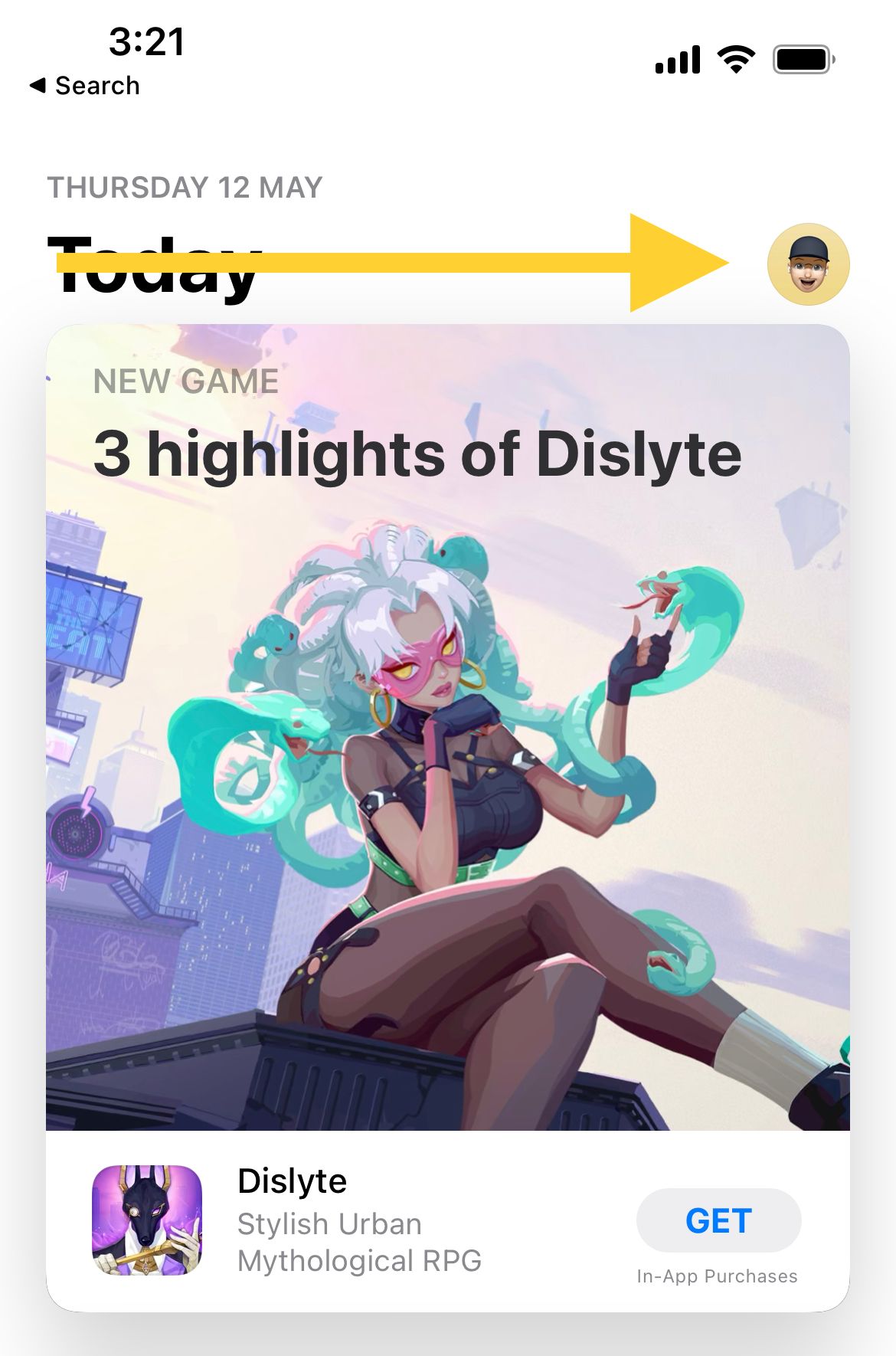
Check and remove suspicious apps using Analytics & Improvements.
Reviewing iPhone error logs can be very useful if updating the apps doesn't solve the problem. If you find some apps are acting strangely, like crashing frequently, consider updating or uninstalling such apps. To review your iPhone error logs :
- Go to Settings >> Privacy >> Analytics & Improvements >> Analytics Data
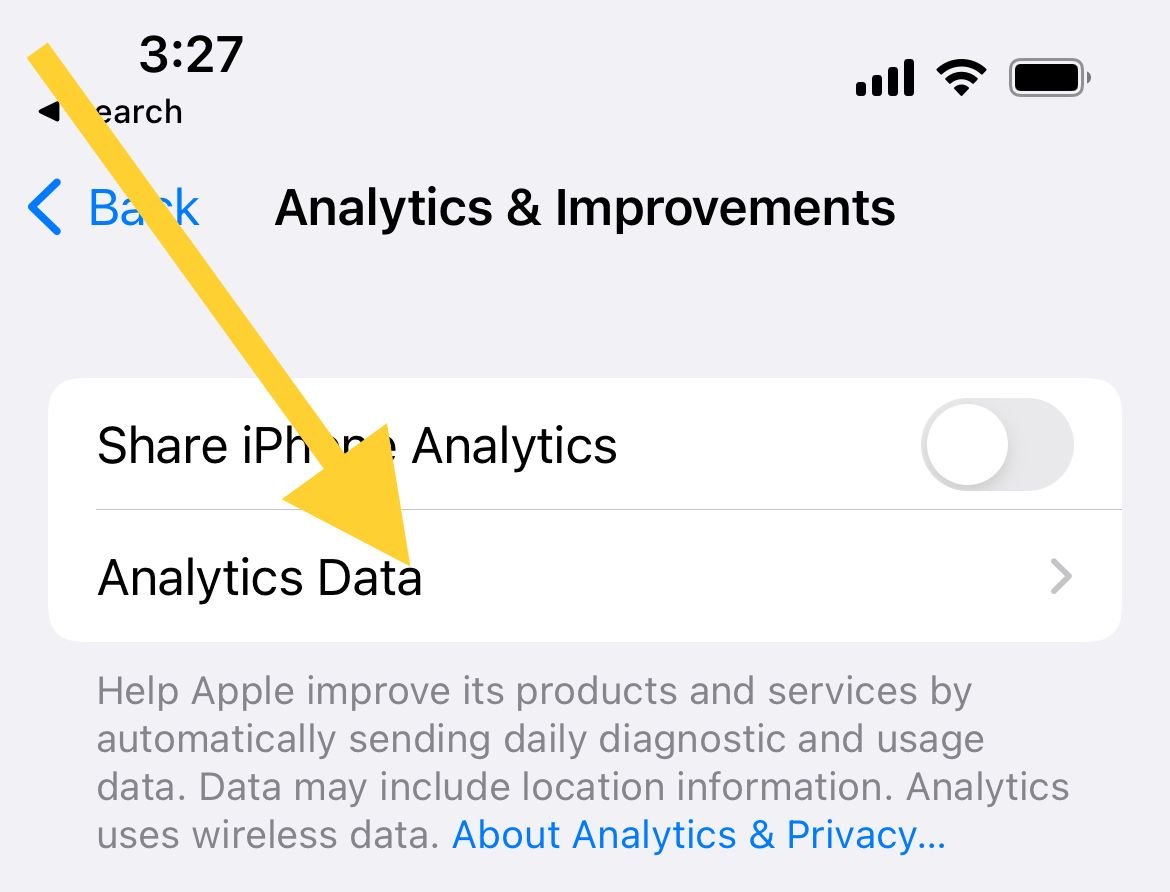
- You will see a list of data that displays crashes and error messages. If an app is causing a problem, it will appear here.
- You should remove these apps.
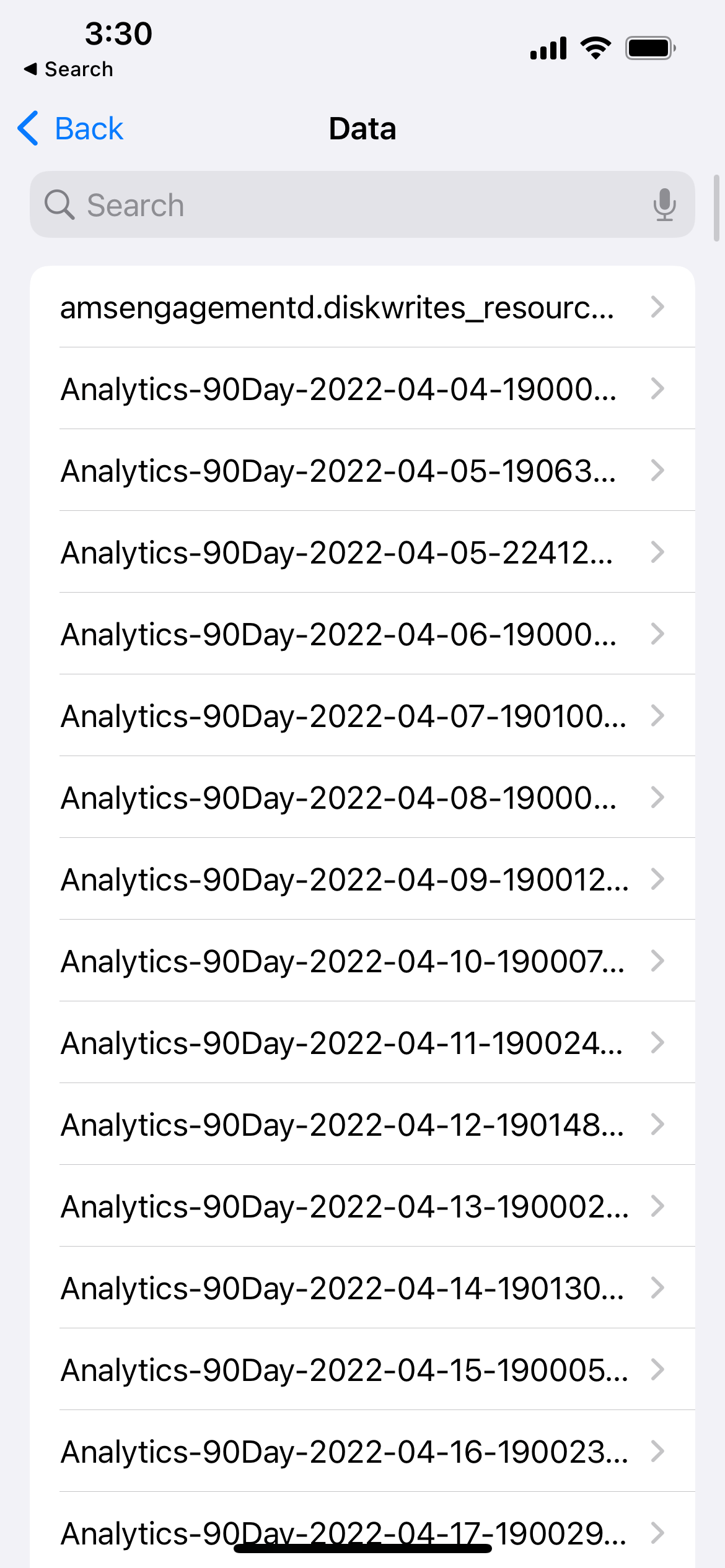
Free up some storage
If you are running low on storage, consider offloading apps and uploading your large files to iCloud.
- Open Settings
- Tap your Apple ID
- Select iCloud

Update the iOS
In most cases, the iPhone "restarting issue" can be related to the operating system (iOS Version). Like an app update, the iOS update also contains some improvements and bug fixes.
Steps to update iOS on iPhone
- You have to check if there is a new iOS update available
- Navigate to Settings >> General >> Software Update
- Once the update is available, the iPhone will download it first. After the download process is complete, tap Install.
Reset all settings
All your network configurations will be restored by performing a "Settings Reset," such as Wi-Fi, Bluetooth, Locations, and privacy settings. You will not lose any data, but you may have to adjust the settings as you want after the process.
Steps to reset all settings
- Open Settings >> General >> Transfer or Reset iPhone >>Reset >> Reset All Settings
- Enter your passcode
- Tap Reset All Settings
- Your iPhone will restart.

Erase all the contents and settings
If resetting all settings doesn't fix the problem and your iPhone keeps restarting, try to reset it to factory settings. This method will erase all of your iPhone data. Consider performing a backup.
- Navigate to Settings >> General >> Transfer or Reset iPhone >> Erase All Contents and Settings
- Enter your passcode
- Tap Erase iPhone
- iPhone restarts.
Restore iPhone in Recovery mode
Steps to restore in Recovery Mode
Enter Recovery Mode on your iPhone or iPad with Face ID :
- Please turn off your device and plug it into your computer
- Open Finder (On Mac)
- Press and hold the Power and volume down buttons simultaneously for 20 seconds.
- Release the buttons once the recovery screen appears.
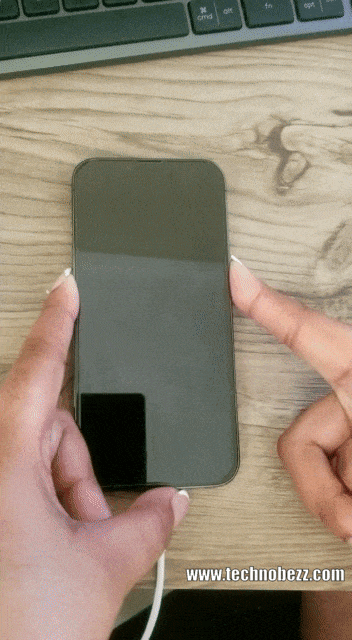
To exit Recovery Mode on your iPhone or iPad with Face ID :
- Press and hold the volume down, volume up, and power buttons together until the phone restarts.
Enter Recovery Mode on iPhone 7 and iPhone 7 Plus :
- Please turn off your device and plug it into your computer
- Open Finder (On Mac)
- Press and hold the Power and Home buttons simultaneously for 20 seconds.
- Release the buttons once the recovery screen appears.
To exit Recovery Mode on iPhone 7 and iPhone 7 Plus :
- Press and hold the volume down and power buttons together until the phone restarts.
Enter Recovery Mode on iPhone 6 or older:
- Please turn off your device and plug it into your computer
- Open Finder (On Mac)
- Press and hold the Power and Home buttons simultaneously for 20 seconds.
- Release the buttons once the recovery screen appears.
To exit Recovery Mode on iPhone 6 or older :
- Press and hold the Home and Power buttons together until the phone restarts
Note: Your Mac will prompt you with a message stating, "There is a problem with the iPhone that requires it to be updated or restored," With options to "Update or Retore" your iPhone. Kindly click Restore to proceed.
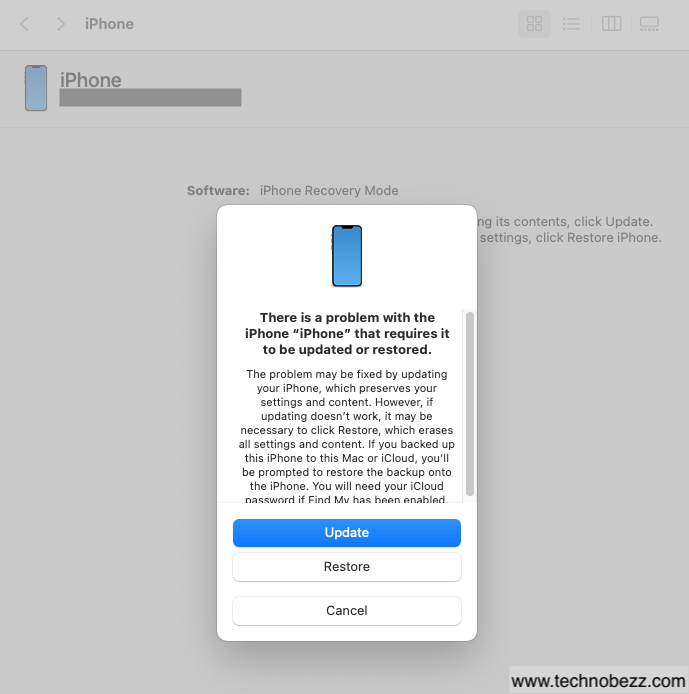
or
The restore process
- Open Finder on your Mac
- Ensure your iPhone is connected to the computer
- On the left sidebar of Finder, under "Locations," click on your iPhone
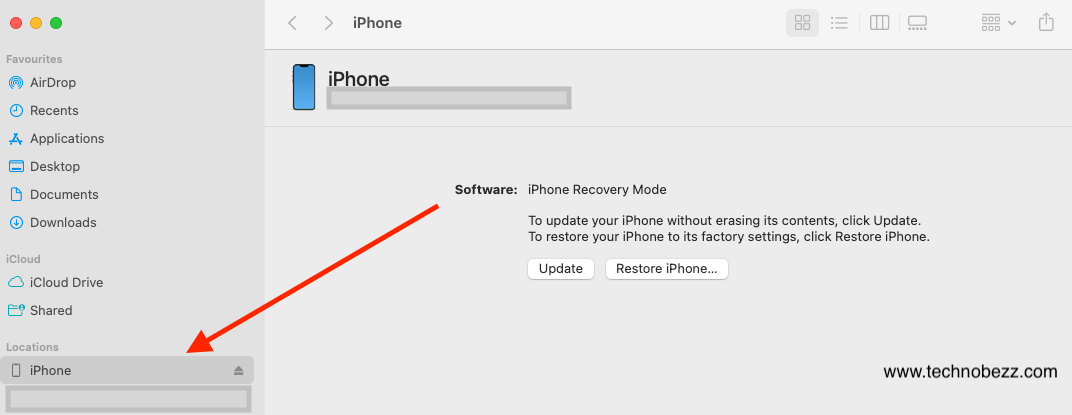
- Click Restore iPhone in the Summary panel
- Once the process is completed, your device will reboot
- Follow the on-screen steps
Reinsert your SIM card
If none of the methods above work, consider reinserting your SIM card.
- Open the tray using a paper clip or the SIM-eject tool.
- Take out the SIM card and put it back properly.
- Close the tray and see if the issue still appears.
Note:
- Once you remove your SIM card, make sure the card is not scratched or damaged. Contact your carrier and ask for a SIM card replacement if you notice any damage.
Also Read

How to avoid potential failures when updating to iOS 18 beta

iPhone Hidden Secret Codes: USSD Code list

iPhone Says SIM Failure, No SIM or Invalid SIM – How To Fix It

Best Free Puzzle Games on iPhones