Recording or mirroring your iPhone screen used to be a hassle-filled process. If you wish to capture any iOS gameplay or make a funny GIF as an on-screen action, you had to download a third-party app or connect your iOS device to the computer system.
See also - How To Mirror An iPhone Screen To Mac With Ease
However, those days are gone. Apple has introduced screen mirroring in iOS 11. Through this feature, you can mirror your iPhone screen effortlessly.
Use AirPlay to stream or share content from your Apple devices to your Apple TV, AirPlay 2-compatible smart TV, or Mac. Stream a video. Share your photos. Or mirror exactly what's on your device's screen.
Note: Ensure your devices are connected to the same WiFi network before mirroring your iPhone screen.
Enabling Screen Mirroring on iPhone
Enabling screen mirroring on your iPhone is straightforward. You must ensure that you are Airplaying to some compatible device like Apple TV.
Here are the steps to mirror your iPhone screen:
- On your iPhone, pull down the control center
- Tap on AirPlay (Screen Mirroring)

- A list of compatible devices will appear. Tap to connect to the device.
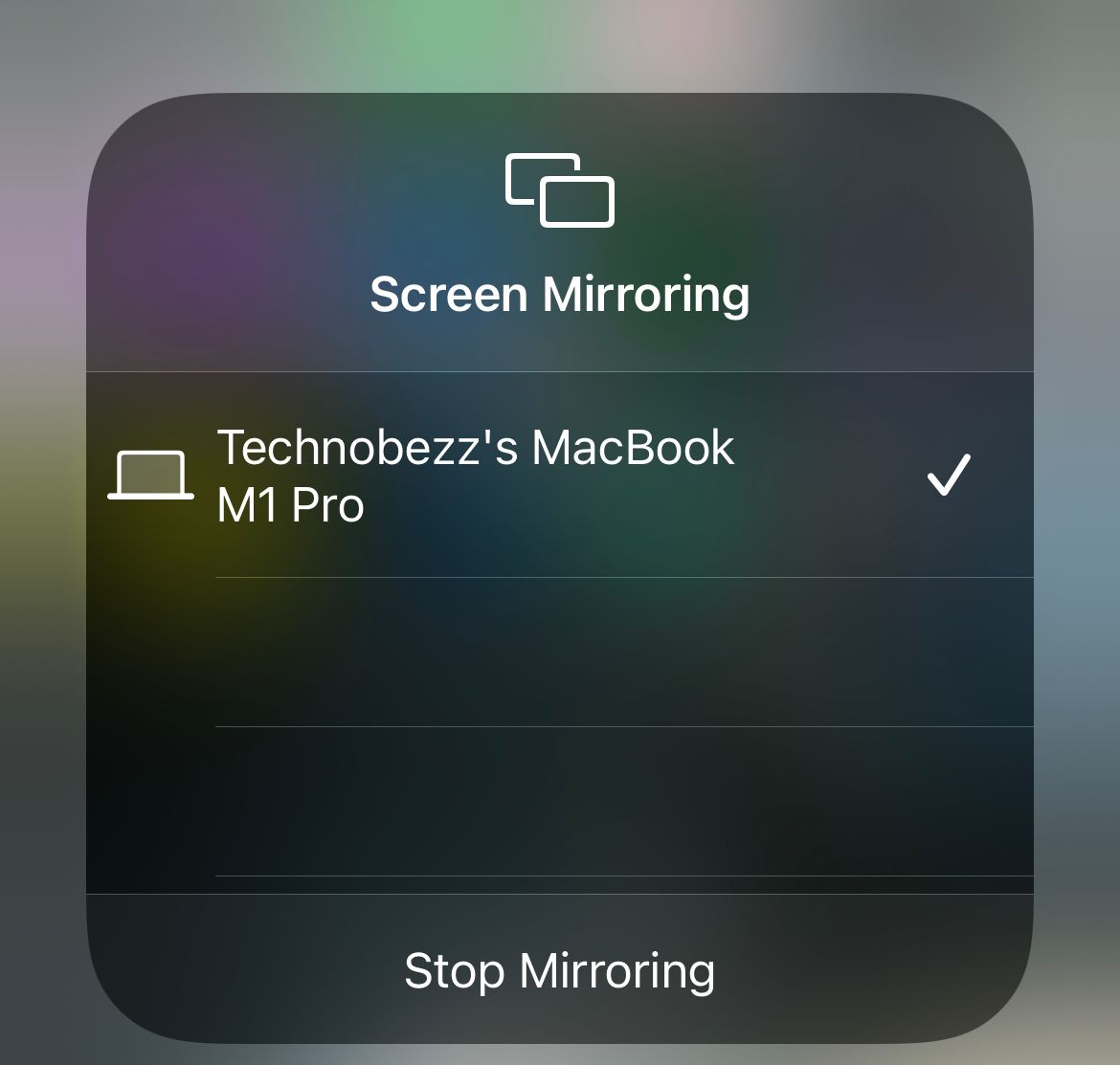
- You can also use AirPlay within supported apps such as Apple Music.
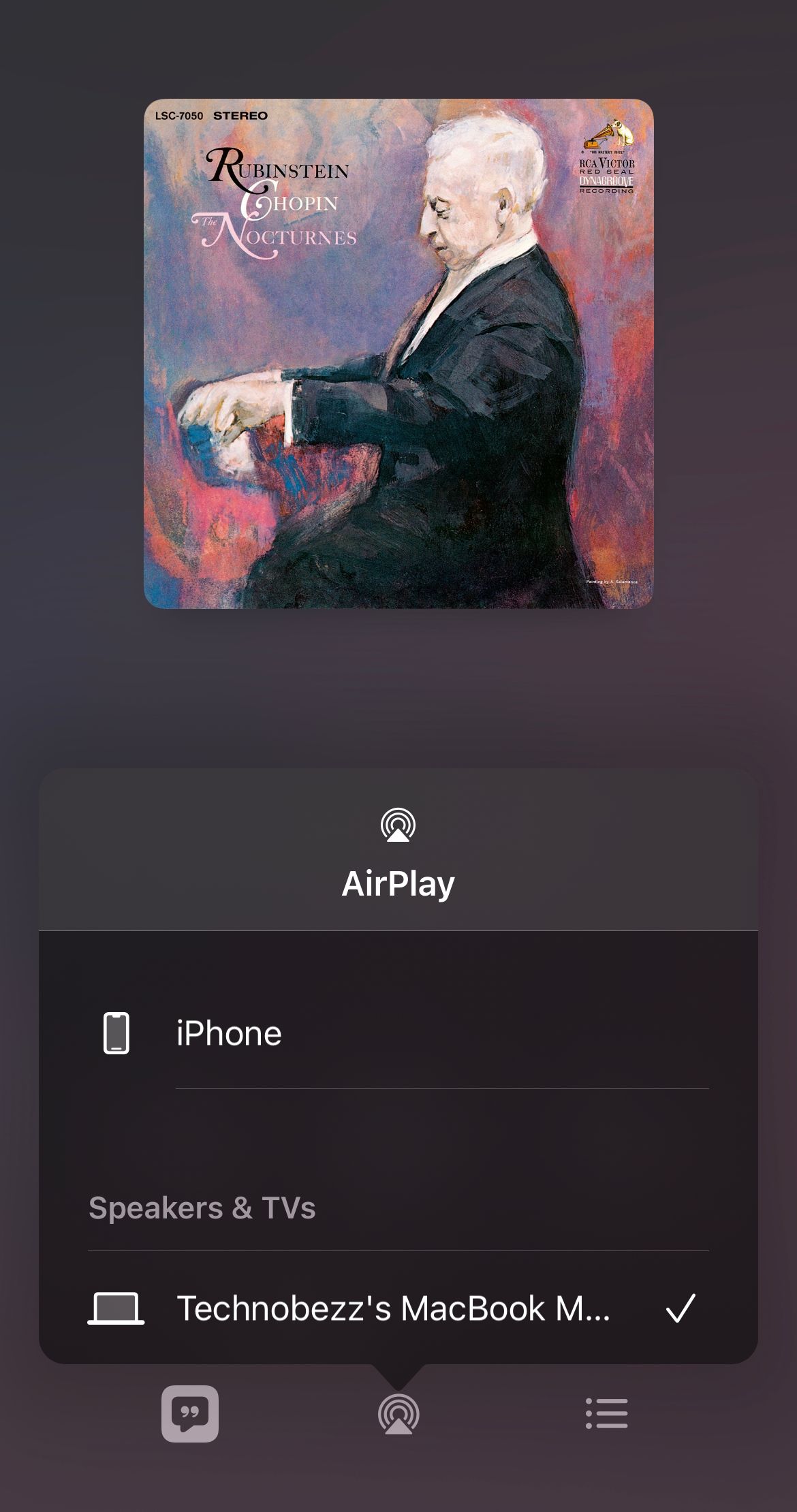
Which Mac Models are Compatible with Airplay (Screen Mirroring)?
Not all iMacs and Macbooks that can run Monterey are compatible. The list below shows you which models are compatible.
- 2018 MacBook Air & MacBook Pro and later
- 2017 iMac Pro
- 2019 iMac and later
- 2019 Mac Pro
- 2020 Mac mini
Next, ensure you are running macOS Monterey or later. Navigate to system updates and check for any available updates. Alternatively, Navigate to the Mac store, and search for macOS Monterey.
How to Enable and disable AirPlay?
You can toggle the AirPlay receiver from the system preferences. Navigate to
- System Preferences
- Click Sharing
- Then, click Airplay Receiver
You can also connect via USA cable. Apple recommends a cable when you have low latency and no WiFi network access.
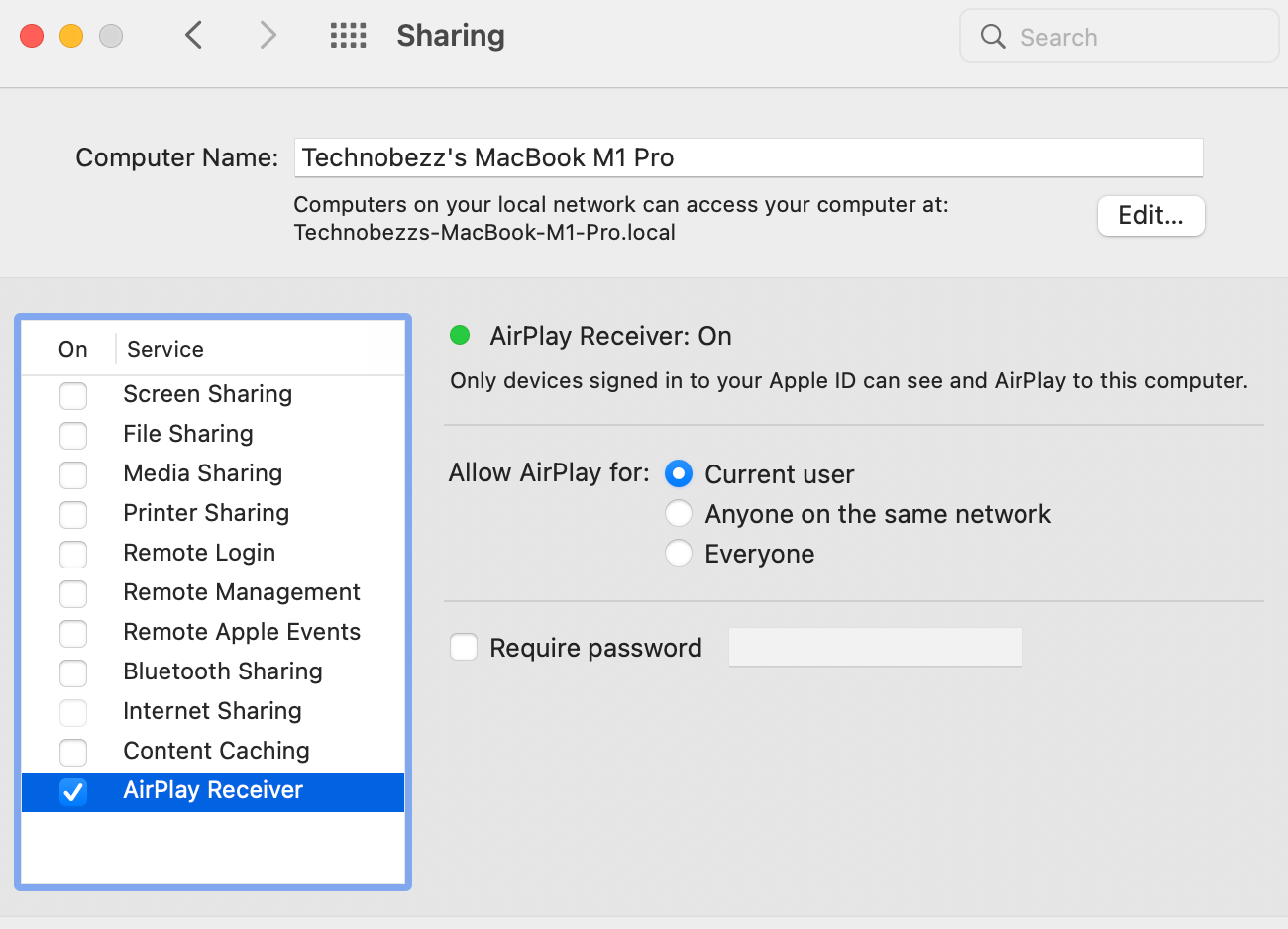
Also Read

How to avoid potential failures when updating to iOS 18 beta

iPhone Hidden Secret Codes: USSD Code list

iPhone Says SIM Failure, No SIM or Invalid SIM – How To Fix It

Best Free Puzzle Games on iPhones








