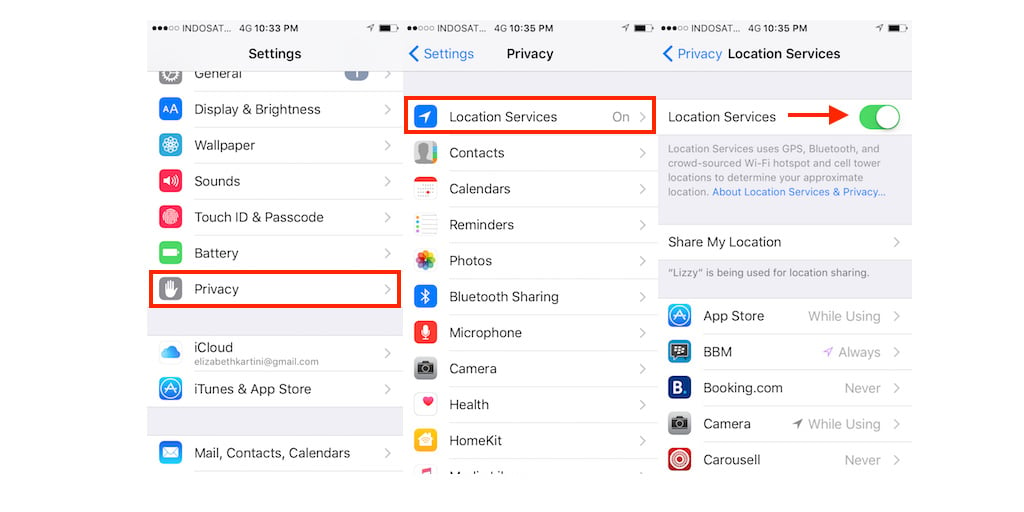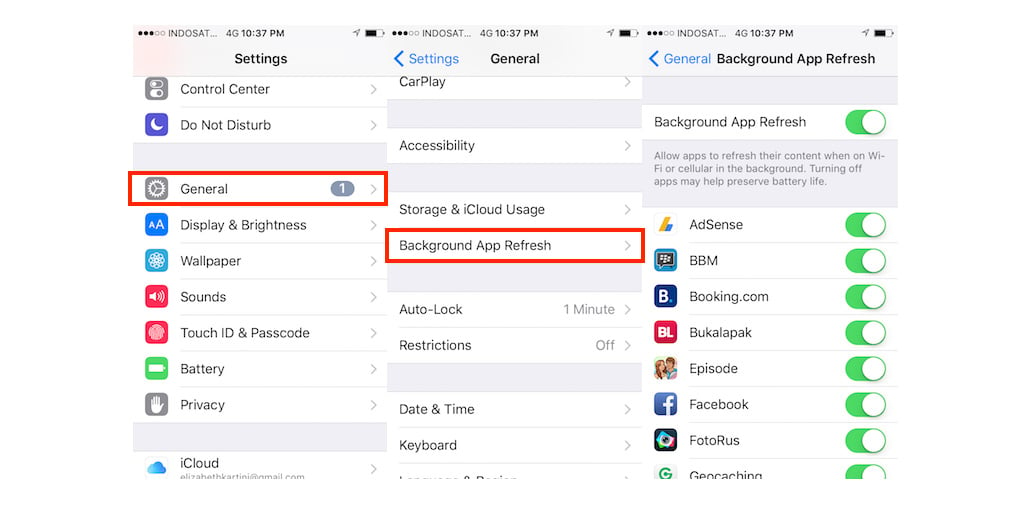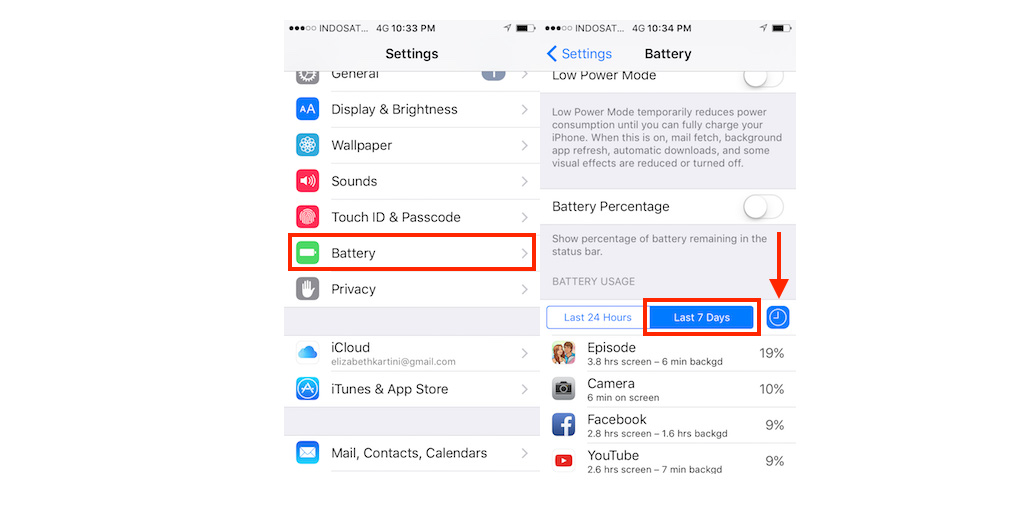If you use your iPhone often and for extended periods, you might start to see its battery life decrease. If you find that your iPhone battery is draining faster than usual, there are a few things you can do to extend the battery life and make it last longer.
If you’re reading this because your iPhone battery is draining fast and you don’t know why, this article will help. These tips will help you increase the battery life of your iPhone so that it doesn’t die so quickly anymore.
Getting Started
Check iPhone battery usage and health.
Before we go further, let's check the battery usage.
- Go to Settings
- Tap Battery.
- Tap Battery Health.
- It might be time for a battery replacement if it shows anything other than "Peak Performance Capability" (and the Maximum Capacity is less than 85%).
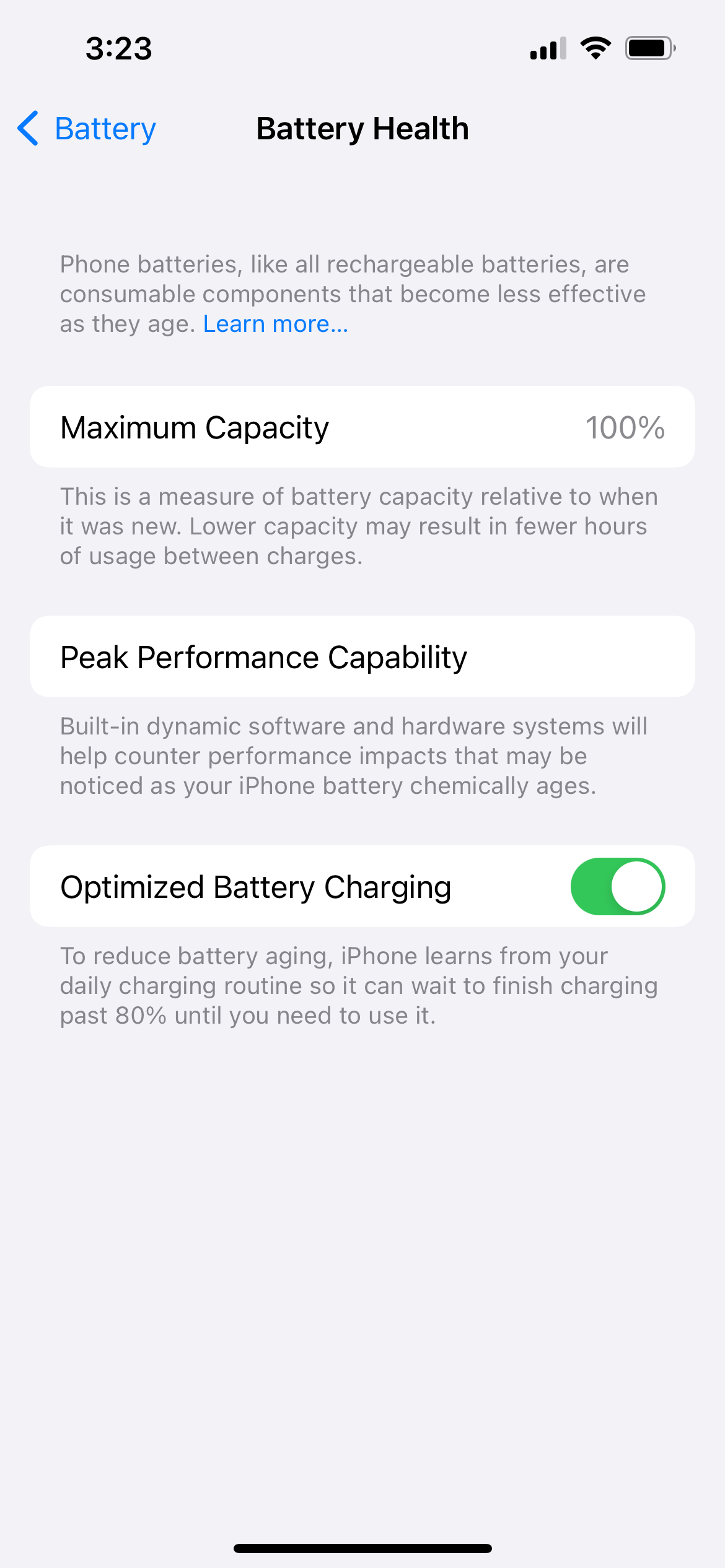
iPhone battery draining fast: What you should do
1. Consider Turning Off Bluetooth when you are not using it
Consider switching Bluetooth off if you are not using it.
2. Consider Removing widgets you don't use
Removing unused widgets from your home screen can extend your battery life.
- Navigate to the home screen
- Long press on the widget
- Tap Remove Widget
3. Consider Removing unused apps
Remove apps you no longer use.
- Go to your iPhone's home screen.
- Find and tap the app icon that you want to delete until it jiggles
- Tap on the "x" sign
4. Consider turning Dark mode on
The Purdue study found that switching from light mode to dark mode at 100% brightness saves an average of 39%-47% battery power.
Bonus: Enable Night Shift
- Navigate to Settings
- Select Display & Brightness
- Turn Appearance to Dark
5. Consider Turning Off the Raise to Wake
Consider switching 'Raise to Wake' off if you are not using it. Or keep your phone face down. Look at your iPhone less frequently.
- Navigate to Settings
- Select Display & Brightness
- Turn Raise to wake off
6. Consider Disabling Location Services and Background App Refresh features
This feature allows the app to refresh its content in the background. You need an internet connection.
How to disable the Location Services feature
- Head to Settings >> Privacy >> tap Location Services.
- To disable it, tap the green button next to "Location Services" on the Location Services screen.
How to disable the Background App Refresh feature
- Go to Setting >> General >> find and tap Background App Refresh.
- Tap the green button next to Background App Refresh.
After you have disabled those features, watch how the battery behaves.
See also: How To Fix iPhone / iPad "Keeps Restarting" Randomly error.
8. Consider Turning off Automatically Update
- Go to Settings >>App Store
- In the Automatic Downloads section, find Apps & App Updates
- Toggle to turn them Off.
9. Consider Disabling True Tone
- Open Settings >> Display & Brightness
- Toggle True Tone Off
10. Consider Enabling Dark Appearance Dims Wallpaper
- Open Settings >> Wallpaper
- Toggle Dark Appearance Dims Off
11. Consider Reducing Screen Brightness
- Open Settings >> Display & Brightness
- Reduce the brightness by moving the slider to a level as low as you can still feel comfortable.
12. Consider Reducing Auto-Lock Time
- Open Settings >> Display & Brightness
- Tap Auto-Lock
- Change Duration to 30 seconds
13. Consider Disabling Back Tap
- Settings >> Accessibility >> Back Tap
- Set Double Tap and Triple Tap to None
14. Consider Turning Off WiFi when you are not using it
- Go to Settings >> WiFi, toggle WiFi.
15. Consider Turning Off Cellular Network when you are not using it
- Go to Settings >> Cellular > Cellular Data
16. Consider Turning off AirDrop if you aren't using it
- Navigate to Settings >> General > AirDrop
- Select "Receiving Off"
17. See what's consuming your battery, close it (VPN Apps)
Sometimes it can be third-party apps that are causing your iPhone battery to drain so fast. To find out which apps are consuming most of your battery, navigate to
- Settings
- Tap Battery.
- Based on the activity log, see what consumed more than 30% of your battery usage within the past 24 hours.
- VPN apps running in the background can be a problem here.
18. Consider Updating your apps
Check if there is an update available on the app store.
- On the home screen, click on the App Store.
- Tap the profile icon at the top right of the screen
- Check to see if there are updates available.
- Apps with an update available are labeled "Update available."
- Tap Update.
19. Consider Stopping Motion & Animations
- Settings >> Accessibility >> Motion >> Reduce Motion
- Toggle Reduce Motion On
20. Consider Disabling Sound Recognition
- Settings >> Accessibility >> Sound Recognition
- Toggle Sound Recognition Off
21. Consider Turning On Low Power Mode
Consider turning on Low Power Mode. Low Power Mode temporarily reduces background activities like downloads and mail fetch. Turning on these features can limit how fast your iPhone battery drains.
- Navigate to Settings
- Select Battery
- Toggle Low Power Mode On
22. Manage Location Services
- Open Settings >> Privacy >> Location Services >> System Services
- Turn off significant locations such as iPhone Analytics, Device Management, and location-based alerts in the System Services screen.
We don't recommend disabling system services. Just turn these off if you won't be using them.
23. Consider turning off the Data Push
- Go to Settings >> Mail>> Accounts >> Fetch New Data
- Turn Push Off
24. Consider Fetching Email Less Often
- Go to Settings >> Mail>> Accounts >> Fetch New Data
- Here, scroll down to the screen until you find the Fetch section.
- Select your preference. The longer you choose, the longer your battery life will be. Consider selecting Manually.
25. Consider Disabling Siri & Search
- Open Settings >> Siri & Search
- Toggle Listen for "Hey Siri" and all options in "Content from Apple."
26. Consider Disabling Vibration
- Settings >> Accessibility >> Touch
- Toggle Vibration Off
27. Consider Updating Your iOS
Check for an iOS Update. Connect your device to a power source or a WiFi network. Go to Settings > General > Software Update and tap Download > Install or Install Now.

28. Consider Resetting Network Settings
Resetting all Settings will wipe out the mess on your iOS device by setting it back to factory defaults. These settings include the home screen layout, language, keyboard, location, privacy, etc.
- Head to Settings >> General >> Transfer or Reset iPhone>> Reset >> Reset All Settings
- You will be asked to enter the passcode
- Tap Reset All Settings
- Your iPhone will restart and reset all of its settings.
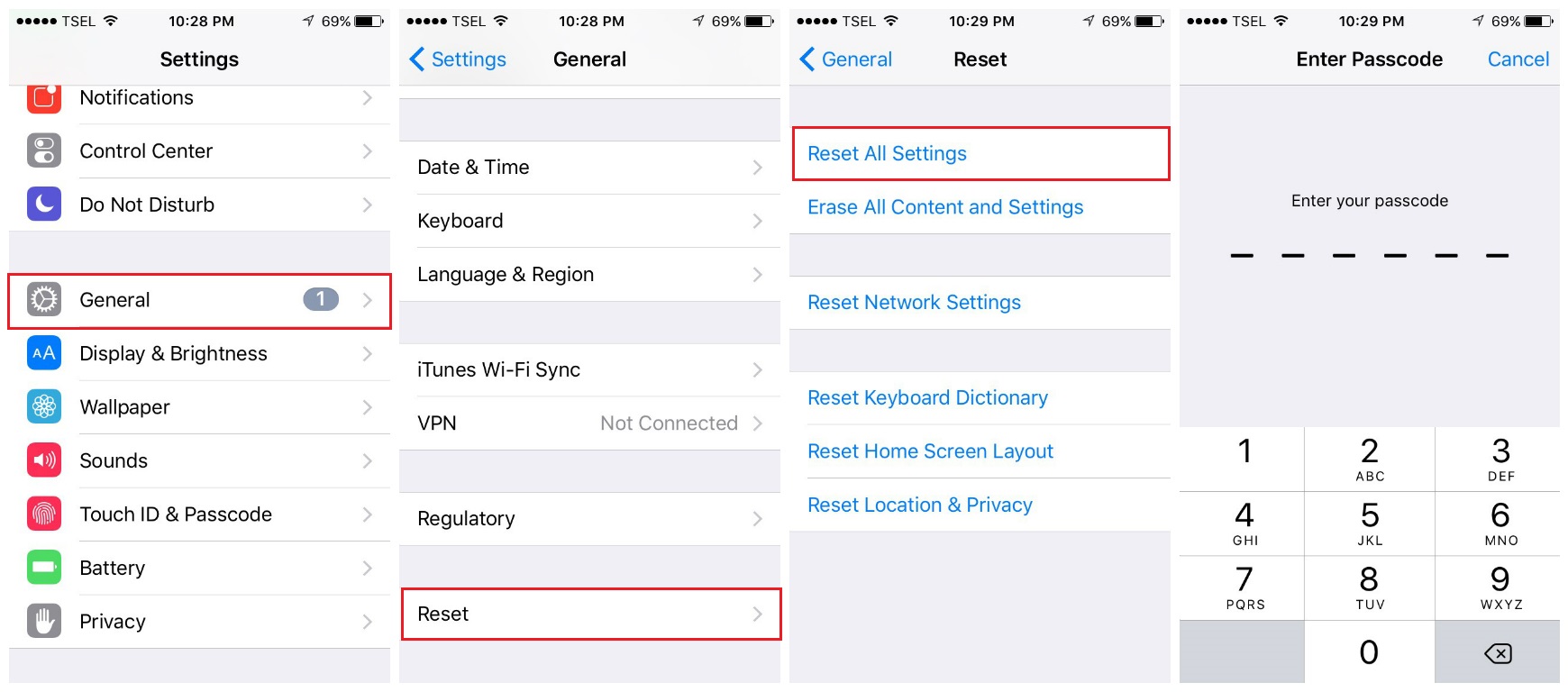
This article will cover the entire iPhone series. Tested and worked on the following iPhone devices:
Also Read

How to avoid potential failures when updating to iOS 18 beta

iPhone Hidden Secret Codes: USSD Code list

iPhone Says SIM Failure, No SIM or Invalid SIM – How To Fix It

Best Free Puzzle Games on iPhones