Mozilla Firefox is the favorite browser for many users. Many use only this browser, but sometimes, strange problems can occur, one being bookmarks suddenly disappearing.
Of course, it is not a severe problem; in most cases, bookmarks are not lost forever. They can be easily restored. We will show you what to do if the bookmarks have disappeared from Mozilla Firefox.
You may also read: Two Methods To Restore Mozilla Firefox Browser Functionality.
What To Do If The Bookmarks Disappeared From Mozilla Firefox
If the bookmarks panel isn’t displayed
Many users access their favorite websites using the bar above the address bar, and if it no longer displays, then you should perform the following actions:
Click the right mouse button on the gray field where the tab panel is usually displayed; select “Bookmarks Toolbar” from the drop-down list. Click Always Show.
The panel will be returned.
If the imported bookmarks disappeared
If your bookmarks, which you have imported from another browser, disappear from Mozilla Firefox, you will need to do the following:
- Click on the top-right button “Bookmarks.” Then select “Show All Bookmarks.”
- This will open the Library window
- The bookmarks can be found when you open All Bookmarks > Bookmarks Toolbar,” and the name of the internet browser from which they were imported will be shown
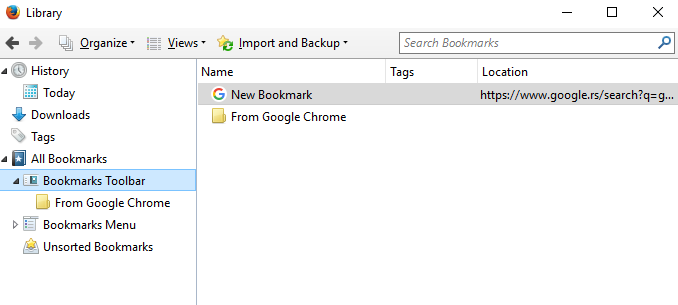
It may also be a problem where the browser only displays a standard set of stored pages.
At first glance, it may appear that your bookmarks just disappeared, but don’t worry, the problem can be solved. To do this, you need to check if there is more than one profile. Select “Help” in the browser’s main menu bar and click on “Troubleshooting Information.”
Click “Show Folder” and click on it. If you see only a single profile, you should leave this window.
If you can see several folders, then there are several accounts. You need to configure the browser to a single account where your bookmarks are stored.
Open your Profile Manager and select your desired profile. To open the manager, you must simultaneously click on the Windows and R keys. In the window that appears, type «firefox.exe -p» and click on the button OK.
Important! Before opening the Profile Manager, you must close your browser.
You may also read: How To Get Rid Of Annoying Ads In Mozilla Firefox.
Also Read

Updated APN settings for AT&T

Updated APN settings for Verizon

Updated APN settings for T-Mobile

Samsung Confirms Launch Date for Galaxy F54 5G in India and Provides a Glimpse of Design

iOS 17 Rumors and Concept Showcase Exciting Features Ahead of Apple's Announcement








