If you're having trouble turning on your Samsung TV, you're not alone. Many Samsung TV owners have reported issues with their sets not powering on, which can be frustrating and confusing. There are a number of possible reasons why your Samsung TV won't turn on, ranging from simple connectivity issues to more complex hardware problems.
In this article, we'll take a look at some common causes of Samsung TV power issues, and provide some troubleshooting tips to help you get your TV up and running again. Whether you're a seasoned tech expert or a beginner, we'll provide you with the information you need to diagnose and fix your Samsung TV power problems
Common Reasons Why a Samsung TV Won't Turn On
If your Samsung smart TV won’t turn on, it could be for a number of reasons. The first step is to check the obvious things.
- Did you unplug it?
- Did you leave it in sleep mode?
- Did you unplug the power supply cord or aerial?
- Is power coming from the source?
- Are you using the correct input type?
- Is there any connected HDMI input interfering with the TV?
If the TV is plugged in and switched on, there are more steps to take. If your Samsung smart TV won’t turn on, then read on to find out how to fix this problem. It may seem like a challenging problem. But with the right information and techniques, fixing your smart TV should be easier than you think.
See also -Where Is the Power Button On Samsung TV? - 5 Locations With Images
How to Troubleshoot a Samsung TV That Won't Turn On
There are a few things that could be causing your Samsung TV to not turn on. First, check to ensure that the TV is plugged into an outlet and that the outlet is working. Next, check the power cord to see if it is securely plugged into the TV. If it is, try unplugging it and then plugging it back in. If neither of these solutions work, it is possible that there is an issue with the TV itself and you will need to contact Samsung for further assistance.
- Check to ensure that the TV is plugged into an outlet and that the outlet is working.
- Check to see if the TV is on by pressing the power button on the TV. If the TV does not turn on, press the power button on the TV for 30-60 seconds.
- Unplug the TV from the outlet and then plug it back in.
- Try a different outlet.
- If the TV is plugged into a surge protector, unplug it from the surge protector and plug it directly into the wall outlet.
- If you have tried all of the above and the TV still will not turn on, the TV may need to be serviced.
- Check if the TV is set to the correct input
- Check if the remote is working
- Try resetting the TV
Let’s start at the beginning. Make sure the TV is plugged in and switched to the correct input source. If you’ve recently moved the TV, then try using a different wall socket. You can also try using another power strip or extension lead. You can also unplug the TV, wait a couple of minutes, and then plug it back in again.
If you’ve recently purchased a new Samsung TV, then make sure you’ve activated the device.
Perform a Power Cycle
- Turn off your Samsung TV
- Unplug the Power Cord

- Now, press and hold the "Power" button on your TV for 60 seconds.
- Plug in your power cord.
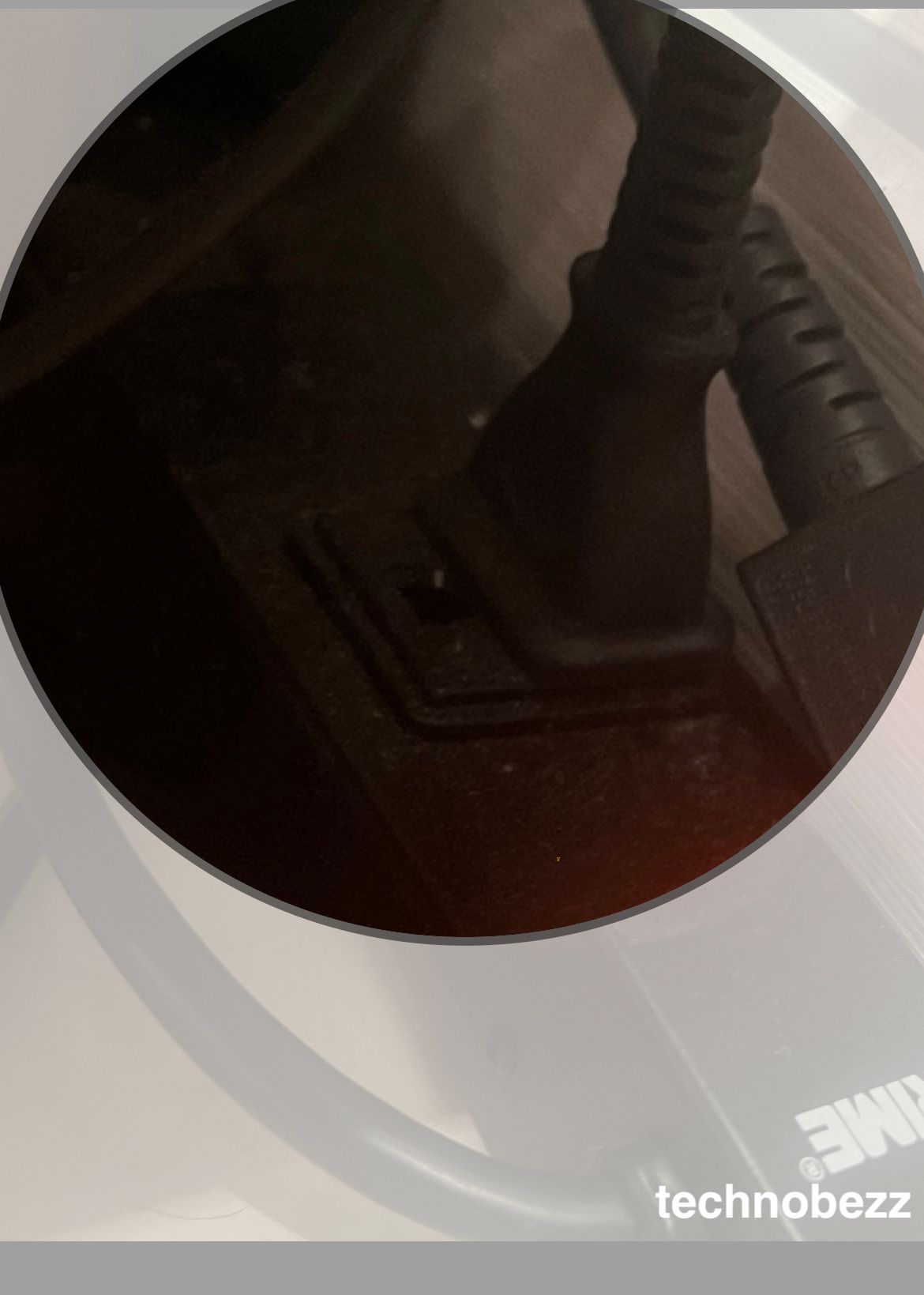
- Now, try turning on your TV.
Check the Power Source
First, check to make sure that your TV is not on. On newer Samsung TVs, the power button is located at the back right position of your TV. Press any button that is NOT the power button or move the button to the left or right. If your TV turns on, it is in sleep or hibernation mode.
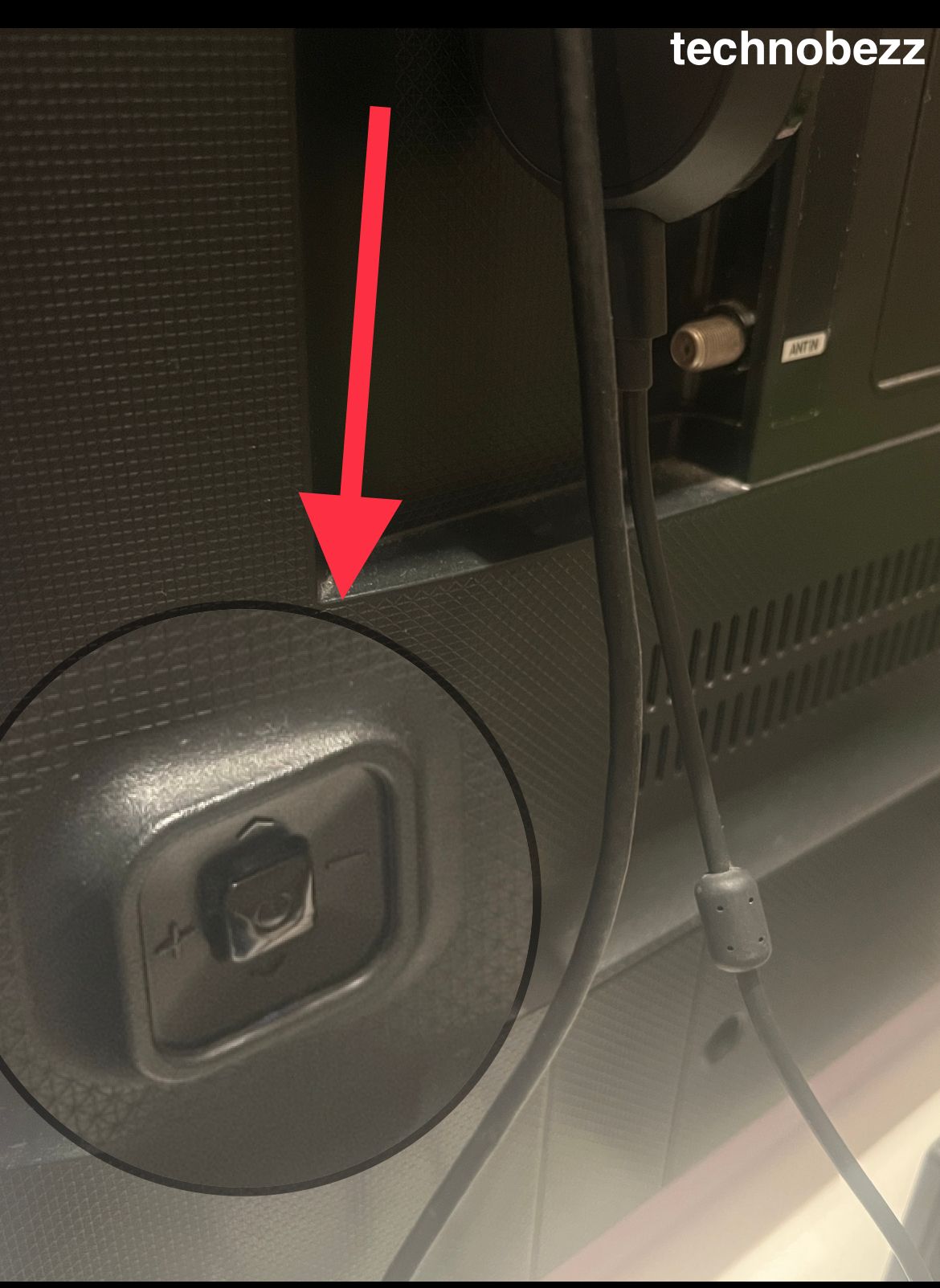
A Few Rules:
- If the red light appears on your TV without blinking or flashing, it simply means that your TV is receiving power from the source and will likely turn on in a few seconds. Consider changing your outlet (surge protector) or method of connection.
- It's normal for the red standby light to be lit. If this light appears and the TV is still not on, there might be an issue with your TV remote. Consider turning the TV on using the power button on the TV itself.

Remove all third-party inputs(Unplug and Plug Back In)
If you have multiple devices connected to your TV, such as consoles, casting devices or entertainment units, unplug them all from the back of your TV.

- If you are trying to connect to an external device, such as a console or another display source. Ensure you turn on these devices and power is coming from the source (Wall or Surge protector). Another thing you can try is long pressing the power button on any of these devices for 60 seconds. Usually, this will soft reset the system.
Power strips & surge protectors
Most surge protectors and power strips are equipped with an "On/Off" button. Ensure that this is turned on and a red standby light is lit.

Reset Your Samsung TV
If your TV won’t turn on and you’ve checked the basics, then try resetting your smart TV. To reset your TV, follow these steps:
- Press and hold the “Standby/On” button on your remote control for five to ten seconds.
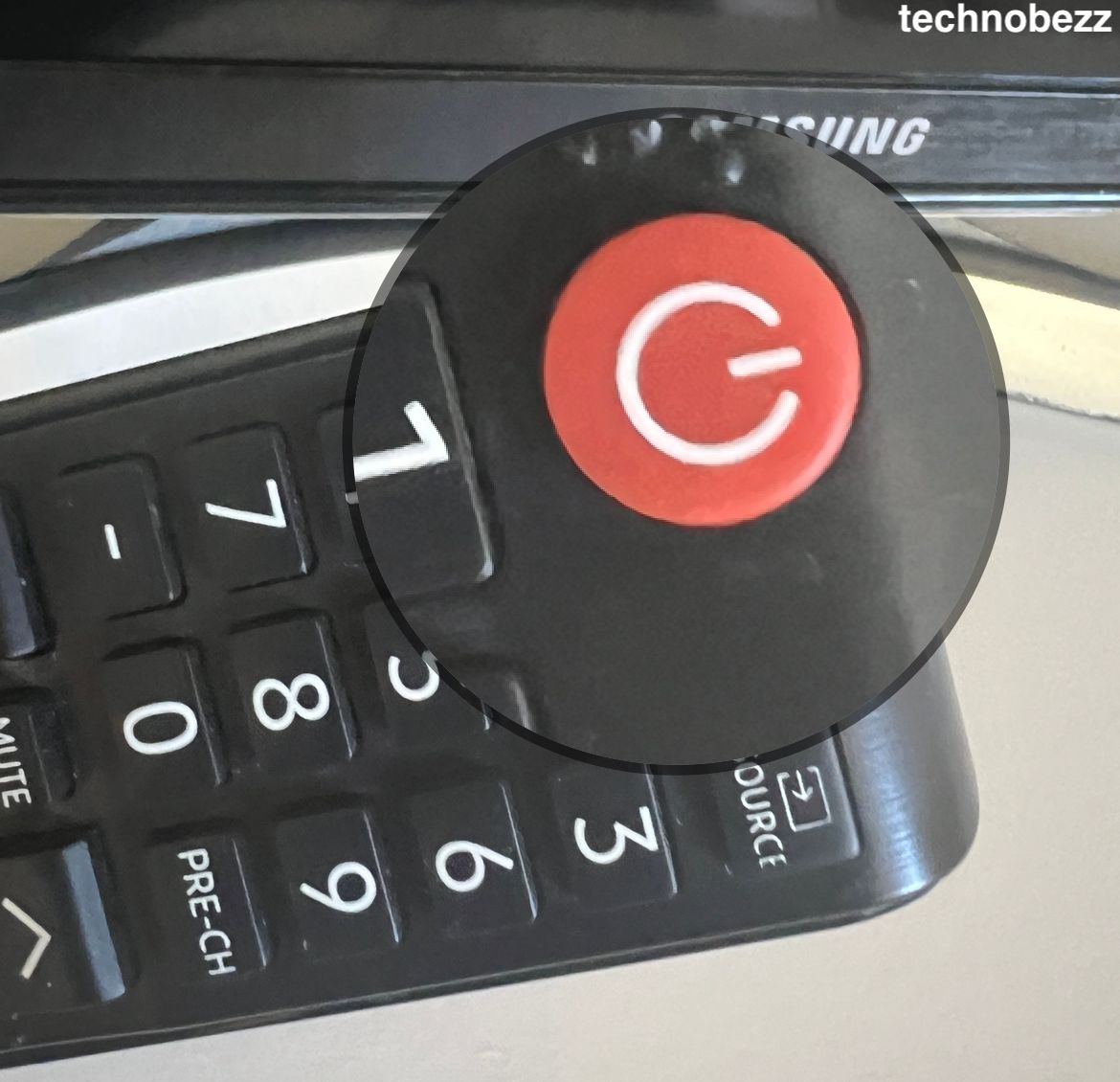
- Next, unplug the TV for at least one minute.
- When you plug the TV back in, you’ll see the Samsung logo.
This means the TV is reset and ready to be used again.
See also -Samsung TV Won't Connect To WiFi? - 13 Actionable Steps
Check the HDMI Cord
If your Samsung smart TV won’t turn on, make sure you’ve plugged the HDMI cord into the correct ports. You should also check the HDMI cable for any physical damage. If there are any breaks or kinks in the cable, you’ll need to replace it. If you’re using an older TV or monitor, then try using an HDMI-to-DVI adaptor.
If you’re using a console or gaming system, then make sure you’ve connected the HDMI cable to the HDMI IN port. If you’re using a laptop, then make sure you’ve connected the HDMI cable to the HDMI OUT port.
Check the USB or SD Card
Check the USB and SD card slots if your Samsung smart TV won’t turn on. Make sure no foreign objects are blocking USB or SD card slots. If they are, you’ll need to remove them. If they’re clear, check the USB and SD card to ensure they’re inserted correctly.
If you have a USB flash drive or an SD card inserted, then make sure it’s turned on. You can usually do this by pressing the button on the side of the device. It’s usually labeled “On/Off” or “Power.”
Reset to Factory Defaults
If your Samsung TV won’t turn on, reset the TV to factory defaults. This will erase all your connected devices and settings. However, you can re-add them once the TV is up and running. To reset your Samsung TV to factory defaults, follow these steps:
- Press the “Home” or "Settings" button on your Samsung remote.
- Navigate to Settings > General > Reset
- ( On other models) Navigate to Settings > General > Start Setup
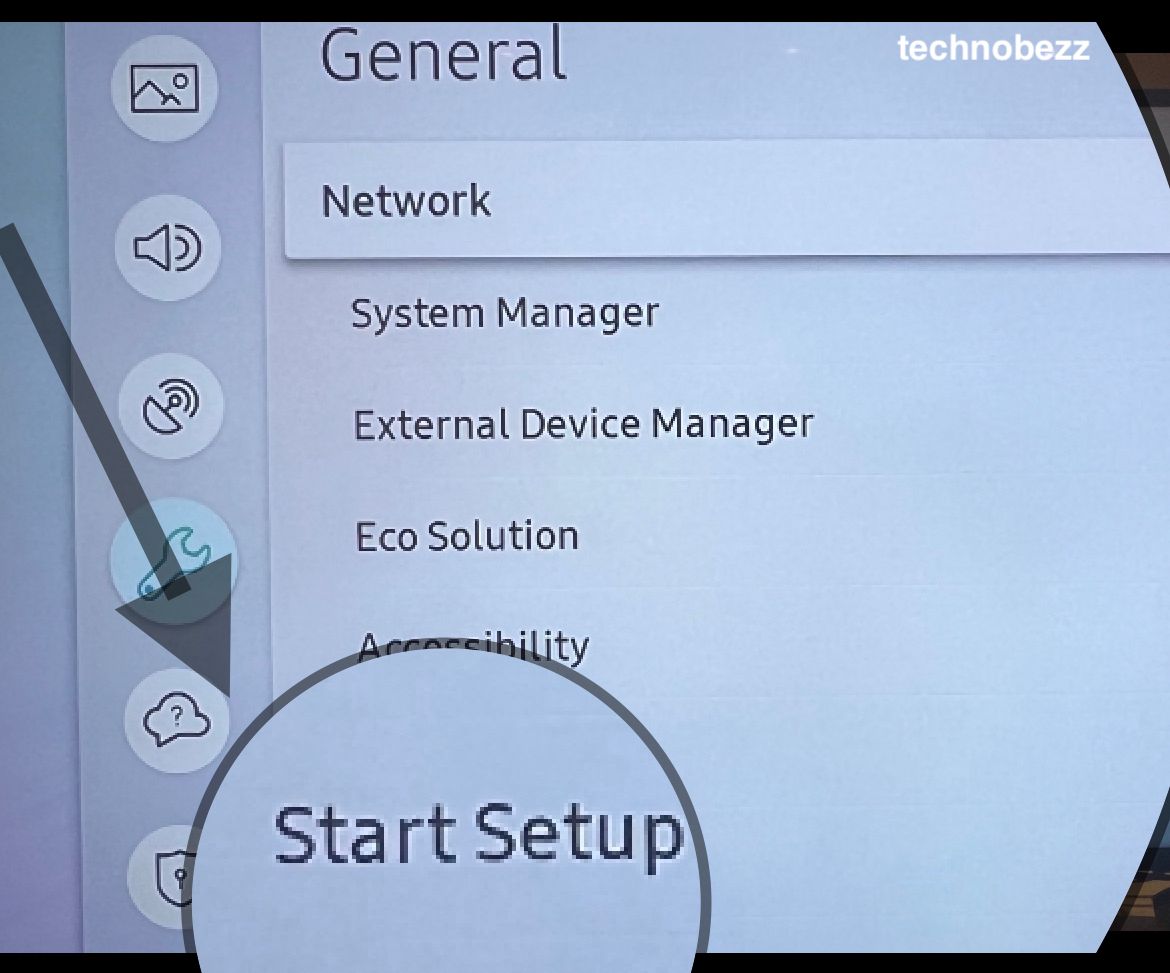
Your TV should restart, and all your settings will be erased.
When the TV restarts, you’ll need to re-add all your devices, such as your smart speaker, games console, etc. This will bring your TV back to its original state. So any problems you’ve been experiencing should now be fixed.
See also- Samsung Tv Keeps Turning On And Off By Itself? - 8 Simple Fixes
Turn on Samsung Smart Care
You can turn on Samsung Smart care if your TV won’t turn on. This is a one-on-one remote assistance that you can use to troubleshoot and fix any issues with your TV. Or you can access the SmartThings app to remotely control and access your TV.
Conclusion: Fixing Your Samsung TV Power Issues
If your Samsung TV won’t turn on, you might be in for a bit of a headache. Make sure the basics are checked first, such as unplugging the TV and checking the power cables. If your TV still won’t turn on, then you should reset the TV. If you’ve tried everything and your TV still won’t turn on, then it might be time for a new one.
If you’re purchasing a new TV, make sure you research the models before you buy them. This will help you narrow your search and find the best TV for your needs.
Also Read

Updated APN settings for AT&T

Updated APN settings for Verizon

Updated APN settings for T-Mobile

Samsung Confirms Launch Date for Galaxy F54 5G in India and Provides a Glimpse of Design

iOS 17 Rumors and Concept Showcase Exciting Features Ahead of Apple's Announcement








