TouchWiz Launcher is Samsung's brainchild. Samsung developed it to give an edge to the Android operating system.
With Android being highly customizable, Samsung is not the only company that has personalized the operating system for its users.
While some of us enjoy these interfaces, many users choose to use what is typically referred to as 'vanilla Android,' meaning the user does not want their Android system to be modified with the help of skin like the TouchWiz Launcher.
Here, we will show you how to disable the TouchWiz launcher on Samsung Smartphones.
We will start with the basic methods that will allow you to minimize the use of TouchWiz. We will gradually proceed to the more complicated options, which will require some technical knowledge about smartphones.
What is TouchWiz?
To personalize the interface Samsung users get, Samsung uses TouchWiz as their custom UI on top of Android OS in its smartphones. The UI continues to be updated to provide the best customer experience.
To completely get rid of the interface, users ideally have to root their phones and flash with a custom ROM. This allows them to customize the Android device according to their choice.
If your Samsung Galaxy has issues with TouchWiz, read the fixes here.
Methods to disable TouchWiz on your Samsung Smartphone
Method 1:
Resetting the phone and then disabling some features is the first method. This option allows you to bring TouchWiz to its most basic form so that it does not interfere a lot with your phone usage.
Factory reset will erase all the data from the phone, so do not forget to backup all the critical files and documents beforehand.
- Head to the Settings menu of your device.
- Look for Back-up & reset and tap on it.
- On the next screen, under Personal data, you will find Factory data reset, tap on it.
- Tap on 'Erase everything' to confirm your action.
The phone will reboot but do not accept any Samsung updates, and do not go to sign up for the Samsung account. This will help you get rid of the troublesome behavior of the TouchWiz Launcher.
Samsung's S Planner app is the one that keeps on bothering the users constantly. Disable it by going to Settings > Application > Application manager > S Planner > Force Stop it. Next, disable and clear the data and cache.
Method 2:
The second method is pretty simple. Users can install a third-party launcher to get rid of Samsung's TouchWiz Launcher.
There are many options available such as Action Launcher, Nova Launcher, Apex Launcher, Aviate, etc. However, Google's new launcher is the best of all, as it is entirely free and will not mess with your Android device anyway.
The launcher goes well with every Android device. You need to go to the Play store and download the launcher you want.
Once the launcher is installed, press the home button and you will get a pop-up asking you to choose the default option for the home button.
You will notice that the launcher icon shows up on the pop-up, so select this as the default and tap on 'Always' to avoid getting the same pop-up again and again.
Once you select a new launcher, like the Google New Launcher, you will notice that your screen has a cleaner look, just like the stock Android.
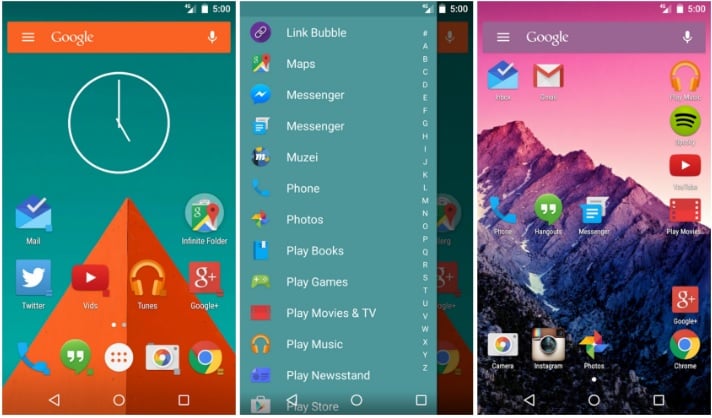
Once the launcher is installed, press the home button and you will get a pop-up asking you to choose the default option for the home button.
You will notice that the launcher icon shows up on the pop-up, so select this as the default and tap on 'Always' to avoid getting the same pop-up again and again.
Once you select a new launcher, like the Google New Launcher, you will notice that your screen has a cleaner look, just like the stock Android.
Method 3:
Installing the Material Design Theme is another effective solution for people who are not very fond of the TouchWiz launcher. The themes are available for recent models of Samsung.
- Go to the Settings menu of your device
- Look for Themes and tap on it
- You will have a few themes on the screen. Scroll down to find the option to explore new themes in the store. Tap on Theme Store.
- Scroll down until you find Modern and Simple, and then tap on the "More" option right next to it.
This will bring up all the themes under Modern and Simple. You are looking for the Material Theme developed by Samer Zayer.
Download this theme and press Apply once the download is complete. This will help your phone get a new look which does away with annoying TouchWiz inclusions.
You can pair this solution with disabling Samsung bloatware to get an even better Android experience.
Method 4:
Another method to disable the TouchWiz Launcher is to root the device and install a new ROM. Rooting is simple, where you are required to download a tool from the various options available.
- SuperOneClick is a valuable tool that you can download and install on the PC first.
- Next, make the 'USB Debugging' option on the phone by going to the developer option.
- Connect the Samsung phone to the PC using a USB cable.
- Next, run the rooting software by pressing the 'Root' button. You will be asked to select the device that is to be rooted. Just choose the device and click on continue to proceed with the process.
- Once the process is completed, a notification will be there on the PC.
Next comes the second step, where a new ROM, Google-Esque ROM, should be installed. Again, this is a two-step process where you need to first download the TWRP file on the PC.
- Press and hold the Power, Home, and Volume down buttons and then press the Volume up button to see the warning screen.
- Next, connect the phone to the PC using a USB cable.
- Open the software that you are using to root the device. Browse the custom TWRP file from there and install it on your phone.
- Now create a folder named 'ROMS' on your phone from your PC by going to My folder and clicking on the phone's icon.
- The downloaded 4.3 Google Play Edition .zip file is to be dragged and dropped into the created 'ROM' folder.
- Disconnect the phone from your PC and boot it in recovery mode after turning it off.
- Finally, install the Google Play Edition on the phone by going to install > ROM folder and then click on the Google Play Edition .zip file.
TouchWiz is not Working On Samsung (TouchWiz home has stopped) - 5 Solutions
Solution 1: Soft reset/Force reboot
To perform a soft reset, press and hold the Power and Volume down button for around 7-10 seconds until the device is powered off. Then turn on the device again.
Solution 2: Clear Cache and Data from TouchWiz
To clear the cache and data of this app, navigate:
- Settings > Apps
- Tap "Show System Apps" using the menu icon (3 dots in the top right area)
- Search for TouchWiz > Clear Cache and then Data.
Solution 4: Boot the device in Safe mode
Check to see if any third-party apps are causing this issue. Boot your phone into Safe Mode:
- Press and hold the Power button on your device until you see the Power menu > Tap Power Off
- Press and hold the Power and Volume Down buttons simultaneously to turn the device on.
- Once the Samsung logo appears on the screen, you can let go of the power button. Ensure you keep holding the Volume Down Button
- Safe Mode will now appear at the bottom left of the screen.
How to Exit Safe Mode (3 Ways) :
- Press and hold the Power button for at least 6 seconds, then tap Restart.
- Press and hold the Power + Volume Down buttons for at least 5 seconds.
- Swipe down from the top of the screen to access the Notification Panel, then tap on "Safe mode is on" To disable and restart.
Check if the TouchWiz issue is still present. If so, start uninstalling all those apps you have installed.
Solution 5: Wipe Cache partition
Older Models / Versions:
- Turn off your phone and press the Power, Volume Up, and Home buttons until your phone vibrates.
- You will be in the Recovery menu of your device.
- Highlight the "wipe cache partition" option by using the Volume Down key and pressing the Power key to select the option.
Updated:
- Press and hold the Power button on your device till you see the Power menu > Tap Power Off
- Connect your phone to a desktop/ laptop with the original Type-C cable
- Press and hold the Power + Volume Up Buttons
- When the Android logo appears, release all keys.
- Use the Volume down button to navigate, then select "Wipe cache partition."
- Use the Power button to make selections.
- Once the wipe cache partition process is complete, select Reboot System using the Power button.
- Press the Power key to restart the device.
Also Read

Updated APN settings for AT&T

Updated APN settings for Verizon

Updated APN settings for T-Mobile

Samsung Confirms Launch Date for Galaxy F54 5G in India and Provides a Glimpse of Design

iOS 17 Rumors and Concept Showcase Exciting Features Ahead of Apple's Announcement








