When you use an app, it might load some data from the Internet to do its job. For example, a news app might download article titles and thumbnails to give you relevant content faster when you open it again later. This data is stored locally on your device so that the app can load it much faster the next time instead of waiting for the internet to respond again. Cached data is essentially any piece of information that an app stores so that it doesn’t need to request it from an online source again.
Many apps will store things like images or user settings locally so that they don’t need to load them again every time you open them up and this is what we call cached data. When something has been cached, it means that there is a copy of it saved somewhere local where the app can get at it much faster than if we had to go back out onto the internet to get it again the next time we open the same app. Let’s take a look at some common examples of cached data and how they are utilized by different apps:
What Is Two-Factor Authentication?
Our phones have become so much more than devices for making and receiving calls. We use apps designed for various purposes, from those created to help us be more productive to those we use to relax. Each time you open any app, cached data is stored on your smartphone or tablet.
What is cached data
Let me take the help of an example to define cache. When you visit a place for the first time, your brain stores the route in your mind so that the next time you have to get to the same place, it is easier and quicker. This is somewhat the same way in which cached data behaves.
When a device uses an app, certain data is stored in the form of a cache in the device's memory. In other words, cached data are various types of files stored on the device when you launch an app.
The next time the device accesses the same app, it is easier to access it because of the cached data stored when the app was launched for the first time.
Why cached data exists
The main reason why cached data exists is to make loading time faster. So if the device already has the layout of the website saved in the form of cached data, it will not have to load that same data once again. This helps in quickening the process of loading the website.
While cached data is helpful for computers, smartphones, and tablets, it can take up space on your device and may become corrupt over time.
Android devices manage app data very efficiently, and for most users, you will not have to worry about managing the cached data manually. However, when the phone begins to experience issues and you are trying to fix a problem by following specific troubleshooting steps, you may come across a degree that may ask you to clear the cache.
Whether it's system apps or third-party apps, all apps will have cached data. Since cached data is automatically created and does not include any crucial data, wiping or clearing the cache for an app or a device is harmless.
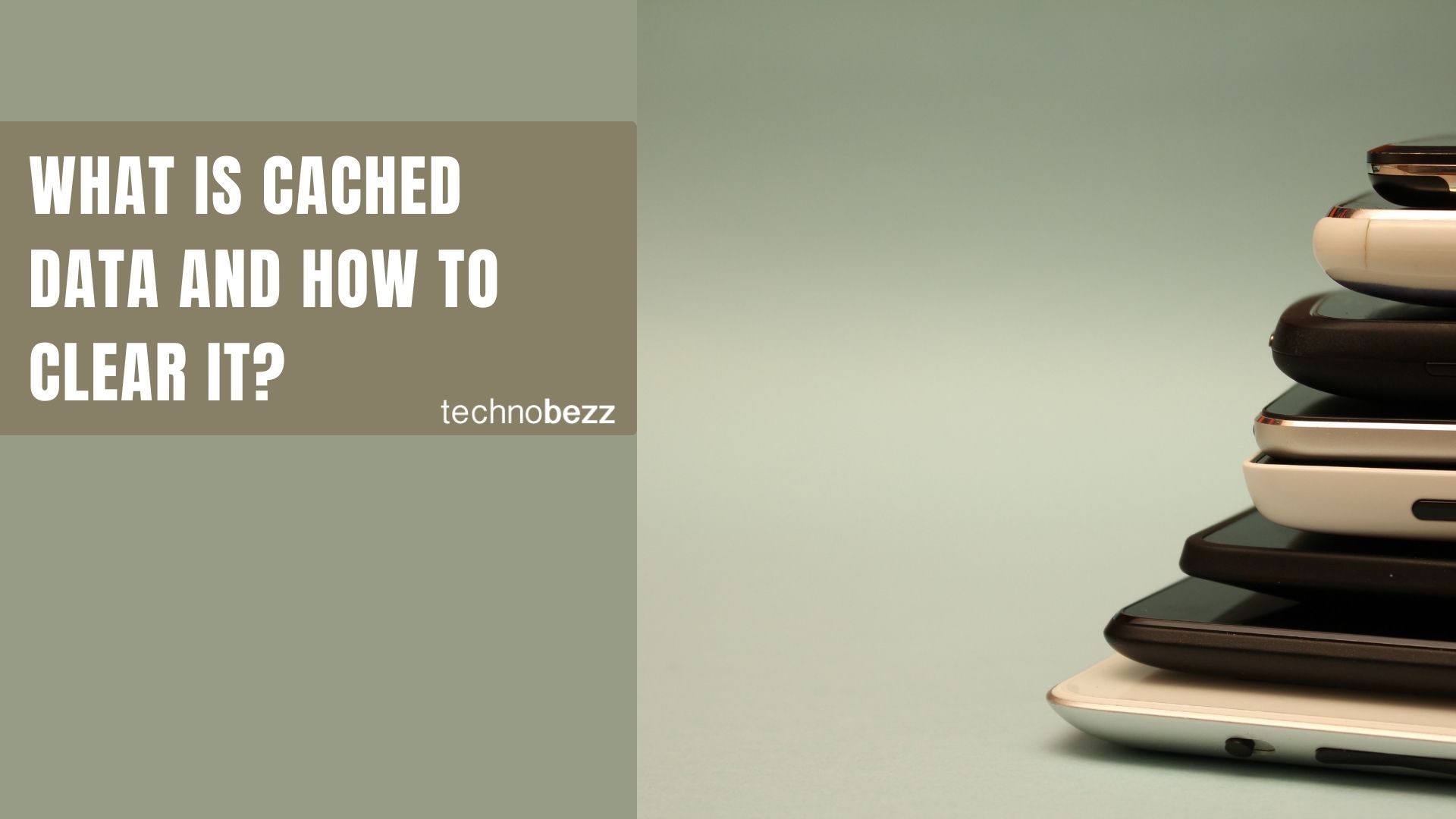
Why should we clear the system cache?
Your Android device may have stored lots of information on the system cache, and it gradually needs more and more storage space. It is unnecessary to give away important storage space for the system cache.
Clearing the cache is also necessary as part of the troubleshooting process to resolve any problems that may arise because of corrupted cache data.
How do I clear the system cache on Android Devices (Cache Partition)?
The system cache represents files created for accessing the Android system.
The steps for clearing the cache partition are somewhat similar in the different versions of Android OS. You first have to enter your phone's Recovery menu to wipe the system's cache partition. Follow these steps to delete the cache partition of your phone:
Older Models / Versions:
- Turn off your phone and press the Power, Volume Up, and Home buttons until your phone vibrates.
- You will be in the Recovery menu of your device.
- Highlight the "wipe cache partition" option by using the Volume Down key and pressing the Power key to select the option.
Updated:
- Press and hold the Power button on your device till you see the Power menu > Tap Power Off
- Connect your phone to a desktop/ laptop with the original Type-C cable
- Press and hold the Power + Volume Up Buttons
- When the Android logo appears, release all keys.
- Use the Volume down button to navigate, then select "Wipe cache partition."
- Use the Power button to make selections.
- Once the wipe cache partition process is complete, select Reboot System using the Power button.
- Press the Power key to restart the device.
Your phone will restart... When your phone restarts, it will build new cache files again.
How to clear cache, cookies and history on iPhone Safari
Clearing cookies and Safari history will free up your iPhone's storage, and with more storage space, your device will work faster.
- Navigate to Settings
- Find Safari
- Scroll down to find "Clear History and Website Data" and tap it.
- Tap "Clear History and Data" to confirm.
How To Clear The Cache On Your Mac Computer?
Clearing the cache on a Mac computer using the shortcuts is pretty simple and easy to follow.
- Press the keys together: Shift + Command + G. This will open the finder window
- Enter the following command in the search box below
-
~/Library/Caches.

- Or
/Users/{YOUR_USER_NAME}/Library/Caches

- HIT GO
- This will take you to all your Mac's cached files.
- Press command + A to select all folders.
- You will be prompted with a pop-up to confirm.
- Enter your password and hit OK
How To Clear The Cache On Your Windows PC (Temporary Files)?
Clearing the cache on your Windows PC using Disk Cleanup is relatively easy, follow the steps below:
- Click Start
- Then Type "Disk Cleanup" in the search box
- Click on the first result that appears on the screen
- Make sure that drive "C:" is selected and click "OK."
- Check the "Temporary files" Box and Click OK to remove temporary files from your computer.
Once you clear these files from your smartphone, tablet, or PC, you'll notice it performs a bit faster and better.
Also Read

Updated APN settings for AT&T

Updated APN settings for Verizon

Updated APN settings for T-Mobile

Samsung Confirms Launch Date for Galaxy F54 5G in India and Provides a Glimpse of Design

iOS 17 Rumors and Concept Showcase Exciting Features Ahead of Apple's Announcement








