If you own an iPhone or iPad and you keep getting the notification that says “Update Apple ID Settings,” and you are not sure what to do, keep reading as we are going to share some solutions. This may seem like something you will have to put a lot of effort into, but you can get rid of it quickly.
In most cases, this message only means one simple thing: you must enter your Apple ID password again and sign back into your account so you can continue using the account services.
To re-enter your password, navigate to Settings, tap on Update Apple ID Settings, and then click on Continue. Now, enter your Apple ID password and you should be ready.
If, for some reason, you see the same notification again or a different one that says there is an error, there are some other things you need to do.
Apple System Status
Before going any further, you should visit the Apple System Status page to see if all services are working correctly. Some services could be down at the moment due to maintenance or some issues, and if that’s the case, the notification that says “Update Apple ID Settings” may keep popping up. It should go away as soon as the service starts to work normally again.
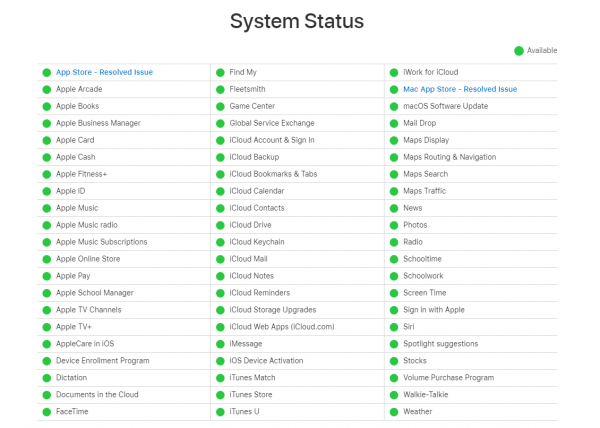
Did you login to a different account?
If you have more than one Apple ID, ensure you are signed in to the right one. Perhaps you didn’t manage to update the ID settings before because you have entered the password of another account. To see the Apple ID you are signed in to, go to Settings and tap your name at the top of that screen.
Sign out and sign back in
The solution that will help you eliminate the issue if nothing else seems to be working is to sign out and then sign back in. Here's how to do just that:
- Open the Settings app
- Tap on your Apple ID
- Scroll down and then tap on Sign Out
- Type in your password
- Tap Turn Off.
- Now tap Sign Out
- You’ll be asked if you want to keep a copy of your data on the device – if you do, tap on the switch
- Finally, tap Sign Out
Once you have signed out, it is time to go back. Go to Settings and tap Sign in to your iPhone. Enter your email address and your password.
If the message pops up again, contact Apple.













