Read also: Common iPhone 4 issues and how to fix them.
Common iPhone SE problems and their fixes
iPhone SE Broken Wi-Fi
This is a common problem for all smartphones, and the iPhone SE is no exception. Users seem to face problems when connecting to Wi-Fi. We have come up with two fixes that are mentioned below.
Solution:
- Reset the Wi-Fi settings on your iPhone SE- This is one of the ways in which you can solve the Wi-Fi problem on your phone.
- Turn on your iPhone SE.
- From the Home screen, click to open the Settings app.
- Click on Privacy.
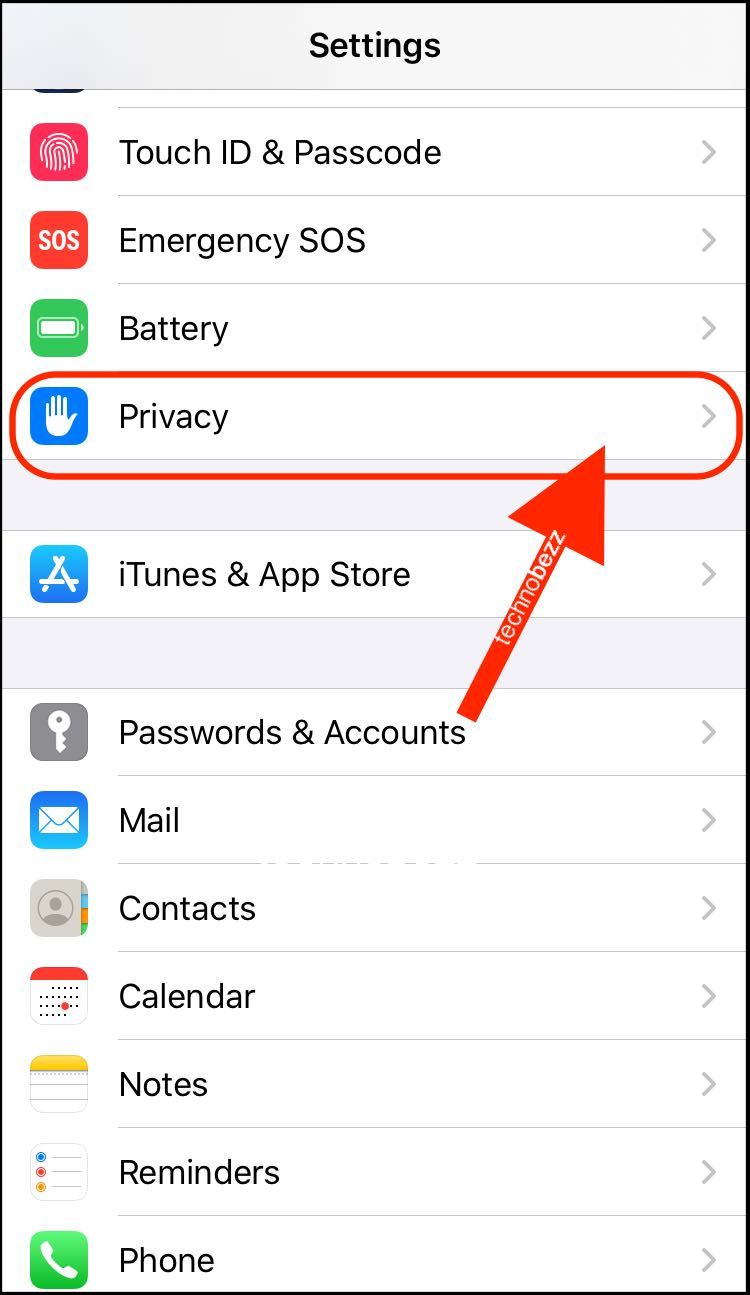
- Tap on Location Services.
- Tap on System Services.
- Toggle WiFi Networking.
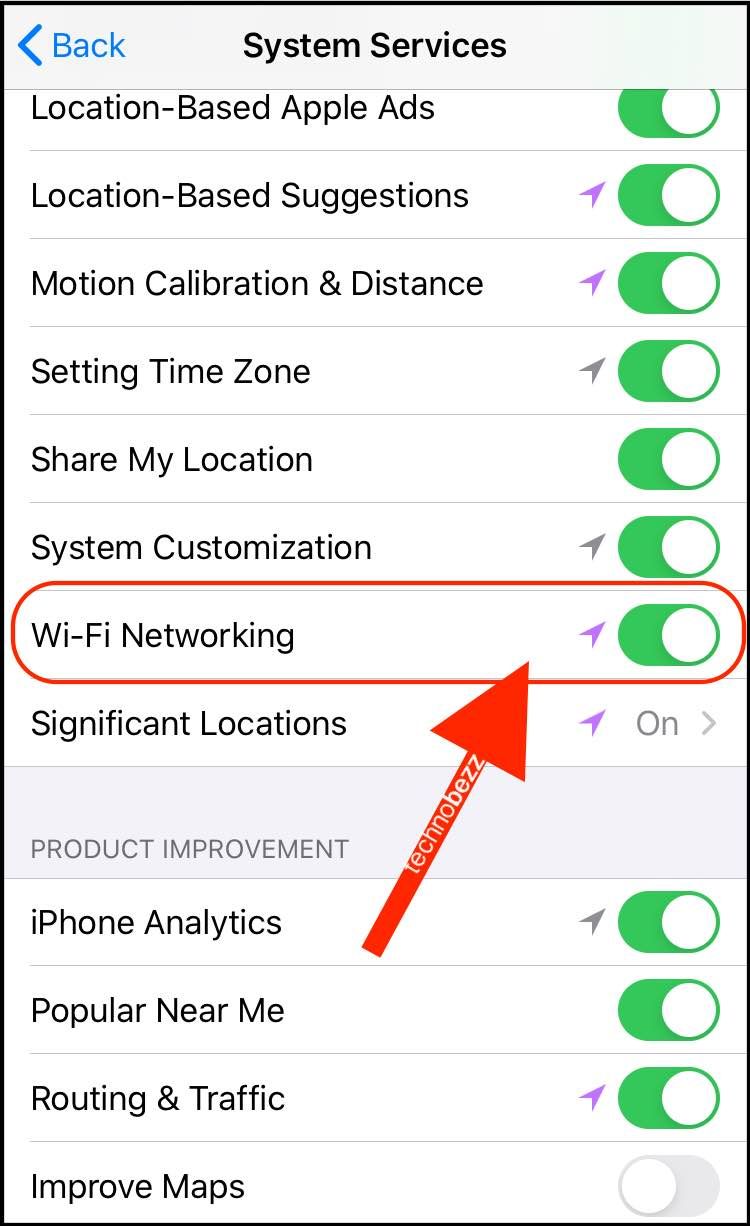
- Reset the Network Settings on your iPhone SE – Another way to solve the Wi-Fi problems on your iPhone SE is by resetting your network.
- Turn on your iPhone SE.
- From the Home screen, click to open the Settings app.
- Tap on General.
- Tap on Reset.
- Choose Reset Network Settings.
For the latest iOS version, the steps to reset the network settings are slightly different.
- Open Settings and tap General
- Tap Transfer or Reset iPhone
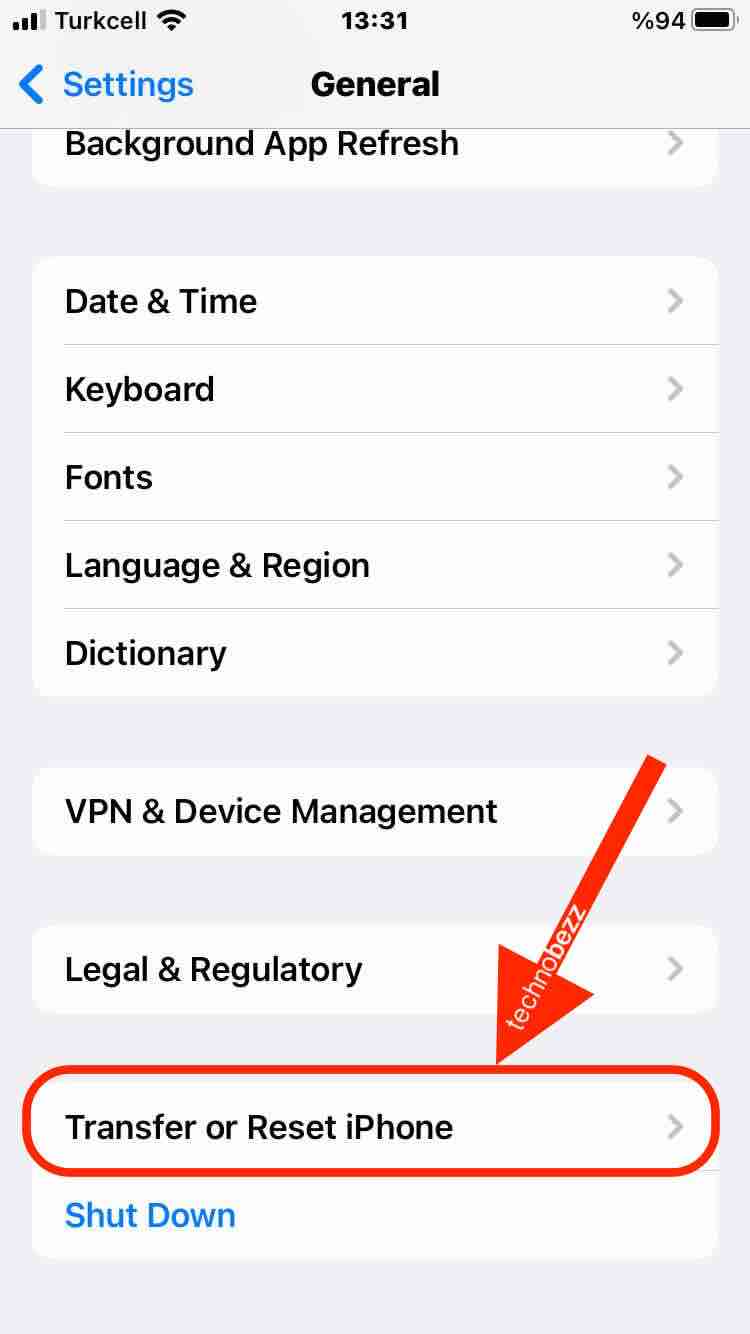
- Select the Reset option
- Tap Reset Network Settings.
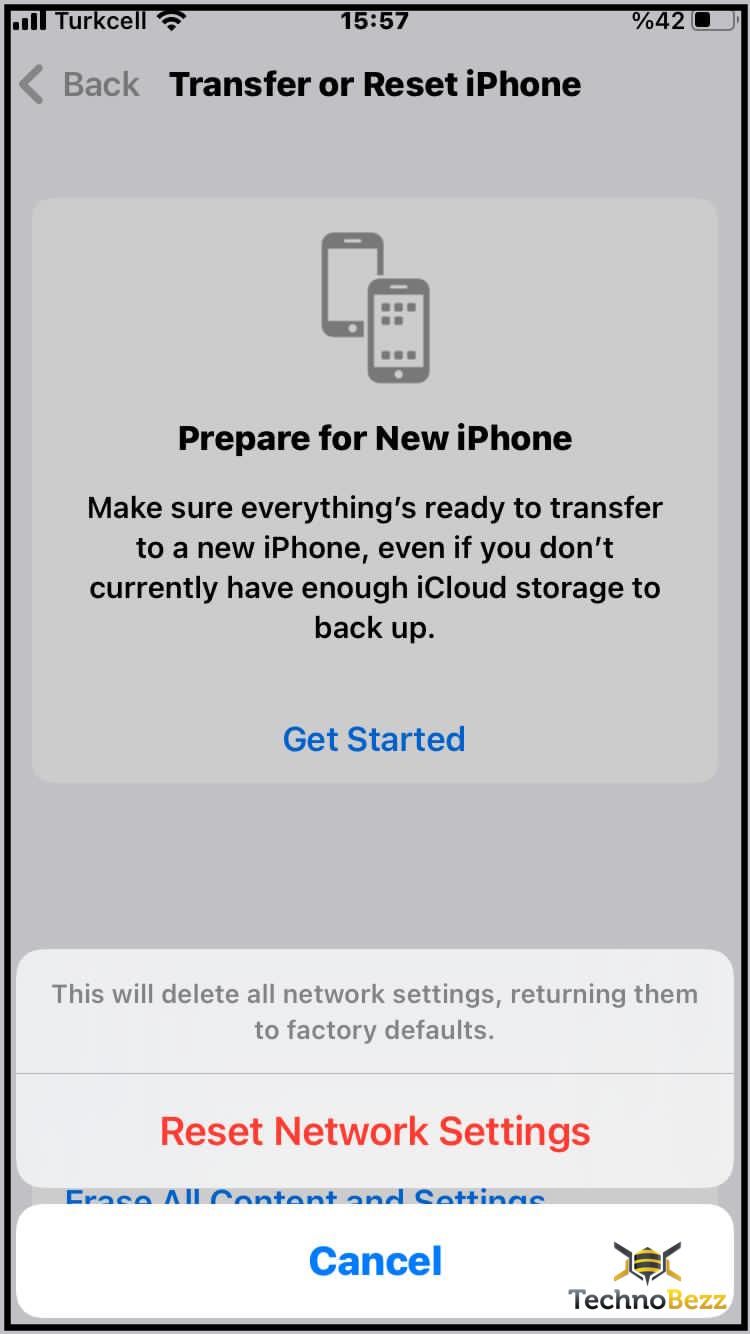
iPhone SE Low Battery Life
Users expect value for their money, especially when they buy a power-efficient phone like iPhone SE. With the A9 processor, the phone should give you good battery life. But sometimes, your iPhone SE doesn’t seem to live up to your expectations where extended battery life is concerned. Follow these instructions to improve the battery life on your iPhone SE.
Solution 1:
One of the tricks we can try is restarting, rebooting, and resetting. They always seem to work.
- Press and hold down the Sleep/Wake button and the Home button together.
- Keep them held down until you see the Apple logo.
- Now let's go.
Solution 2:
iOS 15 has an incredible feature that lets you know which apps and services affect your battery power.
- Launch Settings from your Home screen.
- Tap on Battery.

- Wait a moment for Battery Usage to populate.
- Tap on Show Battery Usage for background and foreground power usage breakdown.
- Click on "Last 10 Days". It will give you a broader view of power consumption over time.
All you need to do is force quit the rogue app, and voila! Your power consumption is back to normal.
- Double-click the Home button to bring up the fast app switcher.
- Swipe to the app you want to force quit.
- Drag the app card and flick it up and off the screen.
iPhone SE Frozen Screen
The new iPhone SE seems to function dynamically, but some users have reported some bugs while using the iPhone SE. Although it appears to be temporary, it could be pretty annoying.
Users have witnessed frozen screens on their iPhone SE. Your device could have this problem either because of software or a hardware problem; it is primarily a software problem that freezes the screen of the iPhone SE.
Solutions:
- Clean the screen of your iPhone SE. Sometimes the screen becomes unresponsive because of oil stains or some sort of liquid on it. Using a soft white cotton cloth, clean your phone and it will start functioning fine.
- A simple restart can fix your problem most of the time.
- If restarting doesn’t help, try resetting your iPhone SE. Hold the Home button and the Sleep/Wake button together for a few seconds and let go of the buttons once the Apple logo comes on the screen. Your iPhone SE should be up and running now.
- If the problem persists, try connecting your phone to your PC and using iTunes to restore the OS. Keep in mind to back up your important data before you can restore it on iTunes.
- If your iPhone SE does not show on iTunes or the restoring process fails, a hardware problem might be causing your device to freeze. If a small amount of liquid finds its way into your iPhone SE’s battery, its internal components. and the processor could be affected. You should contact Apple at this time.
iPhone SE Power on Problems
Sometimes your iPhone SE might show a black screen and refuse to turn on. We recommend you use the solutions listed below to fix these issues.
Solutions:
- Plug your iPhone SE into a power source to charge the battery. If your phone’s battery has been drained completely, then the battery icon doesn’t show for some time. You must be patient as the low battery screen might take some time to appear.
- Restart your device by holding down the Sleep/Wake button, which is located at the top of your phone. You will see a red slider onscreen. Slide it to turn it off, then repeat to turn the phone back on.
iPhone SE Overheating
Users have been experiencing overheating issues with the iPhone SE. Apple is working on iOS 9 to fix this problem. In the meantime, you can follow these incredible fixes to eliminate this problem.
Solutions:
- Don’t try and use your phone while charging.
- Check if any of your apps are draining a lot of power. A power-consuming app could be the cause of your heated device. Go to Settings > Battery > Show Battery Usage and check for any battery-draining apps. Now force that app to close by clicking on the Home button twice, swipe up to find the app, and then swipe up to close it.
- Turn off your phone’s Wi-Fi and Bluetooth. Don’t switch them On unless you require them.
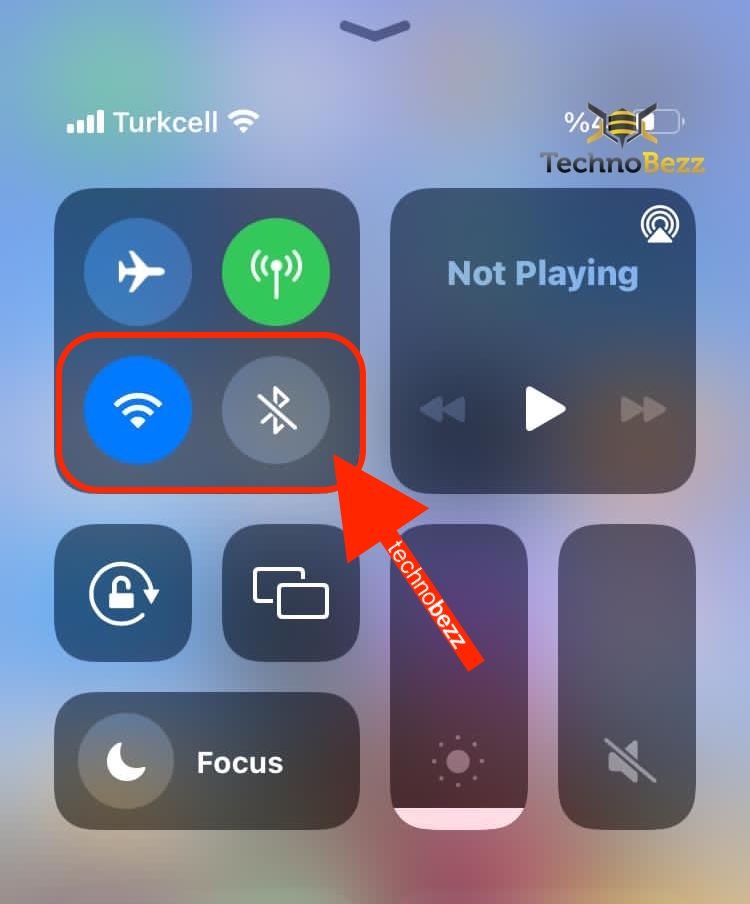
- Restart your iPhone SE to close some of the apps running in the background and free up some memory.
- If the problem persists, your final resort is to start refreshing. Back up all your important data. Go to Settings>General>Reset and click “Erase all content and settings.” For iOS 15 version, head to Settings > General > Transfer or Reset iPhone > Reset All Content and settings. Set up your iPhone SE as a new device.
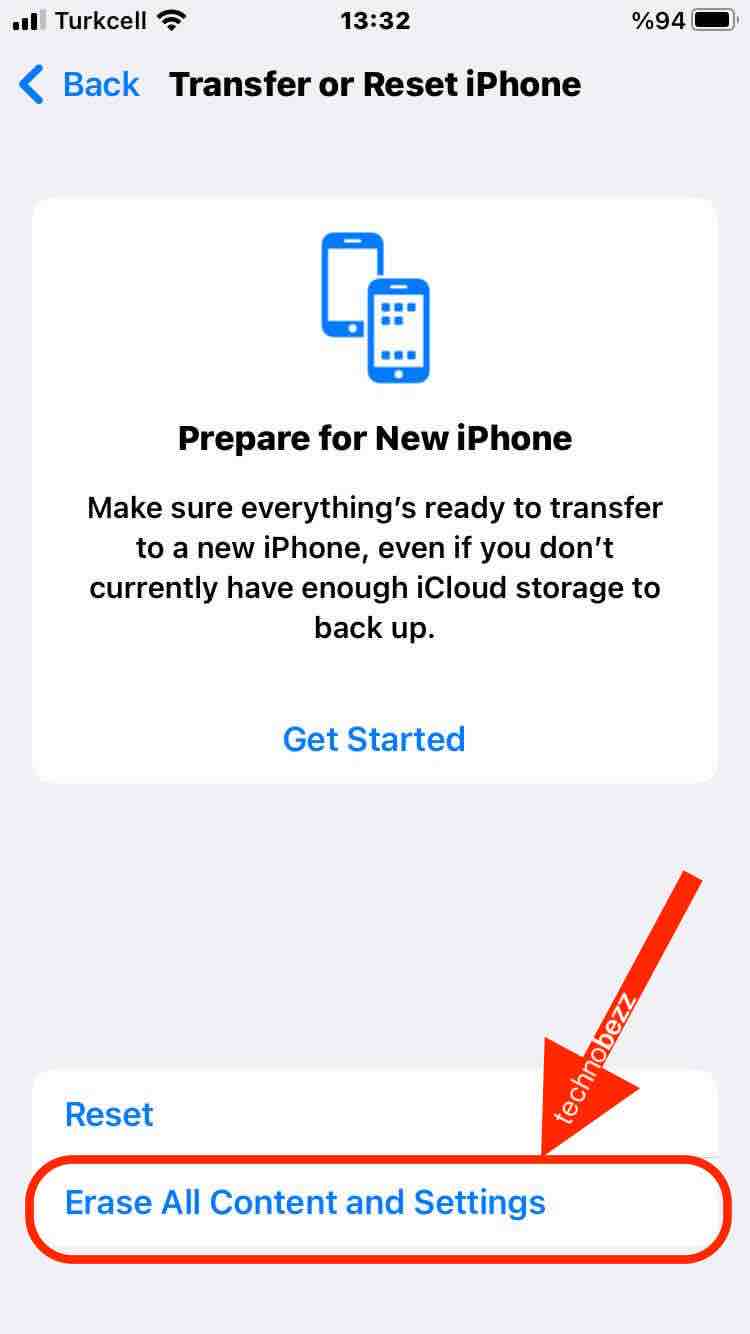
- If none of the above seems to work and your device continues to overheat, you should contact Apple.
The iPhone SE is an incredibly spectacular phone. It is enticing to the eyes, its small body easily fits into your palm, and it is fun to use. The iPhone SE’s brilliant features have made it almost invincible to flaws, but if you face any bugs, our fixes should help you out.
You may also read: Common iPhone 6S issues and how to fix them.













