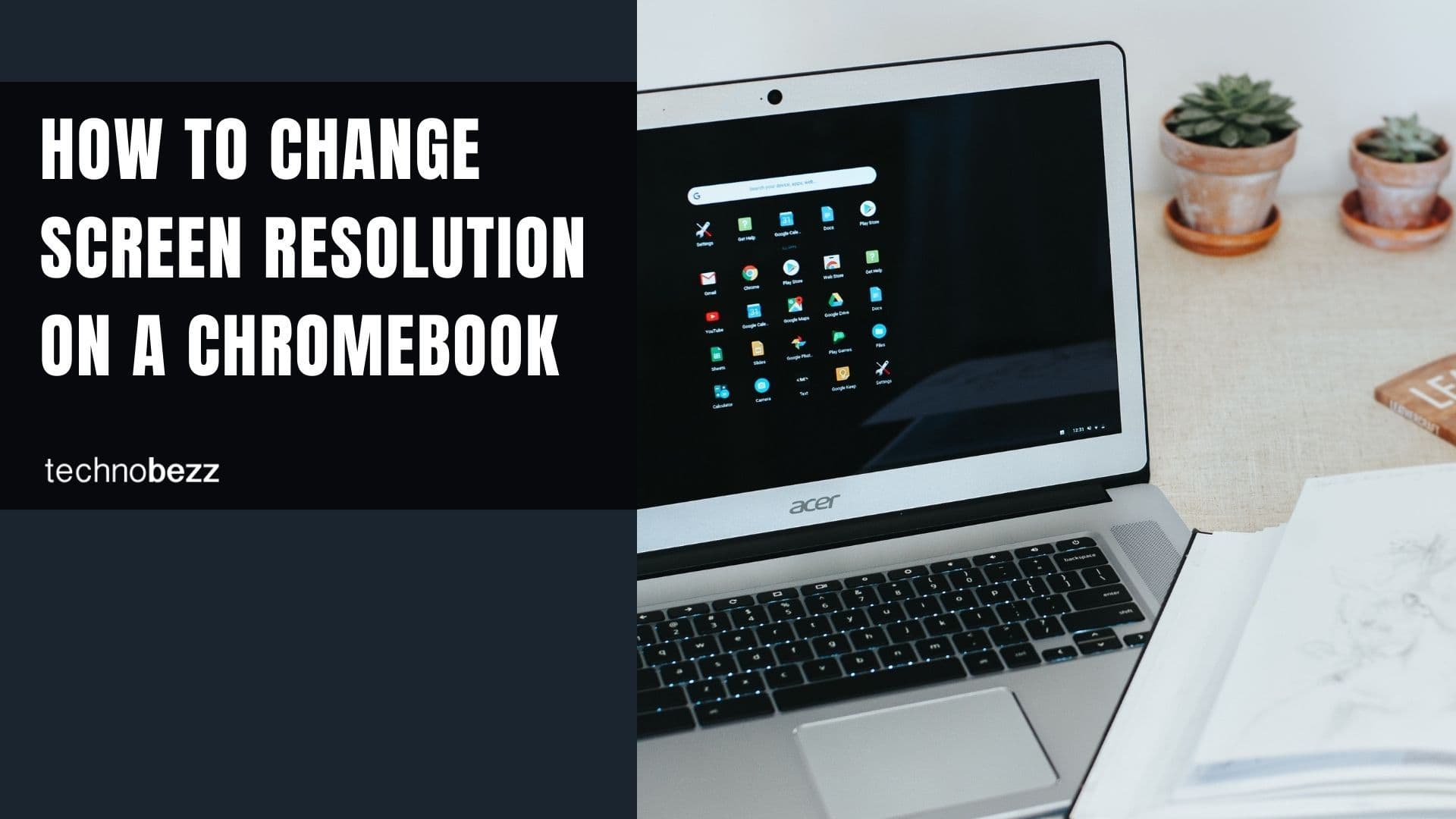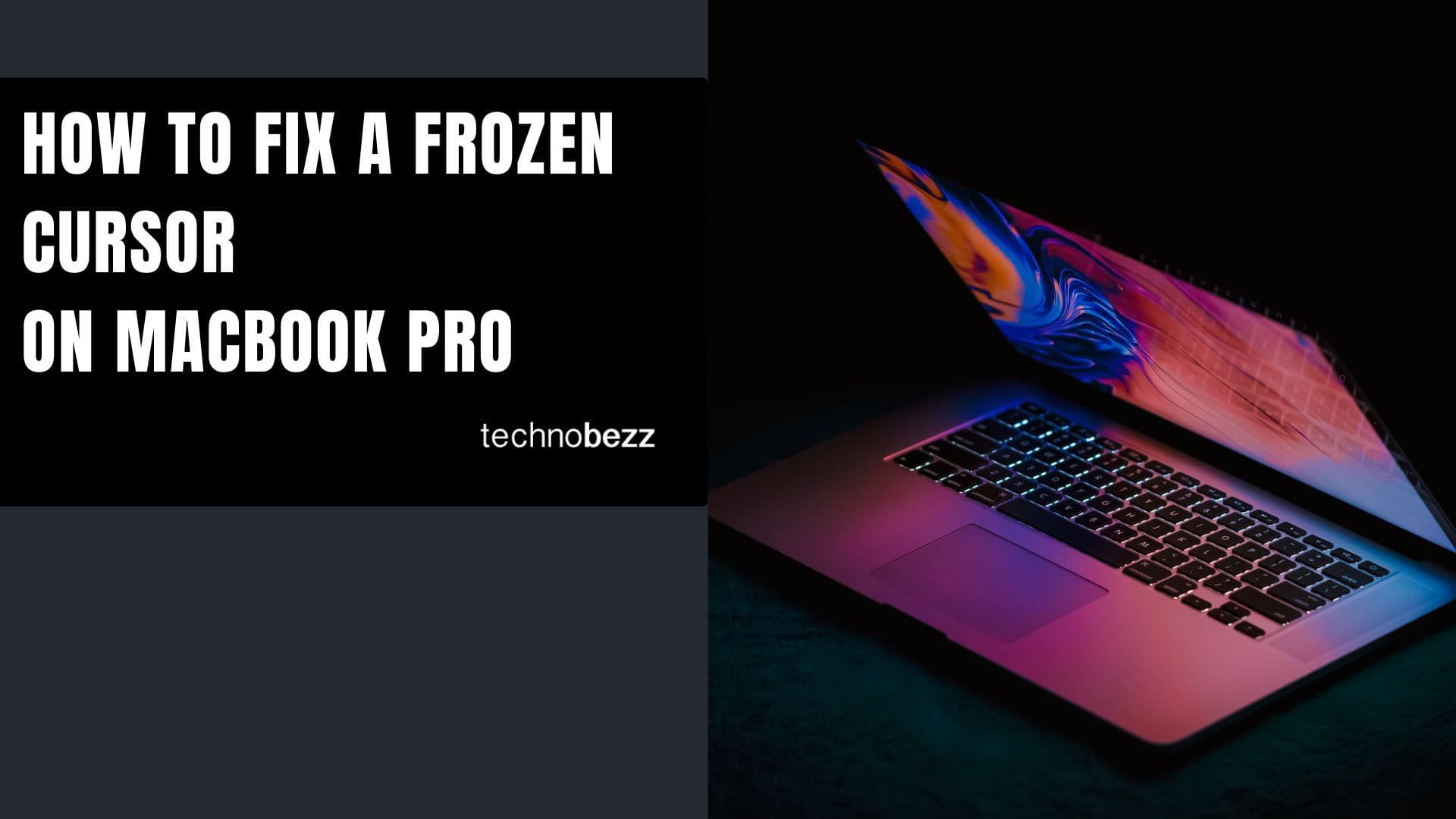Numerous Macbook users have faced issues like a frozen trackpad, double click not working, the gesture of the trackpad not working and the mouse not moving, etc. Is your Mackbook trackpad not working? Try the solutions below.
See also: Top best free apps for Mac OS X.
Things to Try if the Trackpad on the Macbook Isn't Working
Trackpad issues are pretty standard, but before you take the Macbook to the nearest Apple Store, there are some simple workarounds you should try. Let's check them out.
Software update
It is a must to keep the Mac updated. While the latest update is meant to offer good performance, it also comes with fixes for many bugs. So, it is always recommended to check for the latest ones frequently.
To do so, navigate to the System Preferences > Software update.
Remove All Connected Devices
Consider disconnecting any external devices, such as a mouse, keyboard, or Bluetooth accessories. Restart your MacBook, then check if the trackpad has started working.
Reset SMC
If you have updated the Trackpad firmware and are still in the same situation, resetting the SMC might help you fix the issue.
The process to reset SMC will vary depending on which MacBook you have, the one with a removable battery or the one with the non-removable one. Both methods are explained here.
MacBook with removable battery:
- First, turn off your Mac completely.
- Next, remove all power connections from the device and unplug the power adapter.
- Now, open the Mac and remove the battery carefully.
- While the battery is detached, press and hold down the power button for 10 seconds, which will discharge the PC entirely and reset the SMC.
- Again, attach the battery, connect with the power source and turn it on to see if the trackpad is fixed.
MacBook with non-removable battery:
- Here, you are not required to turn off the device, nor does the power source need to be disconnected. Instead, ensure your Mac is connected to the power source as it will require power to complete the process.
- Press and hold the Option, Power button, Shift, and Control for 8-10 seconds. It will automatically reset the SMC.
Pointer Control and TrackPad
If you connected a mouse to your Mac, disconnect it and check if the trackpad is working now. There is an option in the settings menu that disables the trackpad if a physical mouse is detected, but you can make changes in Settings.
- Go to the System Preference> Accessibility > Under Motor, Tap Pointer Control.
- Here you will see the option 'Ignore built-in trackpad when the mouse or wireless trackpad is present.' Ensure that option is not checked.
If the double click of the trackpad is not :
- Head towards System Preference > Accessibility >Under Motor, Tap Pointer Control. It will offer the option of 'double-click speed' with a slider. Drag the slider to the middle and check if the trackpad is working now.
Is the pointer too fast to control?
You can make it slower in the System Preference > Trackpad> Tracking speed. The tracking speed will carry a slider through which you can adjust the tracking speed.
Reset the PRAM
Another helpful trick to fix the MacBook Trackpad's not working issue is resetting the PRAM. This is how:
- First, turn off the Mac completely.
- Next, press and hold down the Command, options, and the P and R buttons from the keyboard for 10 seconds.
- Now, turn on the Mac and release all the keys as you see the gray screen on your Mac.
- Normal booting will start and once you hear two booting noises, the reset PRAM is done.
Erase the Property list files
Delete the property list files if you have performed all the stated methods but are still left with the same trackpad issue. This property list stores all the information about the application and bundles installed on your MacBook.
Before following these steps, ensure to back up your Mac first. Here is how to delete the property list files of the mouse and trackpad.
- Open Finder > Go > Go to folder and type
- /Library/Preferences.
- Next, hit Go.
- You will notice multiple files. Select all the files that have trackpad or mouse written. Once you get the property list files, delete the required.
- The list will look like
- ‘com.apple.driver.AppleBluetoothMultitouch.trackpad.list.'
- Now check if the trackpad is working correctly.
Try the above-mentioned solutions. If nothing works, contact Apple.