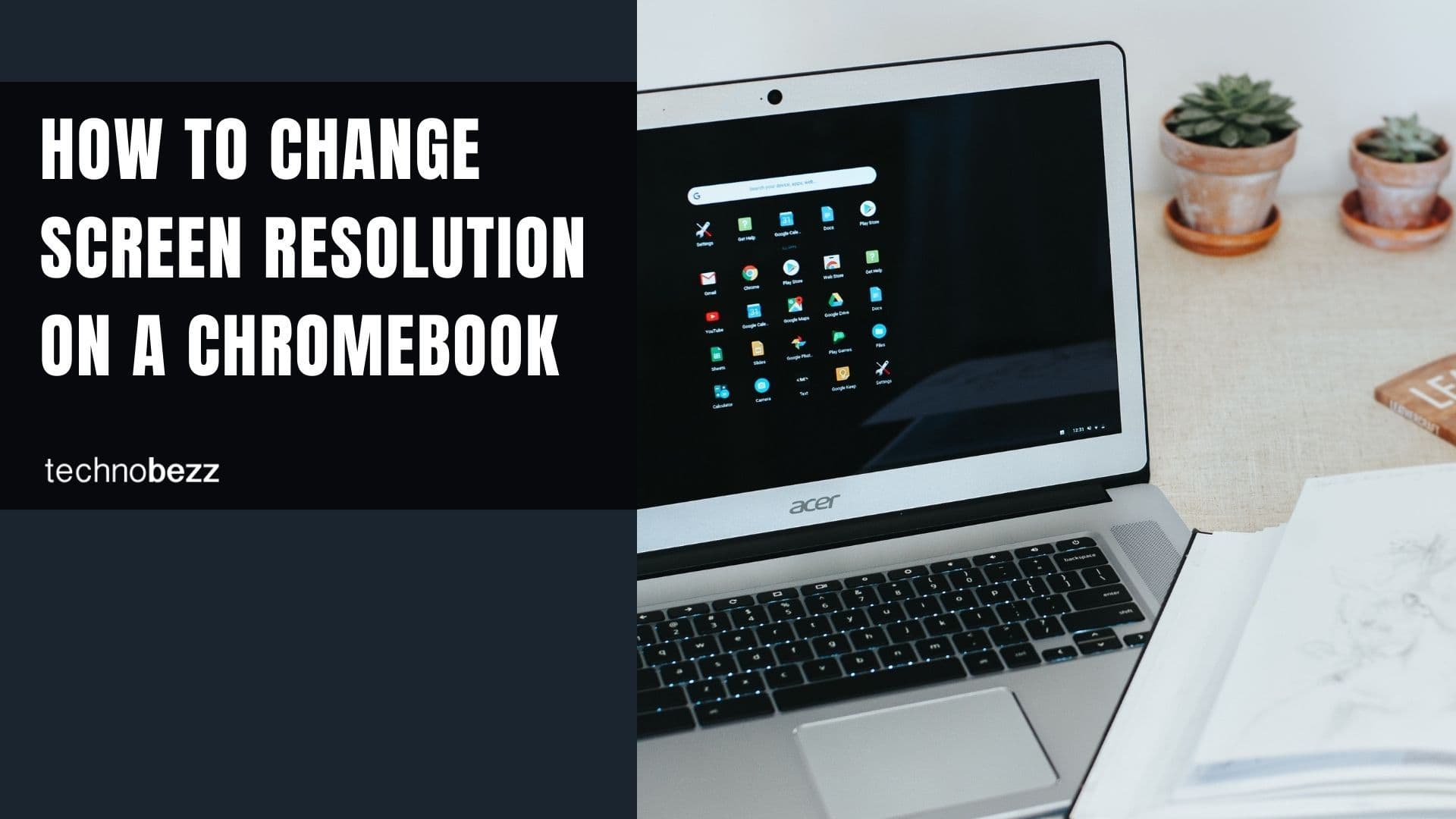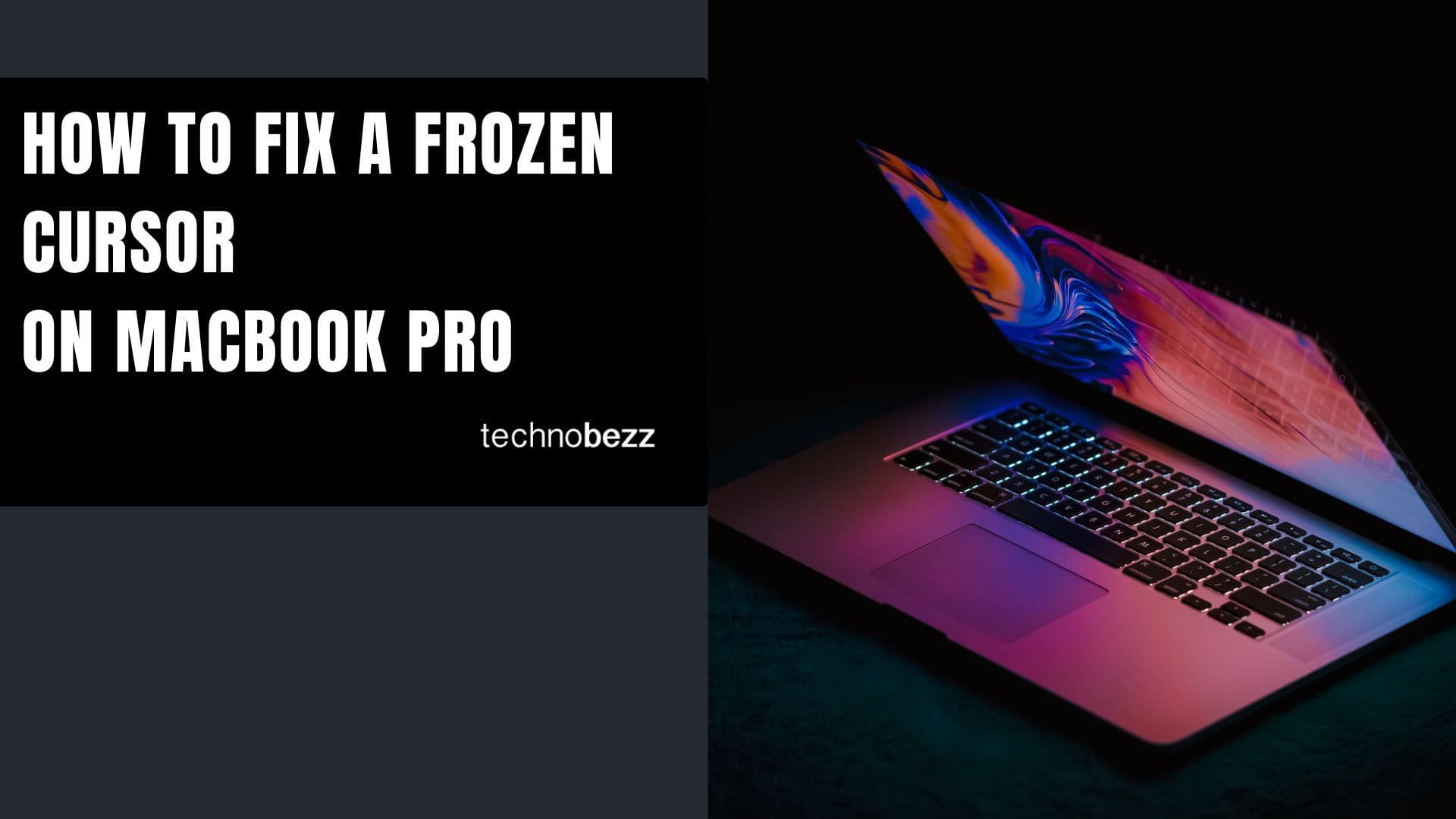If you just got a brand new Chromebook, you can adjust the options and settings as you desire. One such thing is screen resolution.
If the default screen resolution doesn’t suit you, you can tweak the settings and change it. This article will show you how to change screen resolution on a Chromebook. There are two methods, using Settings and a Chromebook keyboard shortcut. We will share both.
See also: How To Take A Screenshot On A Chromebook
How to change screen resolution on a Chromebook: Through Settings
As I’ve said, there are two methods that you can use to change the screen resolution. First, we will show you how to do it through Settings. Follow the steps below:
- Click the icon in the bottom-right corner of the screen (with Wi-Fi, sound, etc.)
- Next, click Settings
- In the “Search settings” box, type Display
- The next thing you need to do is click Display Settings
- Now select Resolution
- Choose the Resolution that suits you most
- Once you are finished, click Done.
How to change screen resolution on a Chromebook: Using a keyboard shortcut
If you don’t want to go through Settings and are looking for a simpler way to change the screen resolution on your Chromebook, you can use a keyboard shortcut.
The combination of keys you need to press is Ctrl + Shift and + or -.
If you want to increase the Resolution on your Chromebook, press Ctrl, Shift, and +.
On the other hand, if you want to lower the Resolution, press Ctrl, Shift, and –.
When you do this, you’ll see a message in the bottom-right part of the screen saying the screen resolution on your Chromebook was changed.
That is all. You can now adjust your Resolution to your needs.