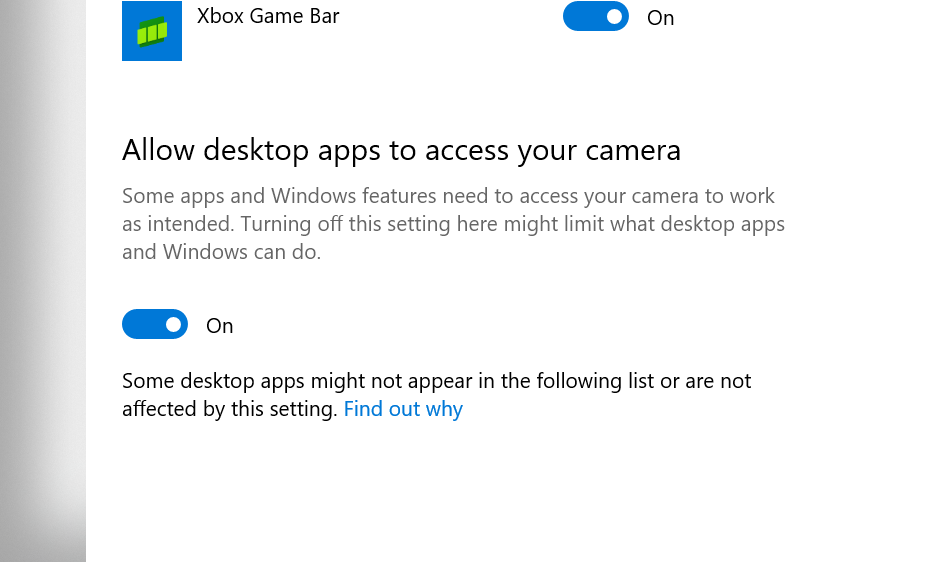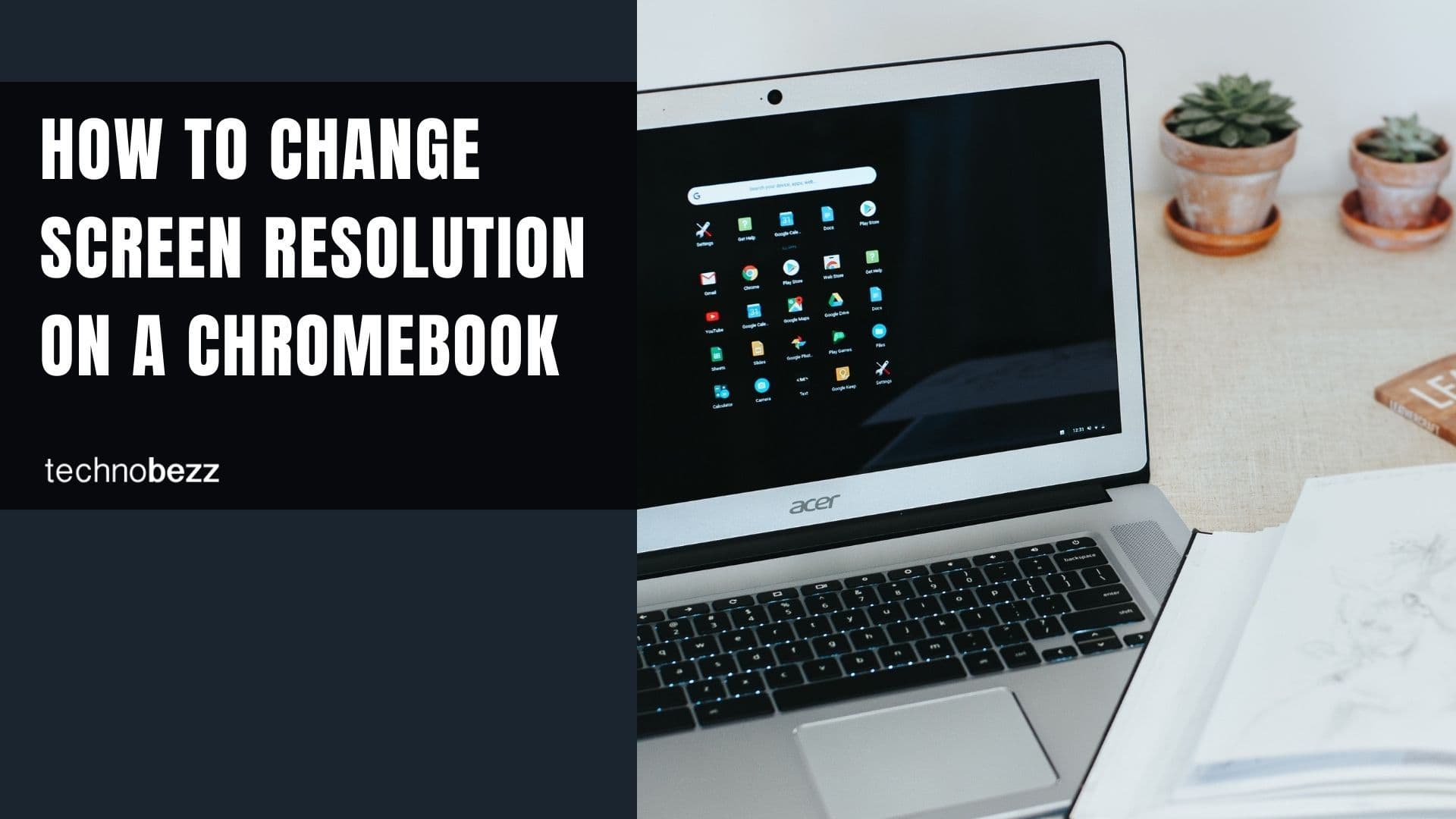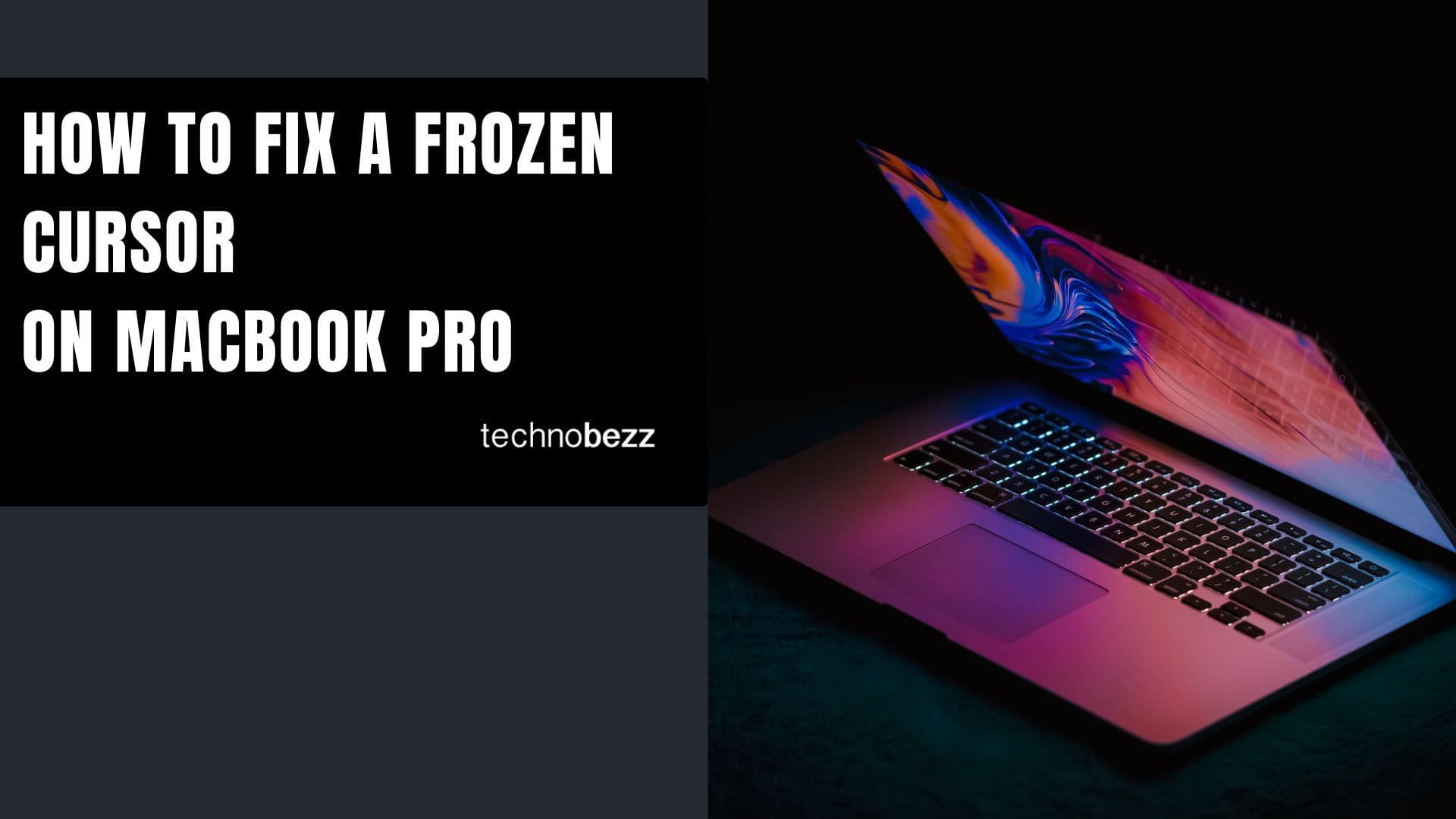A few Lenovo laptop users are experiencing issues with their cameras. The camera won't turn on or work as intended. While this may sound like a hardware-related problem, that doesn't have to be the case.
Some changes in the settings will put things into motion most of the time. Here is what to try if the Lenovo camera is not working.
Lenovo Laptop camera not working – ways to fix it
The Lenovo camera can be enabled and disabled with the F8 button on the keyboard. So before going further, hit that button to see if the camera starts working. Perhaps you disabled it at some point.
The second thing is a restart. Whenever you are experiencing an issue with your laptop, a restart could be the answer as it can fix minor glitches, so give it a try.
Check the camera slider.
If you just purchased a Lenovo laptop and realized the camera isn't working, check whether you have removed the camera slider.
On some models, the lens is covered with a slider. For the camera to work correctly, you must open the slider.

App permissions
If the camera is not working for a specific app, perhaps the app does not have permission to use the camera. Here is how to check:
- Navigate to Settings
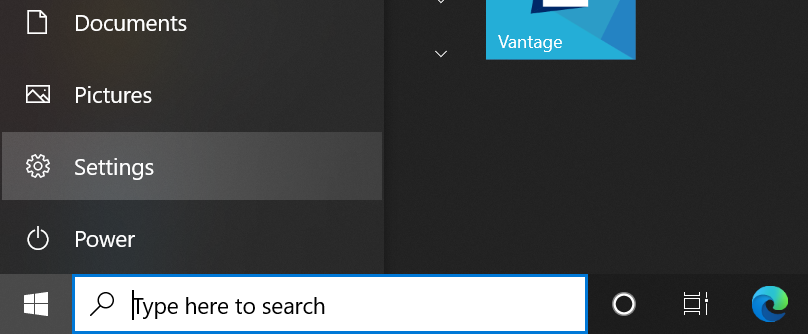
- Search for "Camera" from the dropdown selection, and click "Choose which apps can access your camera."
- From the Camera settings, under the "Allow access to the camera on this device" tab, click "Change" and ensure access is enabled.
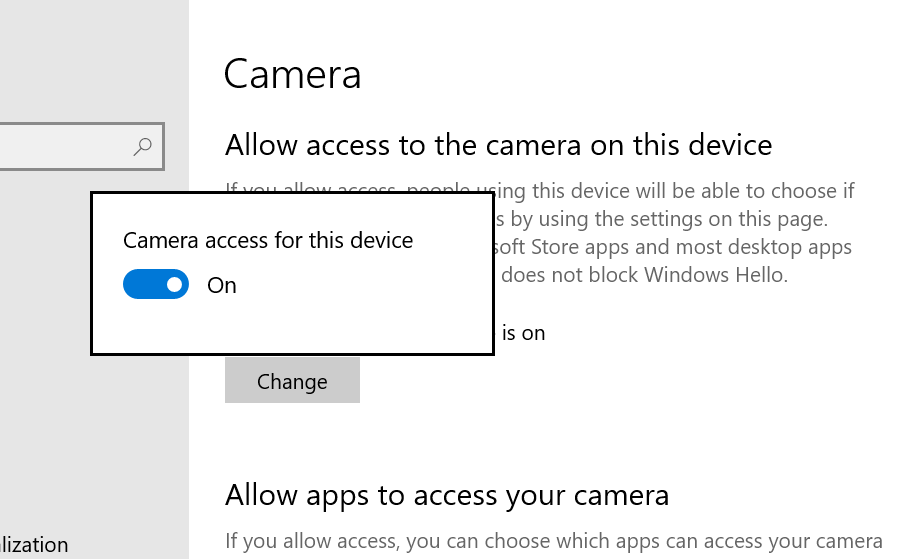
- To grant specific apps permissions, enable "Allow apps to access your camera."
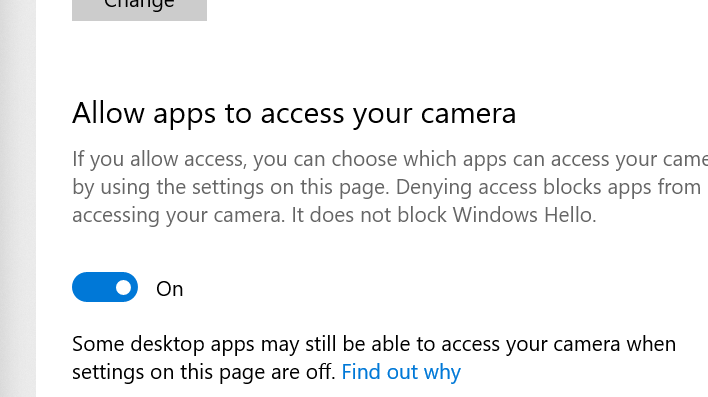
- Also, ensure that permission is granted for the app you wish to use.
- You can select the apps to access the camera in the list below.
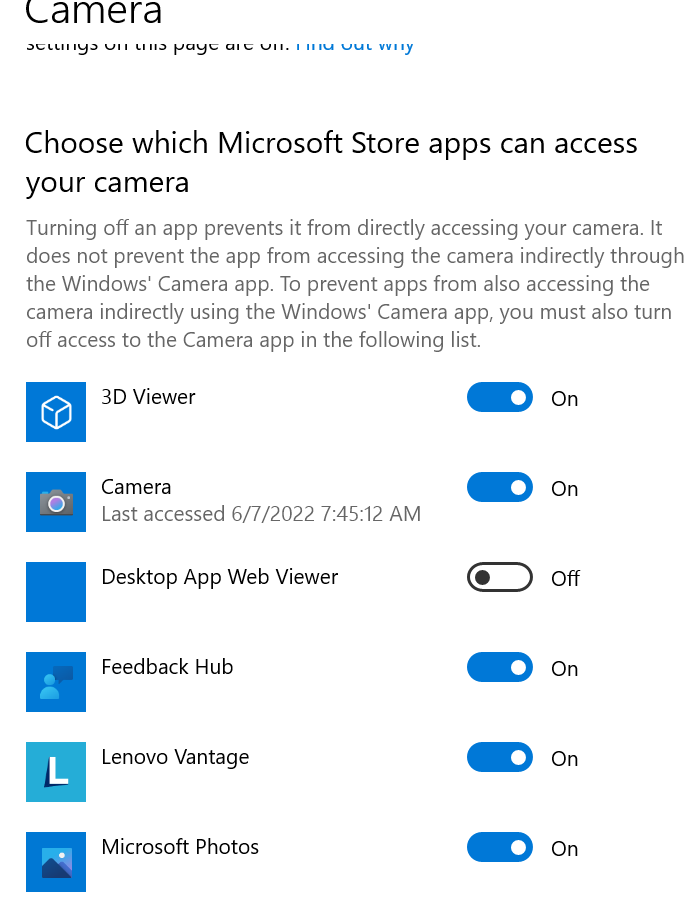
- Note: Ensure that you enable desktop apps to access your camera
Update the driver
Perhaps a driver update is needed. Here is what you need to do:
- Search for "Device Manager" from the search bar.
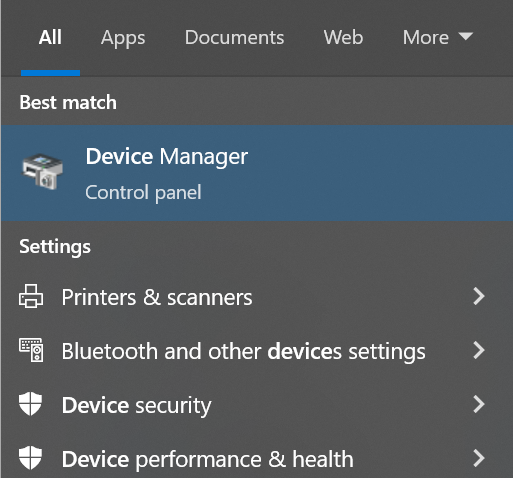
- Find the camera device, right-click on it and click Update Driver.
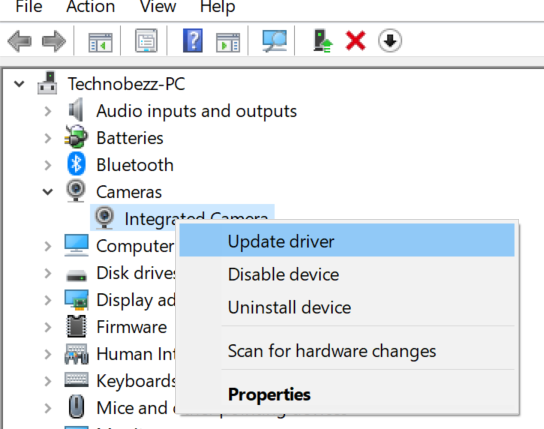
In some cases, Windows won't find the driver automatically. You can check the Lenovo website and look for the latest drivers for your laptop model.
Windows Update
If there's a Windows update available, download it. Every new version comes with bug fixes and improvements in various areas.
- Navigate to Settings > Update & Security > Check for updates
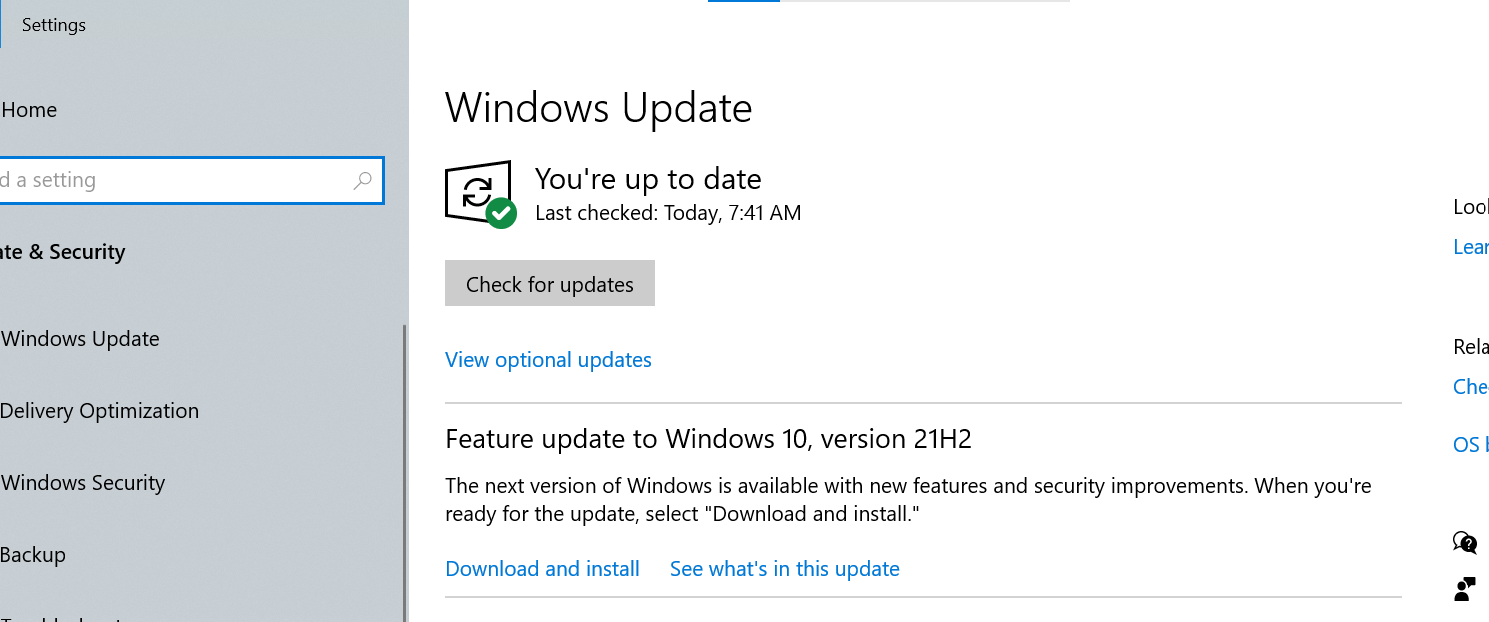
Make sure the camera is enabled.
The camera on the laptop must be enabled. You can check for this in the Device Manager.
Navigate to Device Manager (Search for it within the search bar) > Camera > Lenovo camera or integrated camera. Right-click on it and click Enable. If you see the Disable option, the camera is already turned off.
Disable Privacy mode in the Lenovo Vantage app
Check if the camera is disabled in the Lenovo Vantage app.
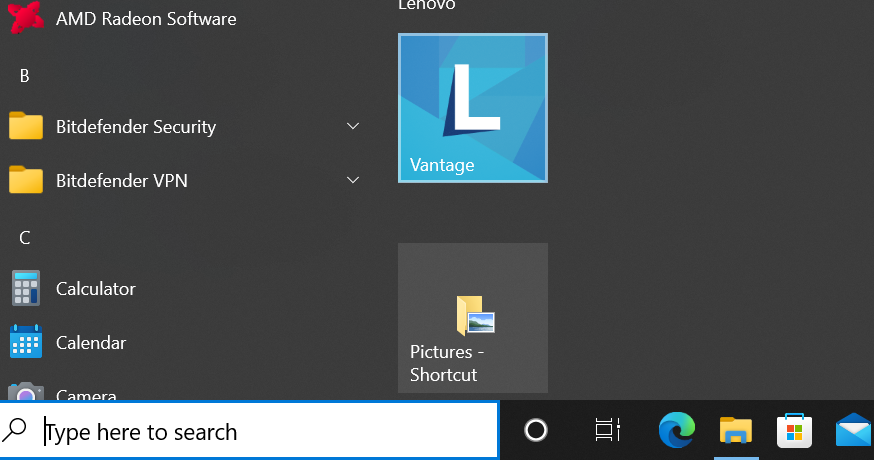
- To do that, launch Lenovo Vantage and go to My Device (From the dropdown menu) Settings >
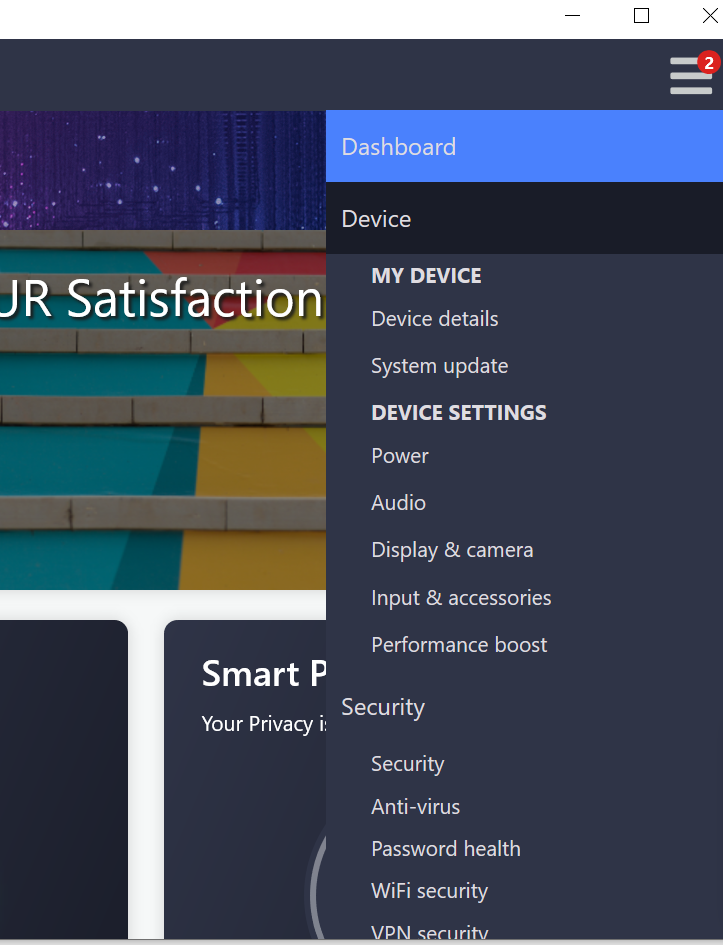
- Display & Camera > Toggle "Camera Privacy Mode" OFF.
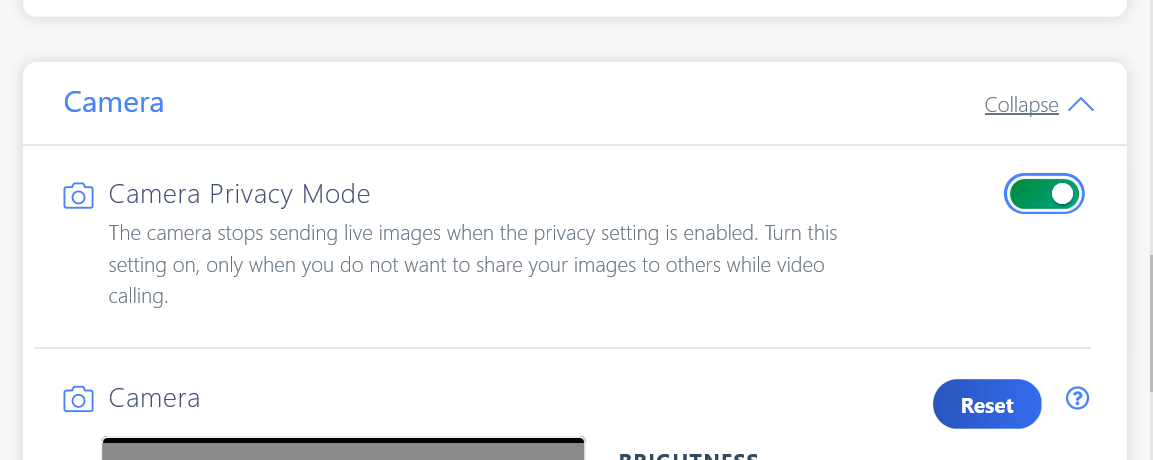
If nothing seems to be working, you can contact Lenovo tech support.