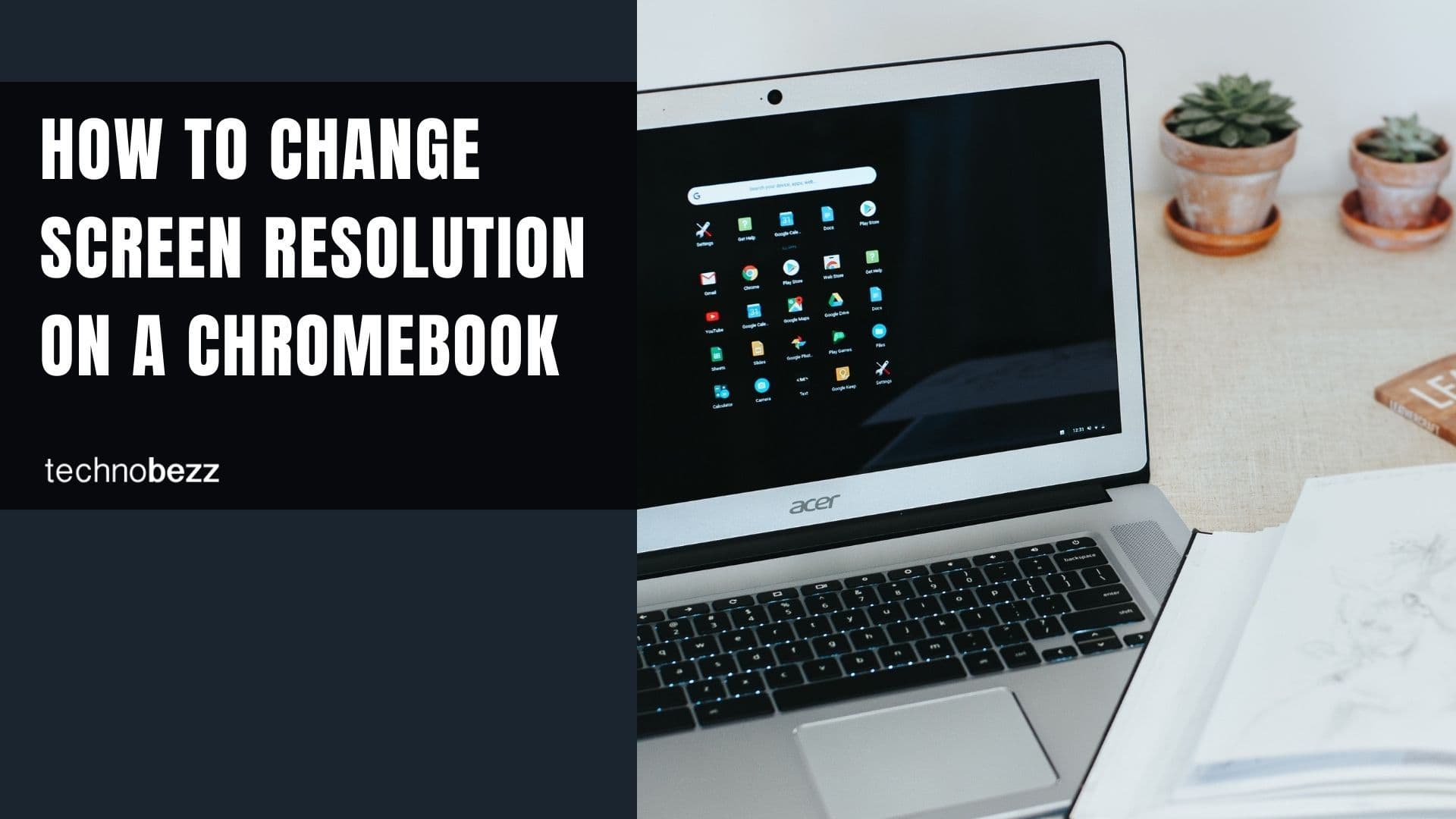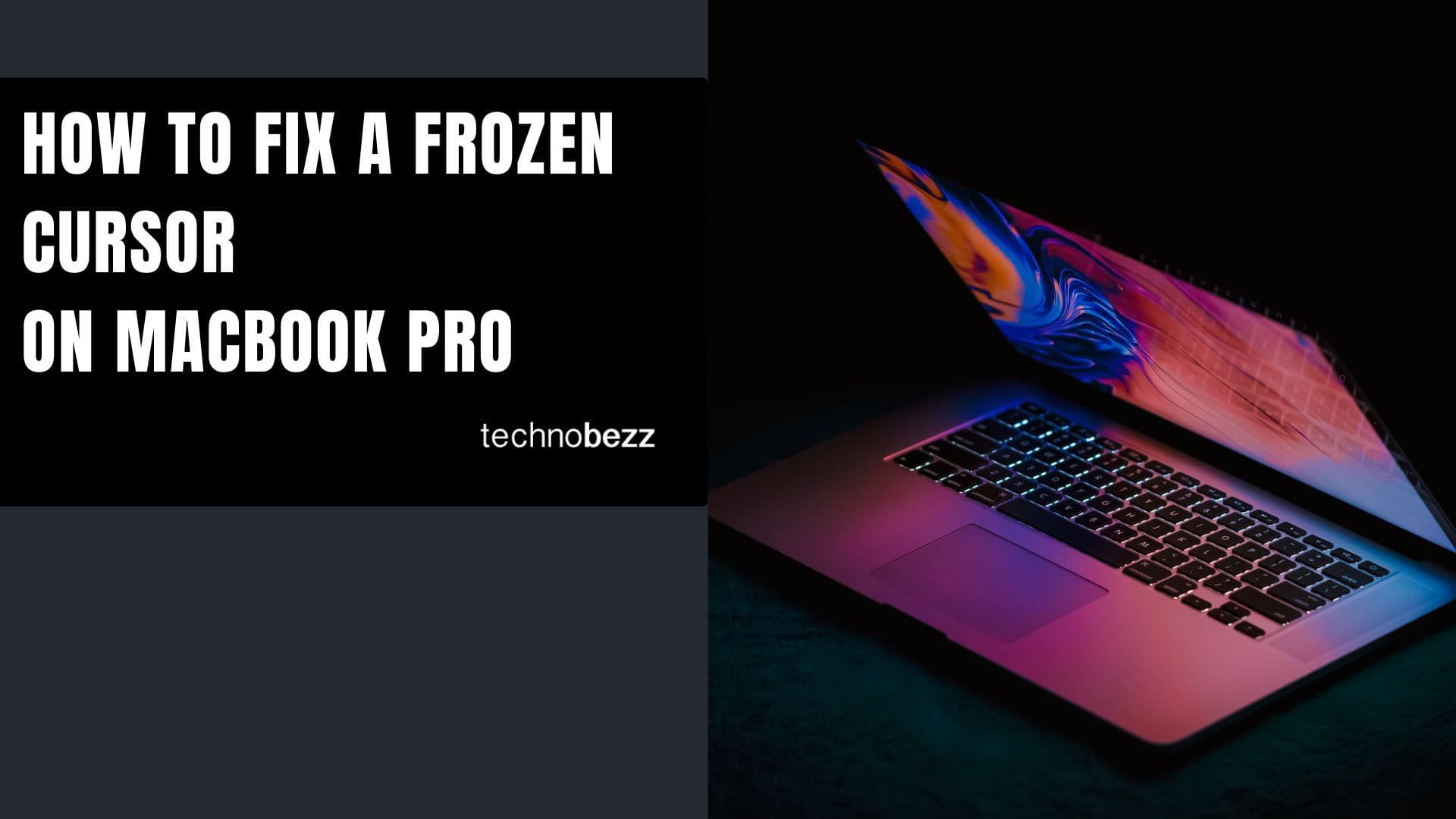Without the right software or applications, a device like a smartphone, laptop, or computer is nothing. So, searching for the ideal applications is the primary task once we buy a laptop or a smartphone. If you have recently purchased a MacBook and are wondering how to install apps on your MacBook, do not worry, this article will explain the steps.
Like the Google Play Store and Apple app store, Apple has also designed a Mac app store that contains all the apps for Mac. From there, you can quickly get the apps you need. However, this is not the only option; and there are many other sources available where you can get the apps you are looking for.
How To Install Apps On a MacBook
Downloading and installing apps on a MacBook is not challenging and can be handled even if you don't have a technical background. No prior experience is required; follow the instructions here and you will be good to go.
How to Install Apps On A MacBook: From the Mac app store
- Open the App Store app from the Dock or search for it in Spotlight.
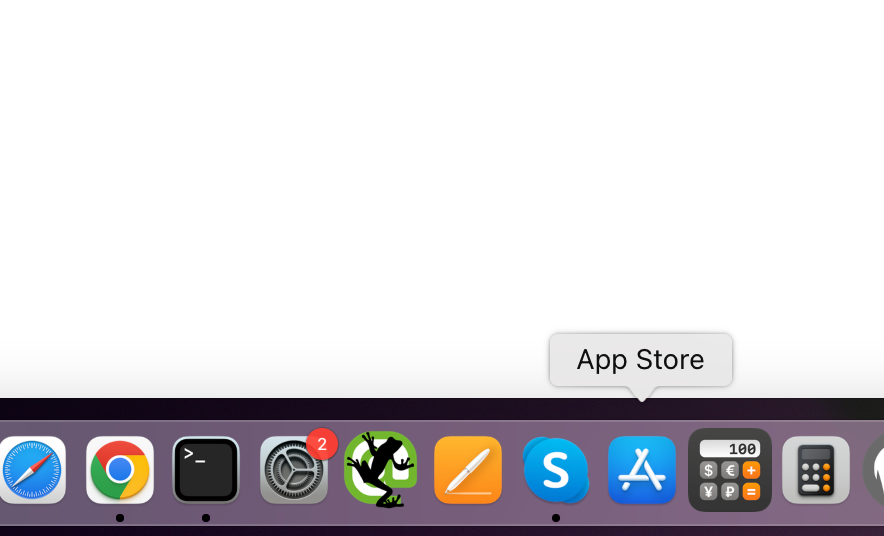
- On the left tab, you can search for an app to install.
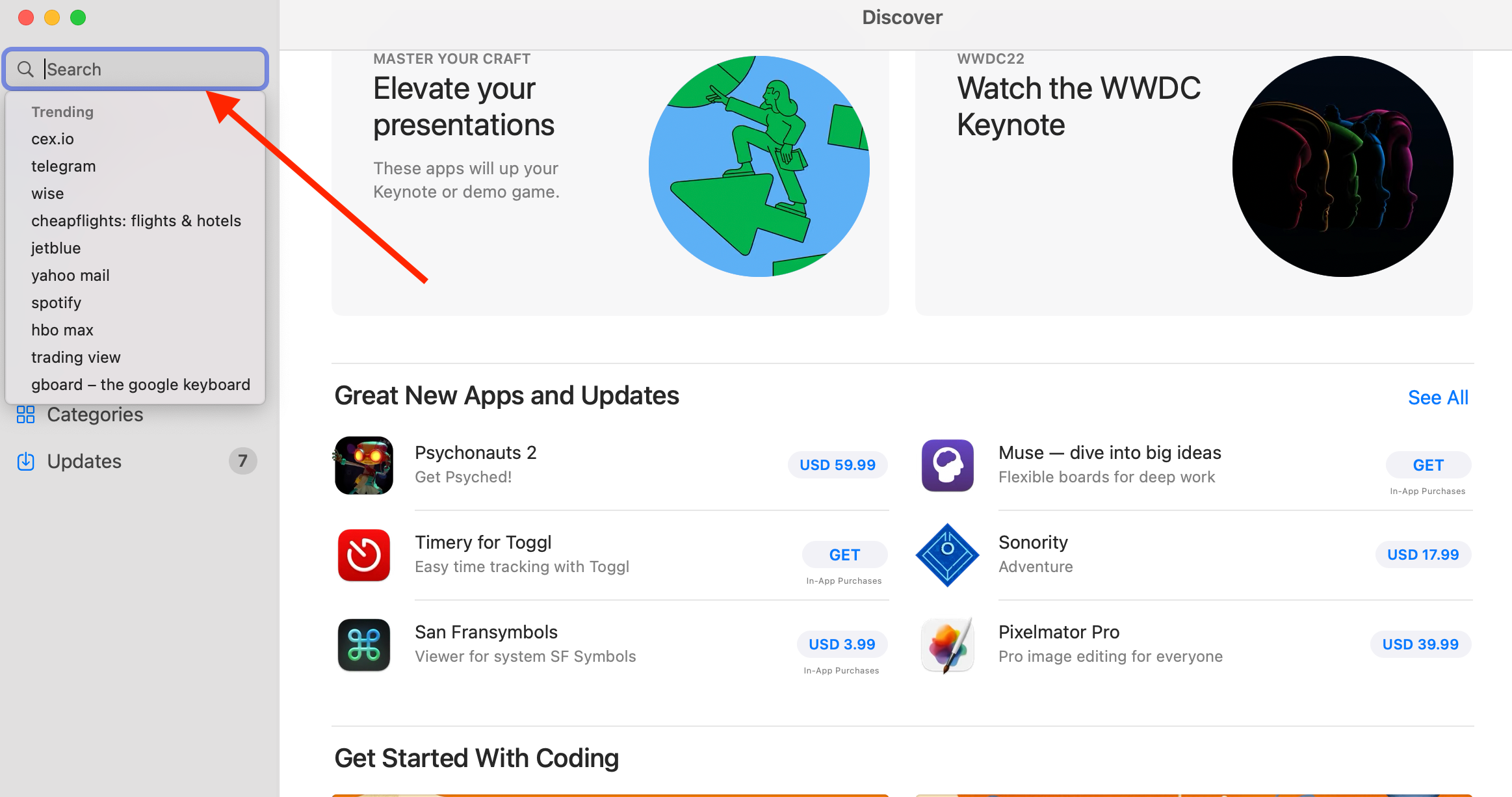
- Also, if your MacBook has an Apple Silicon Chip (or later M1 /M2 processor) and has the Big Sur iOS - You can install and run iPhone apps on your MacBook

- You may be asked to enter your Apple ID and password. That's it, and the app will then be available in your Application folder.
This is the most convenient way to install apps on your MacBook. However, there might be various reasons that may require looking for another source to install apps.
How to Install Apps On a MacBook: From the Web
If you have downloaded an application from the internet, the installation process will differ for various apps. These apps will be downloaded in various formats such as .zip. .dmg and .pkg. The installation process for each format is different.
The installation process of the .zip file
Installing a Zip file is simple. Double click on the file and it will be unpacked automatically. But if it is the RAR or 7Zip file, you need to have an 'unarchiver' to open it. After you archive, the application icon will appear on that same folder. Next, drag that icon to the application folder, and that's it.
Installation process of .dmg file
If it is a .dmg file, then follow the instructions listed here.
- First, click on the Finder icon at the bottom left of your Dock, and then click on the download option on the left side.
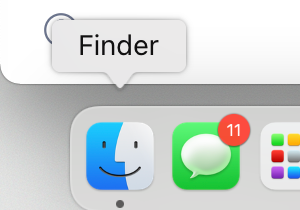
- Double click the .dmg file.
- Next, follow the on-screen instructions.
- The application will then be visible under the Locations in Finder.
- You can then add that app to the Dock by dragging it from the Application folder to the Dock. Or, open the application and right-click the icon from Dock> Options > Keep in Dock.
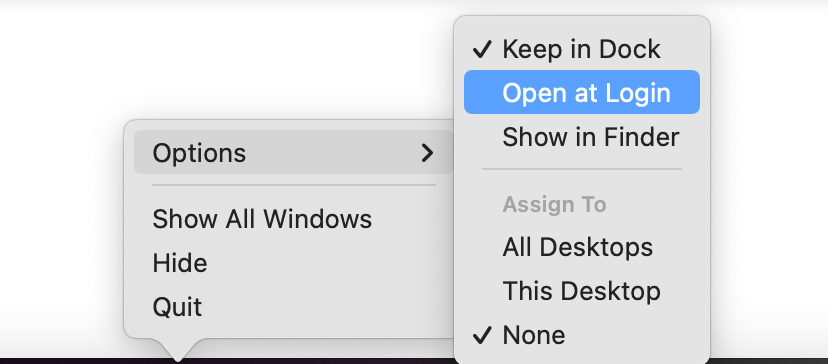
The installation process of the .pkg file
If it is a .pkg file, the installation process involves double-clicking the file to start running it automatically. The .PKG files can be downloaded directly from the web; otherwise, you might get them inside a .dmg file. Whatever the case, double-clicking on the file will do the job for you. Once the installation is complete, it is always good to delete the original .pkg file (Drag it into the Bin).
Above, we have listed the entire process of installing apps on a Mac.
If you get an error message saying "cannot be opened because the developer cannot be verified."
- Navigate to System Preferences, located in the Dock.
- Then, click Security & Privacy.
- Click the General tab.
- Click the lock in the lower right corner to make changes.
- Enter your username and password when prompted.
- Click the App Store and Identified Developers under "Allow apps downloaded from."
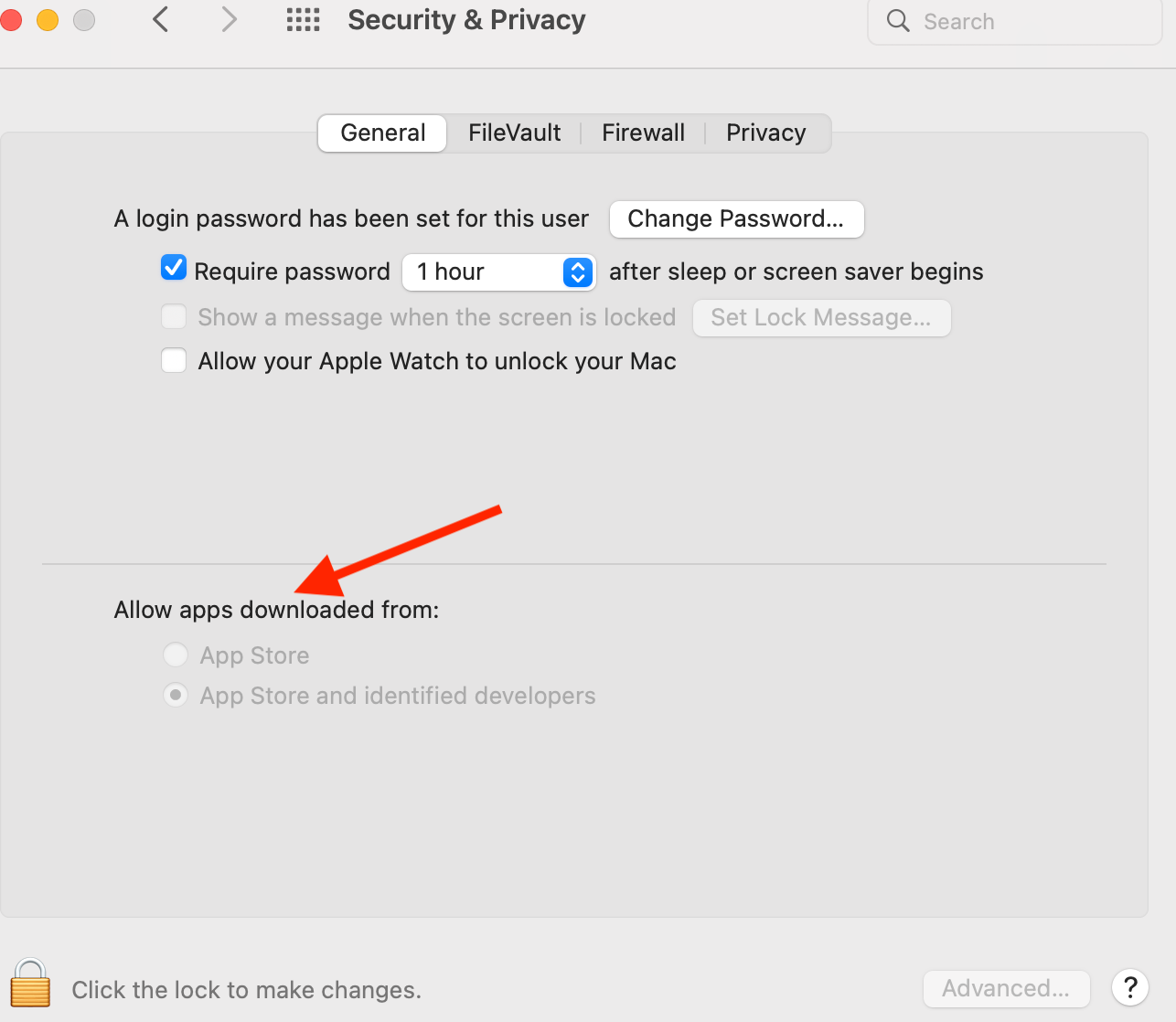
- Look for the app that was blocked from opening and click Open Anyway.