GPS technology makes our lives easier. With the help of the GPS sensor installed on smartphones, the users can use navigational apps like Google Maps and various other location services to get access to geolocation across multiple applications and services.
As crucial is the GPS technology for navigation, it also helps individuals play games like Pokemon Go.
What Is GPS?
Before you understand how to improve the GPS signal on your phone, you must understand the functioning of the Android phone GPS.
GPS stands for Global Positioning System. It was developed by the US Army in 1973 but was released in 1995 for civilian purposes. With an initial 24 satellites, GPS now has as many as 31 satellites in orbit.
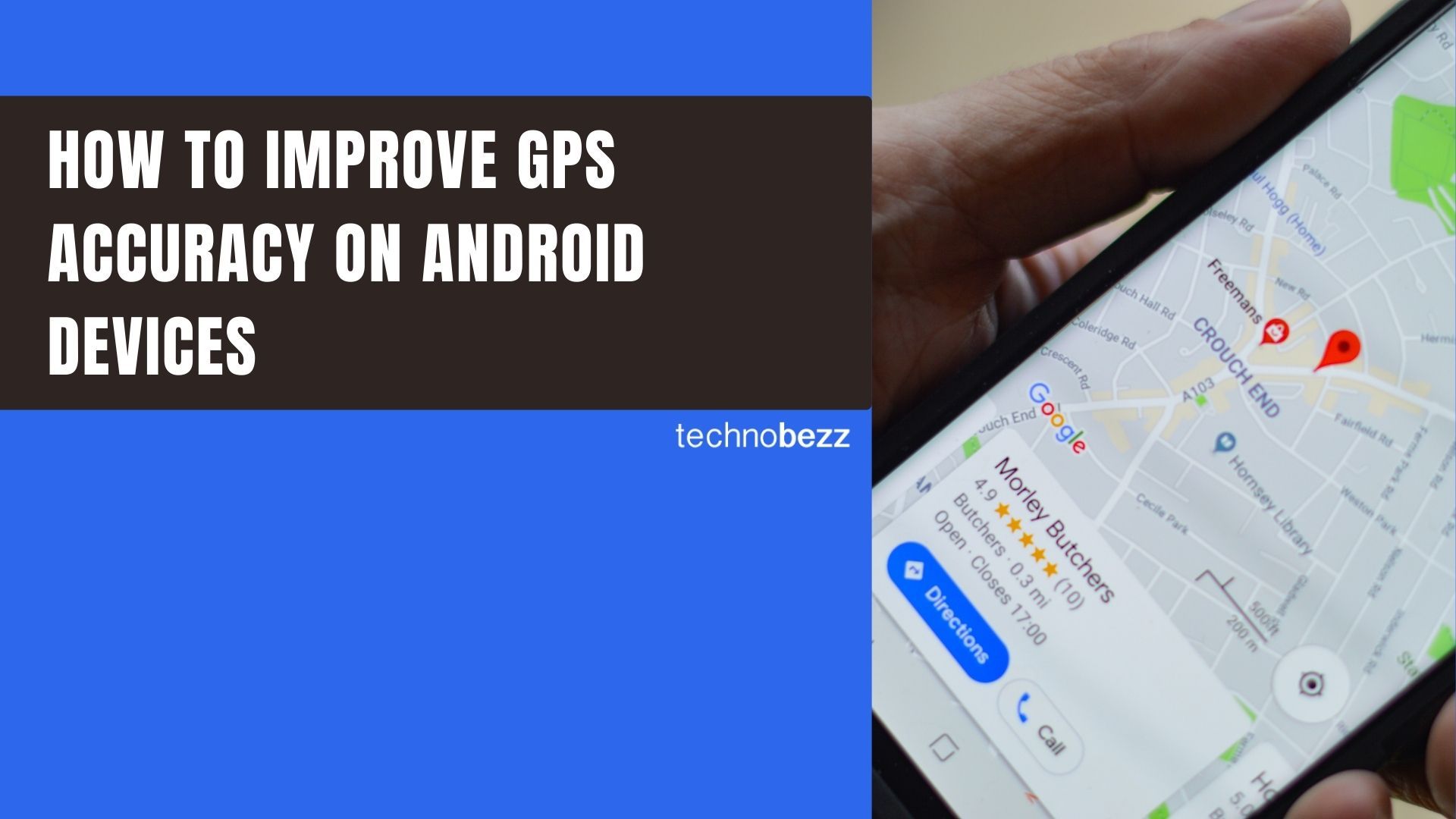
The Android phone GPS communicates and operates with the help of these satellites through the GPS antenna. This GPS antenna is installed on most Android phones and tablets as well.
Users may face these issues with Android GPS accuracy:
- The total number of GPS antennas at the current Location
- The quality of the GPS signal strength of the GPS antenna on the smartphone
- The driver implementation of Android phone GPS in the Operating System
How To Improve GPS Accuracy on Android Phones?
If you wish to optimize the Android GPS accuracy on your smartphone, you can make use of the following practical measures:
1. Improve GPS Accuracy by enabling Wi-Fi Scanning
Enabling Wi-Fi scanning will let your apps use Wi-Fi for more accurate location detection, even when Wi-Fi is off. Navigate to :
- Settings
- Tap Biometrics and Security
- Toggle Location on
- Then, Tap Location
- Tap Improve accuracy
- Toggle Wi-Fi Scanning on
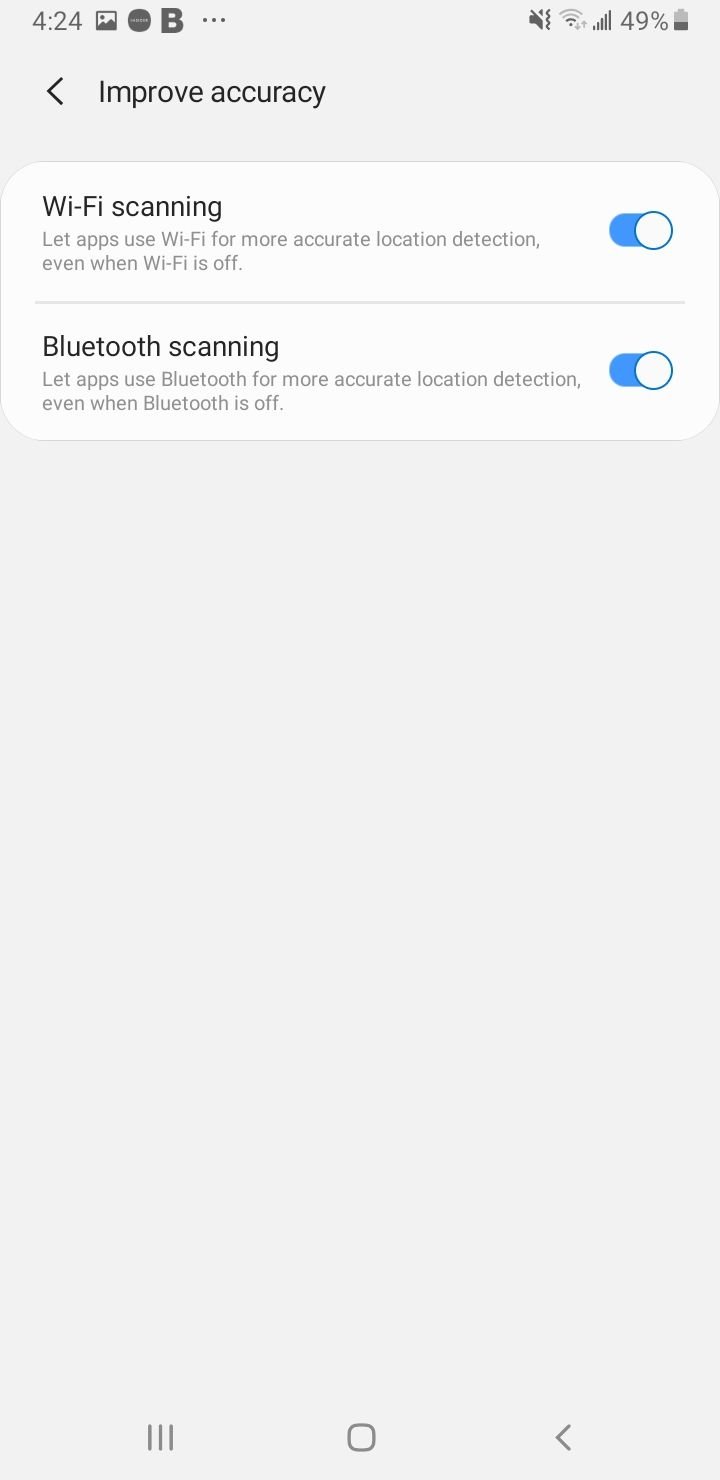
2. Improve GPS Accuracy by enabling Bluetooth Scanning
Enabling Bluetooth scanning will let your apps use Bluetooth for more accurate location detection, even when your Bluetooth is off. Navigate to:
- Settings
- Tap Biometrics and Security
- Toggle Location on
- Then, Tap Location
- Tap Improve accuracy
- Toggle Bluetooth Scanning on
3. Improve GPS Accuracy by Enabling Google Location Accuracy
Google's location services improve location accuracy by using Wi-Fi, mobile networks, and sensors to help estimate your Location. Navigate to:
- Settings
- Tap Biometrics and Security
- Toggle Location on
- Then, Tap Location
- Tap Google Location Accuracy
- Toggle Improve Location Accuracy on
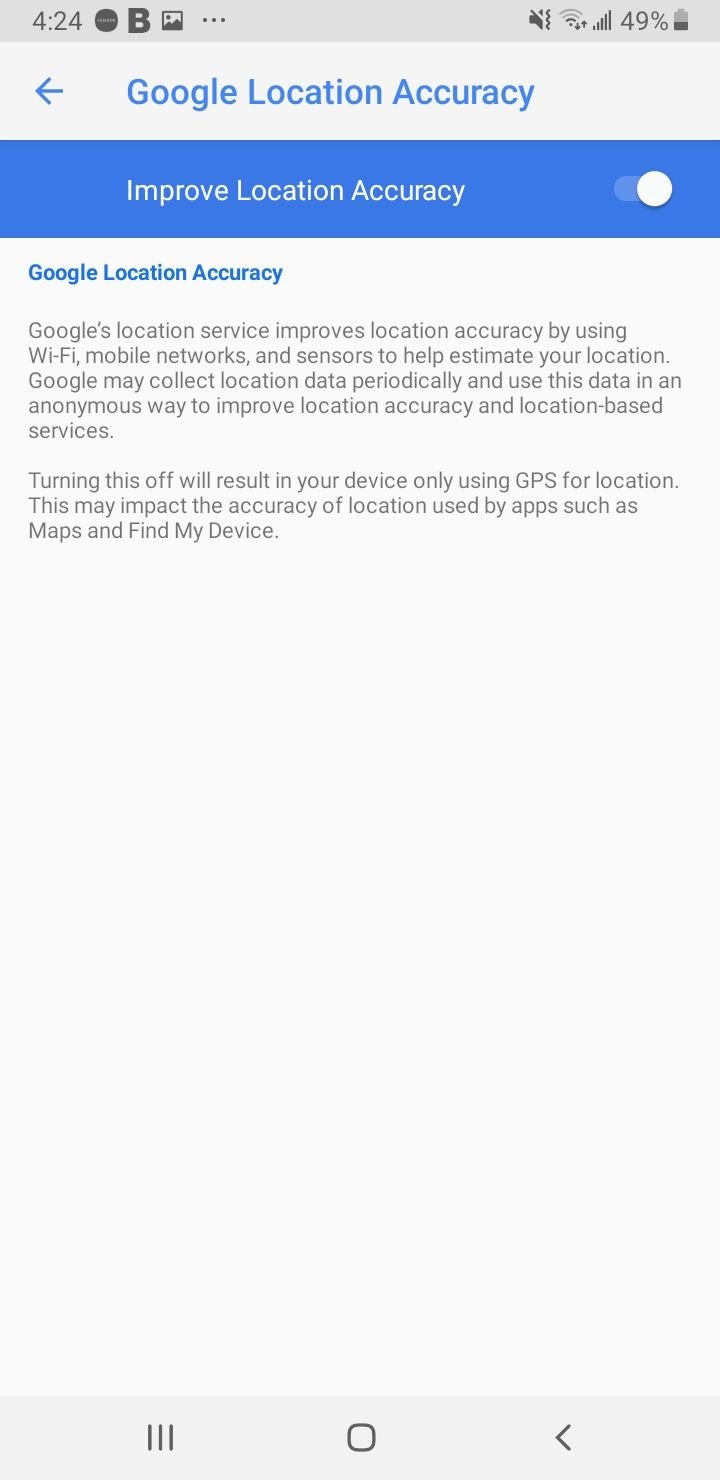
4. Switch on "High Accuracy" GPS Mode (For Galaxy devices operating on Android OS Version 7.0 (Nougat) & 8.0 (Oreo))
To get a strong GPS signal strength, the users must be prepared to lose more smartphone battery life.
To switch on the Android phone GPS:
- You will need to go to Settings > Connections > Location > Locating Method > select High Accuracy.
This will make use of your GPS and Wi-Fi connections to track the location of your smartphone. Therefore, your mobile phone battery gets consumed more to ensure Android GPS accuracy.

5. Activate the GPS Signal
One of the significant problems the users face while going from one app to another is that the GPS gets turned off to save the mobile phone battery.
For instance, if you are playing Pokemon Go and wish to have a glance at the mobile phone notifications, your Android device's GPS could be turned off.
You can keep the Android device GPS signal active to ensure optimized Android GPS accuracy and increased GPS accuracy. To ensure this, users will have to install an Android device GPS app such as the Connected GPS to confirm this. Such apps would act as GPS boosters but undermine the smartphone's battery life.
6. Find the GPS Issues
If your smartphone still gets poor GPS signal strength even after trying everything, you must look into the hardware or software issues to see if there are any with the Android device's GPS.
Poor GPS signals could be the result of hardware or software problems. You can go to GPS Essentials in your smartphone Settings, and then, in the main menu of the GPS Essentials, you can tap the icon Satellites and observe how your smartphone connects to some of the satellites around the Earth.
Suppose you do not observe the presence of any satellite around. There is the possibility of interference from some metallic objects or problems with the Android device's GPS hardware or software.
When your smartphone encounters such issues, you must take expert help from the smartphone's customer care support team to rectify the hardware or software issues in your phone due to which there is poor GPS signal strength.
7. Refresh the GPS Data
There could be instances when the Android device GPS might get stuck on some GPS satellites even when they are not in the range. This might result in improper functioning of the Android device's GPS. You can fix this issue by using apps such as GPS Status & Toolbox.
The app will refresh the GPS data of your smartphone by clearing the GPS data. Your Android device's GPS could then start searching for new connections or satellites from the beginning to ensure optimized GPS signal strength and improved Android GPS accuracy.
In the app, you can tap or click on anywhere on the mobile screen, and then under the menu icon, you can tap "Manage A-GPS State." Then click on Reset. Next, you can go back to the "Manage A-GPS State" and click on Download. The GPS data gets refreshed to ensure optimized GPS signal strength.

8. Buy an External GPS Receiver
Suppose nothing worked out even after trying every step to improve the Android GPS accuracy and optimize the GPS signal strength.
In that case, you can go on to purchase an external GPS receiver when the Android device GPS of your smartphone is no longer sufficient for normal functioning.
Conclusion
Is your Android device GPS facing problems due to poor GPS signal strength? You can improve Android GPS accuracy with the help of some valuable tips mentioned.
These tips will ensure increased GPS signal strength and solve all your queries on how to improve GPS signal strength and the overall efficiency of the smartphone experience.
Also Read

Updated APN settings for AT&T

Updated APN settings for Verizon

Updated APN settings for T-Mobile

Samsung Confirms Launch Date for Galaxy F54 5G in India and Provides a Glimpse of Design

iOS 17 Rumors and Concept Showcase Exciting Features Ahead of Apple's Announcement








