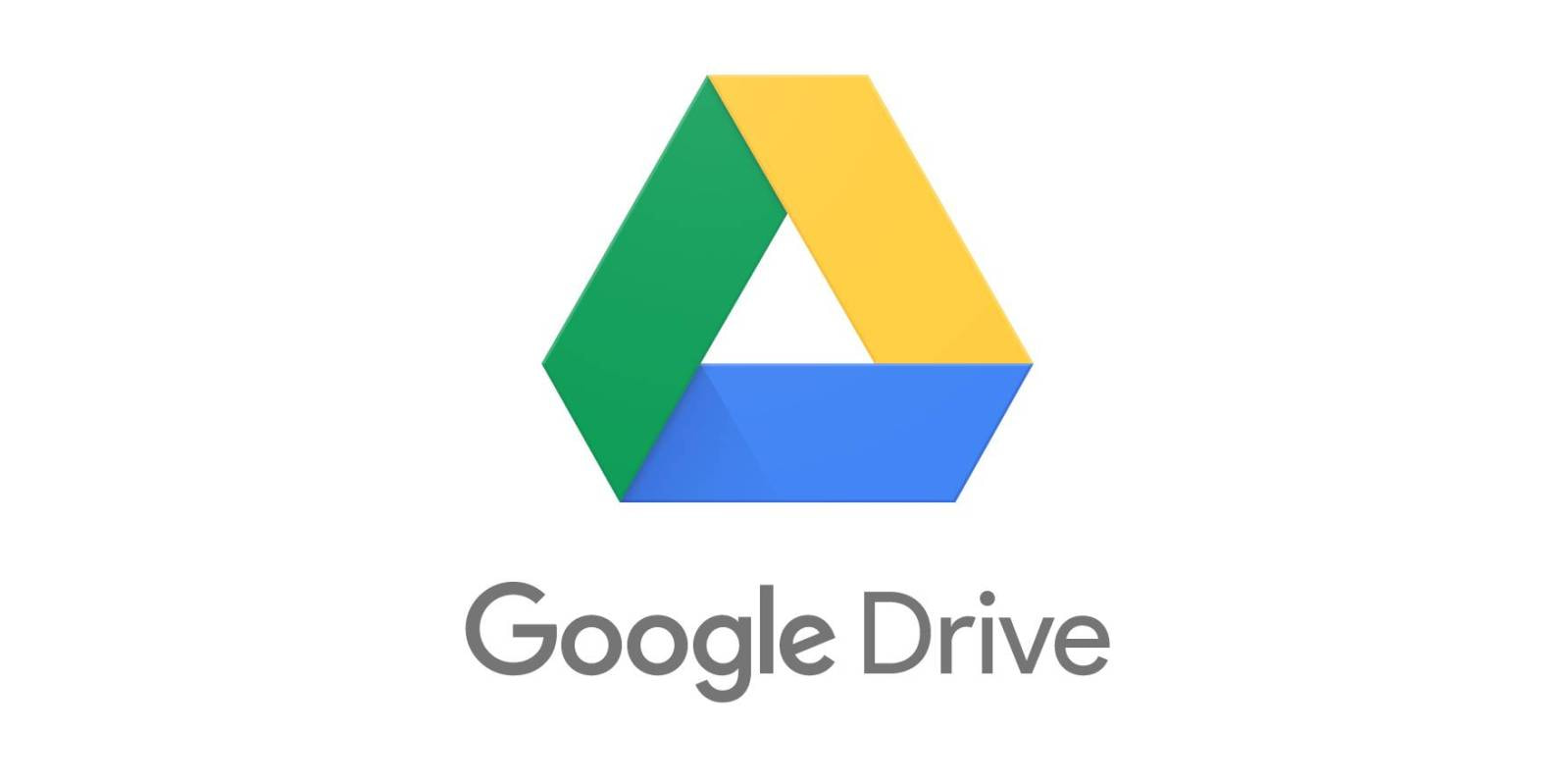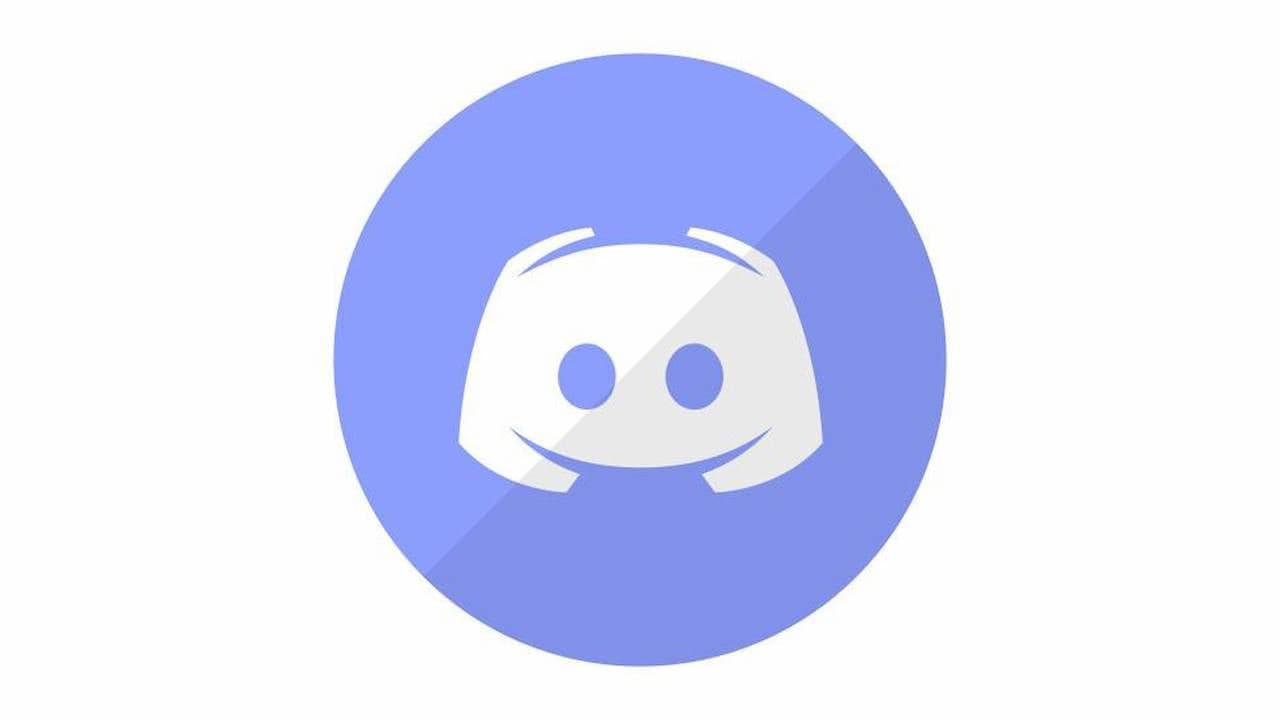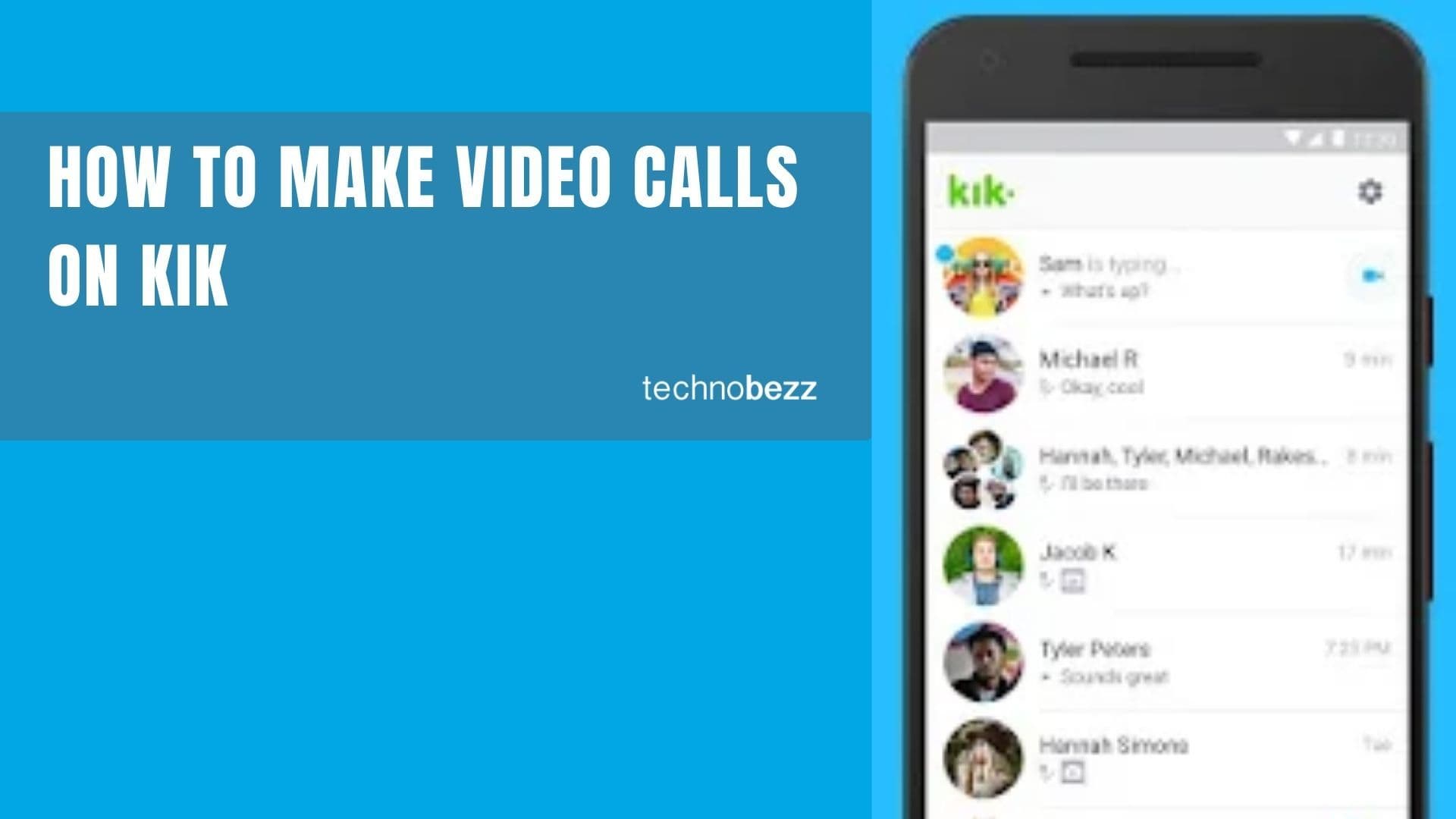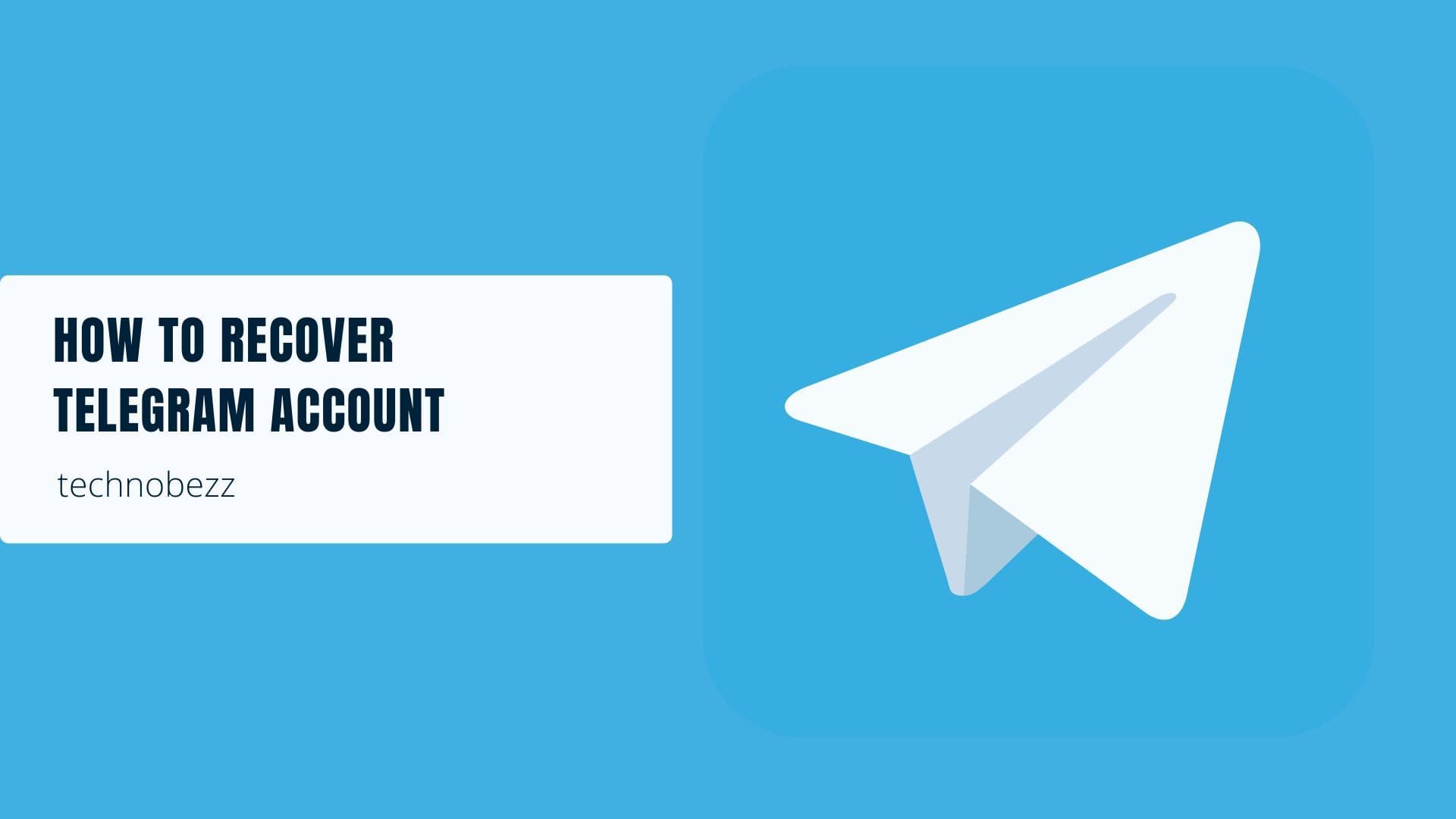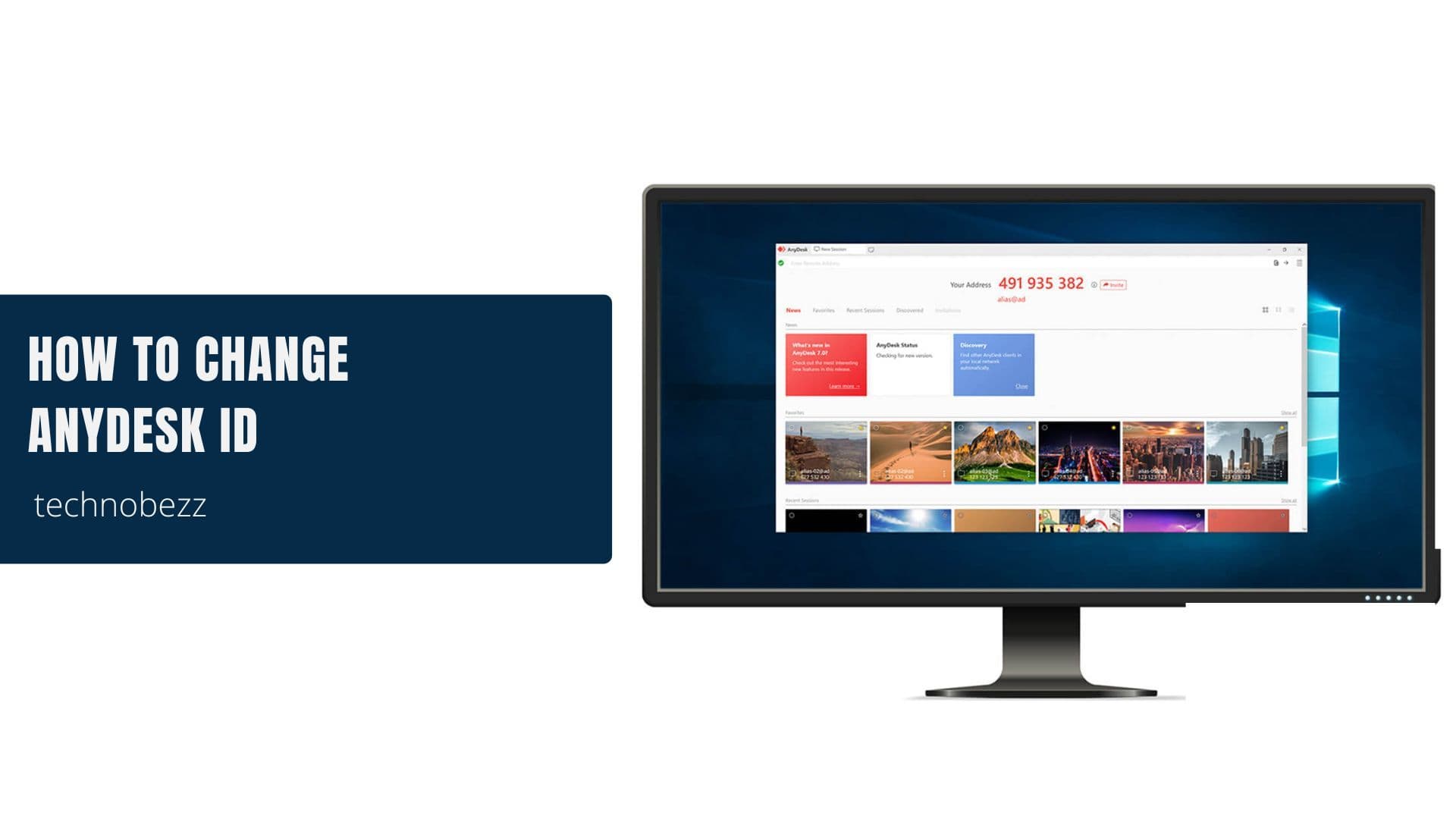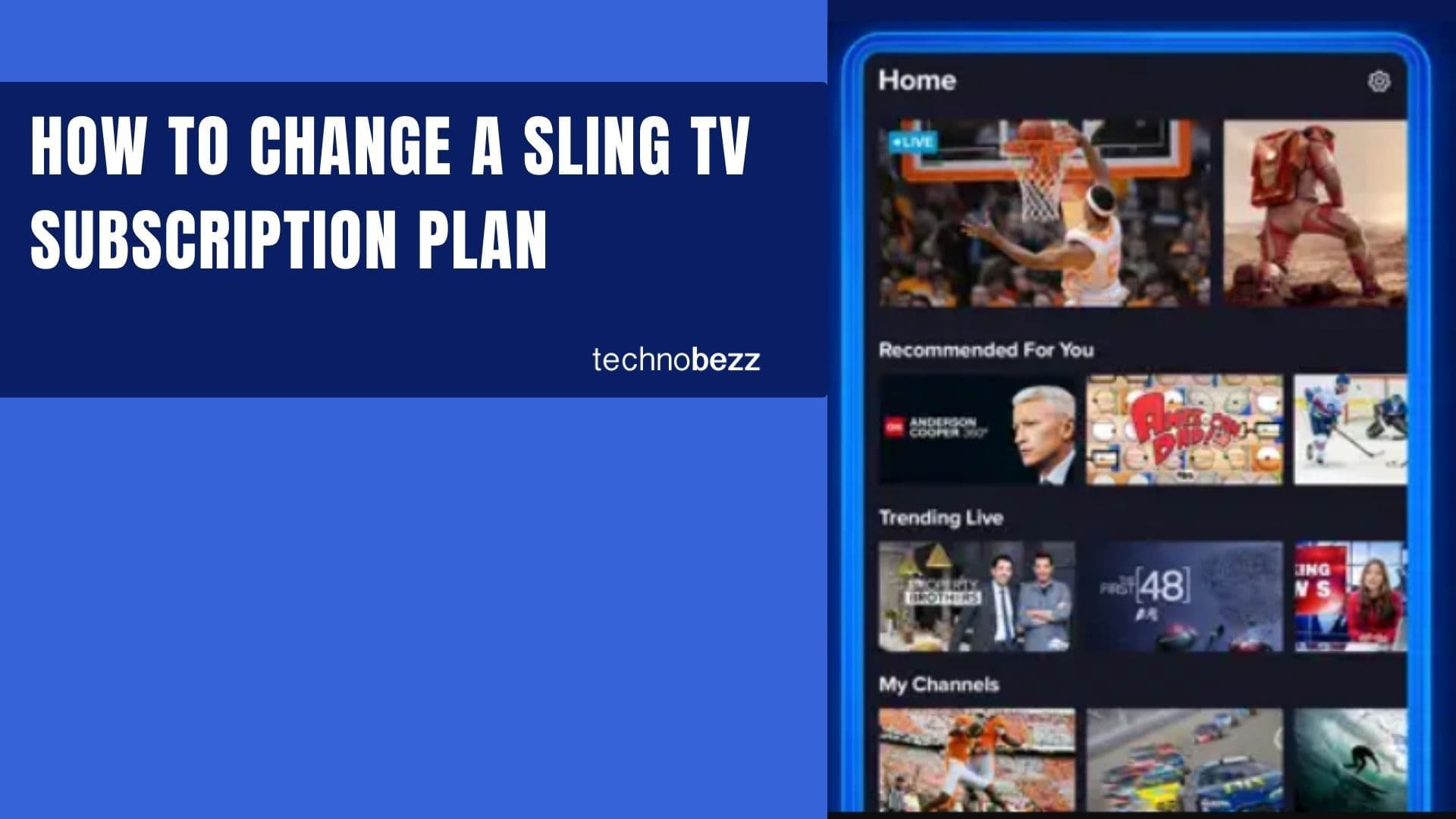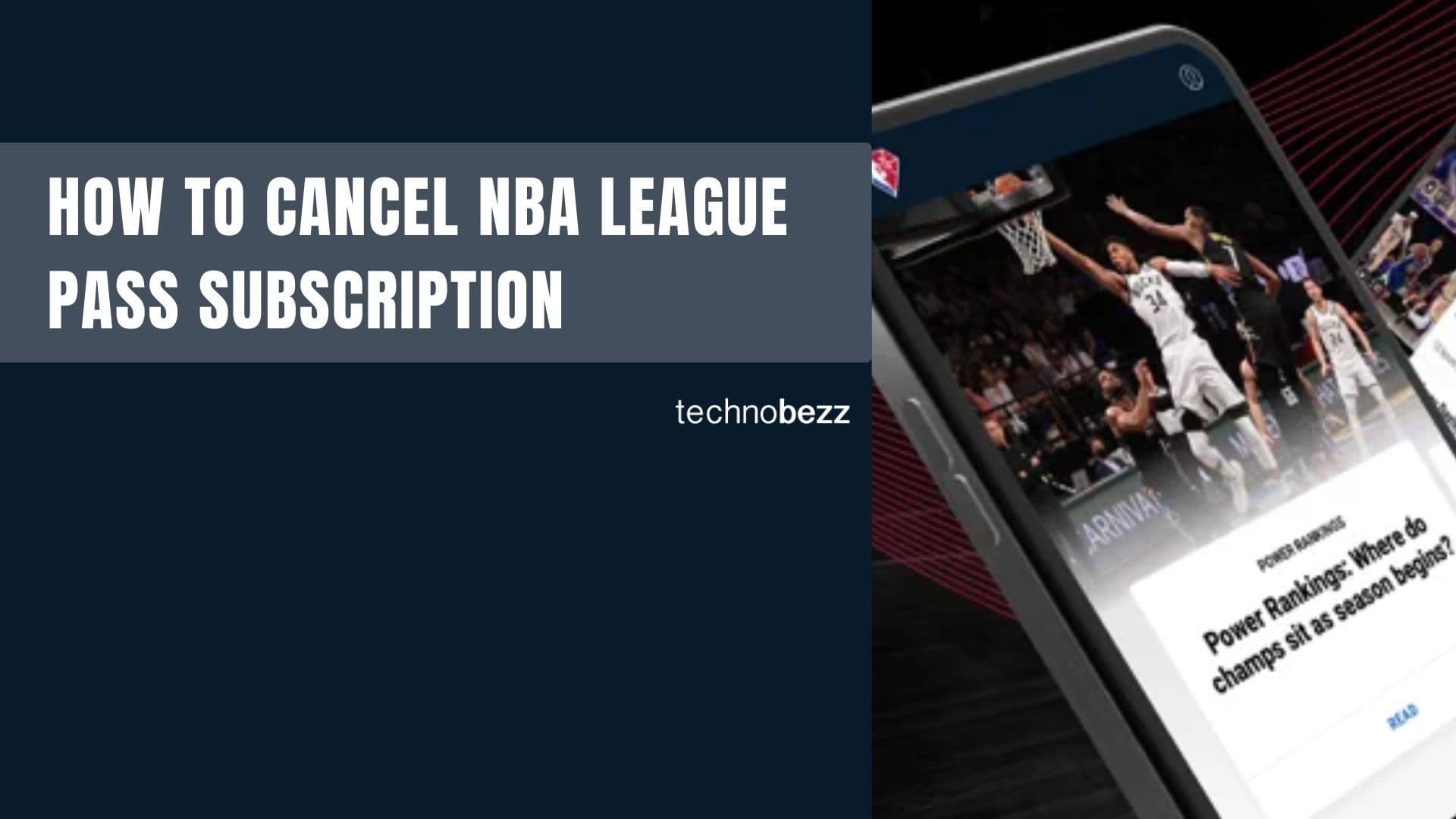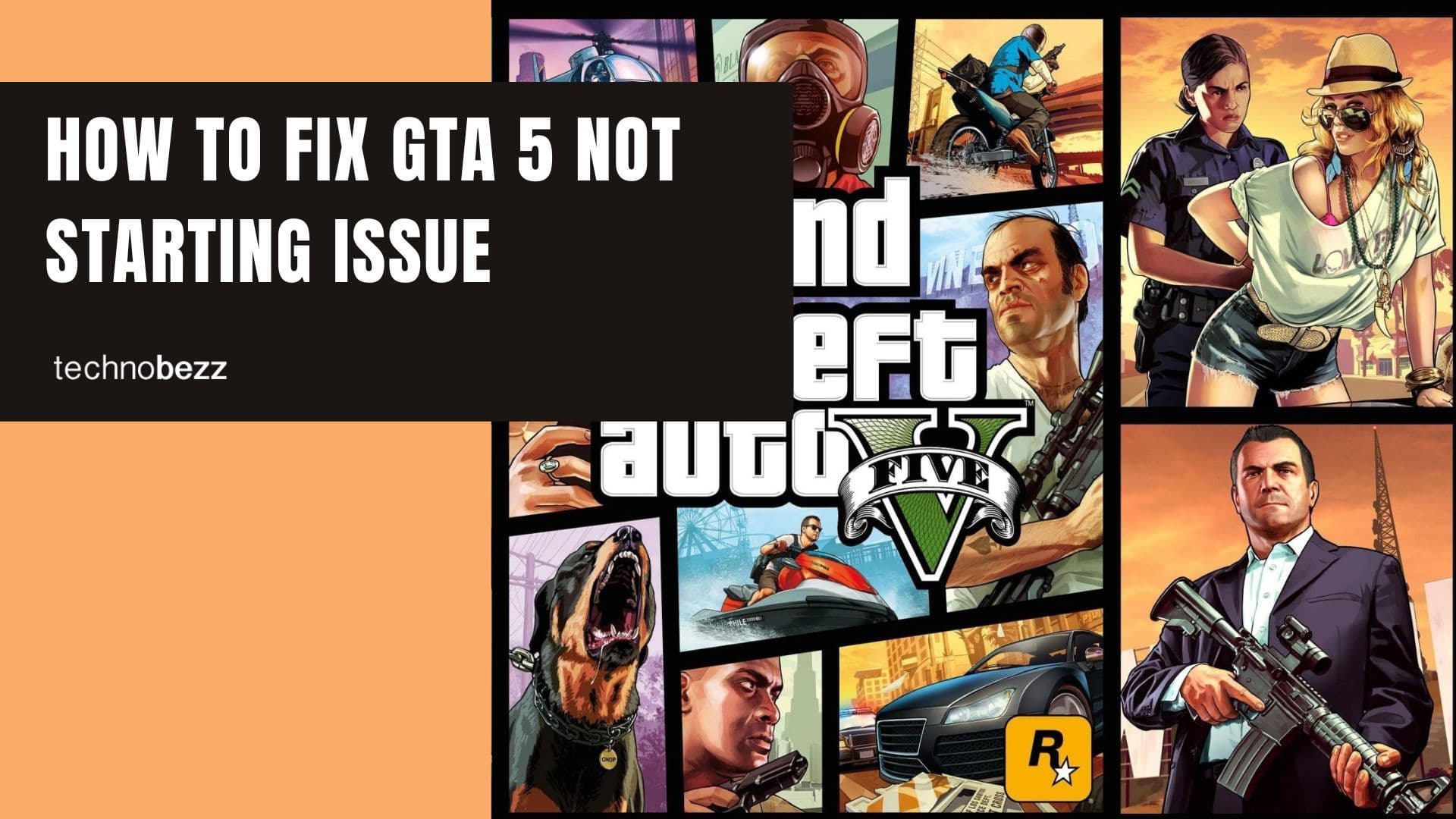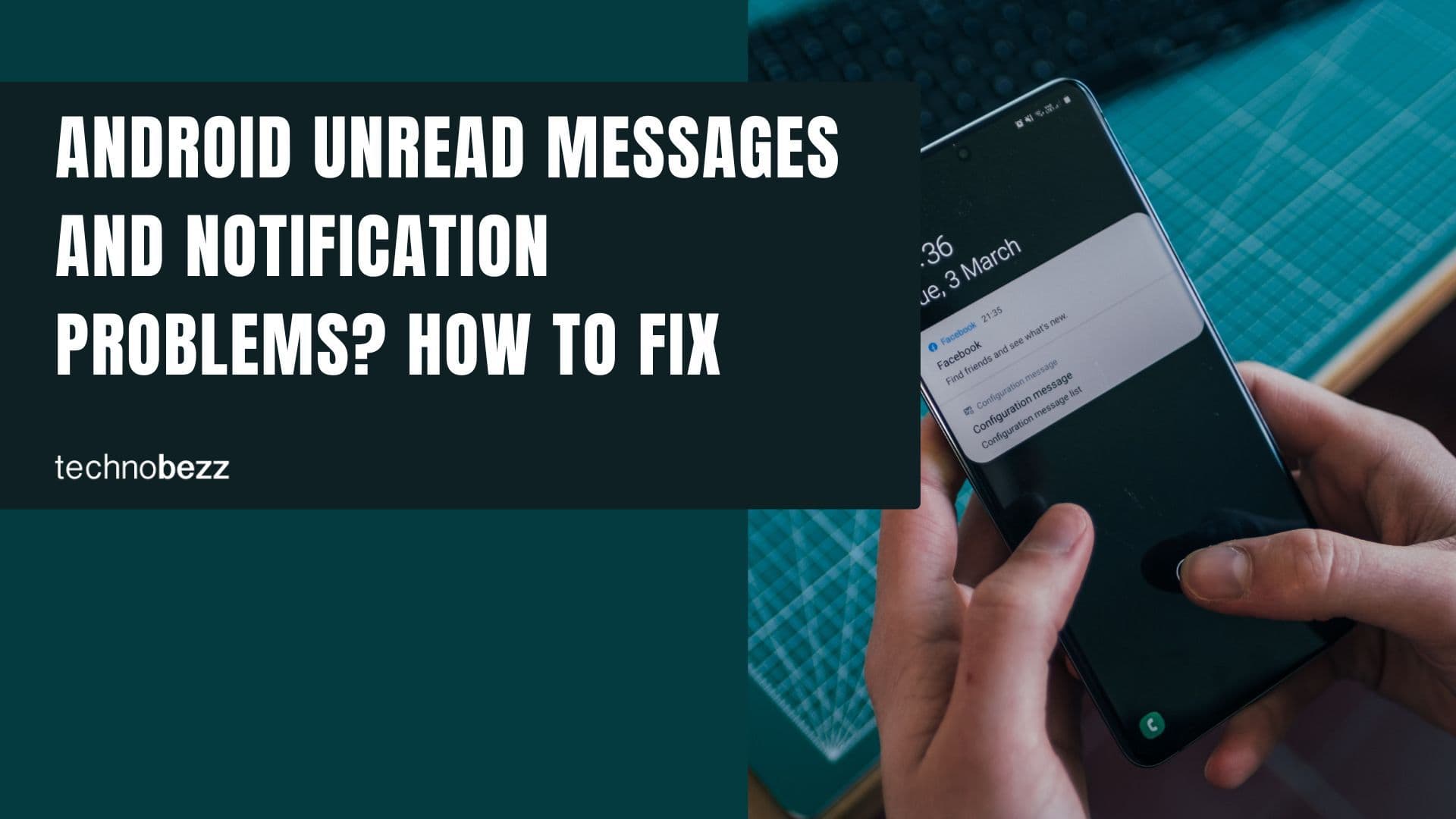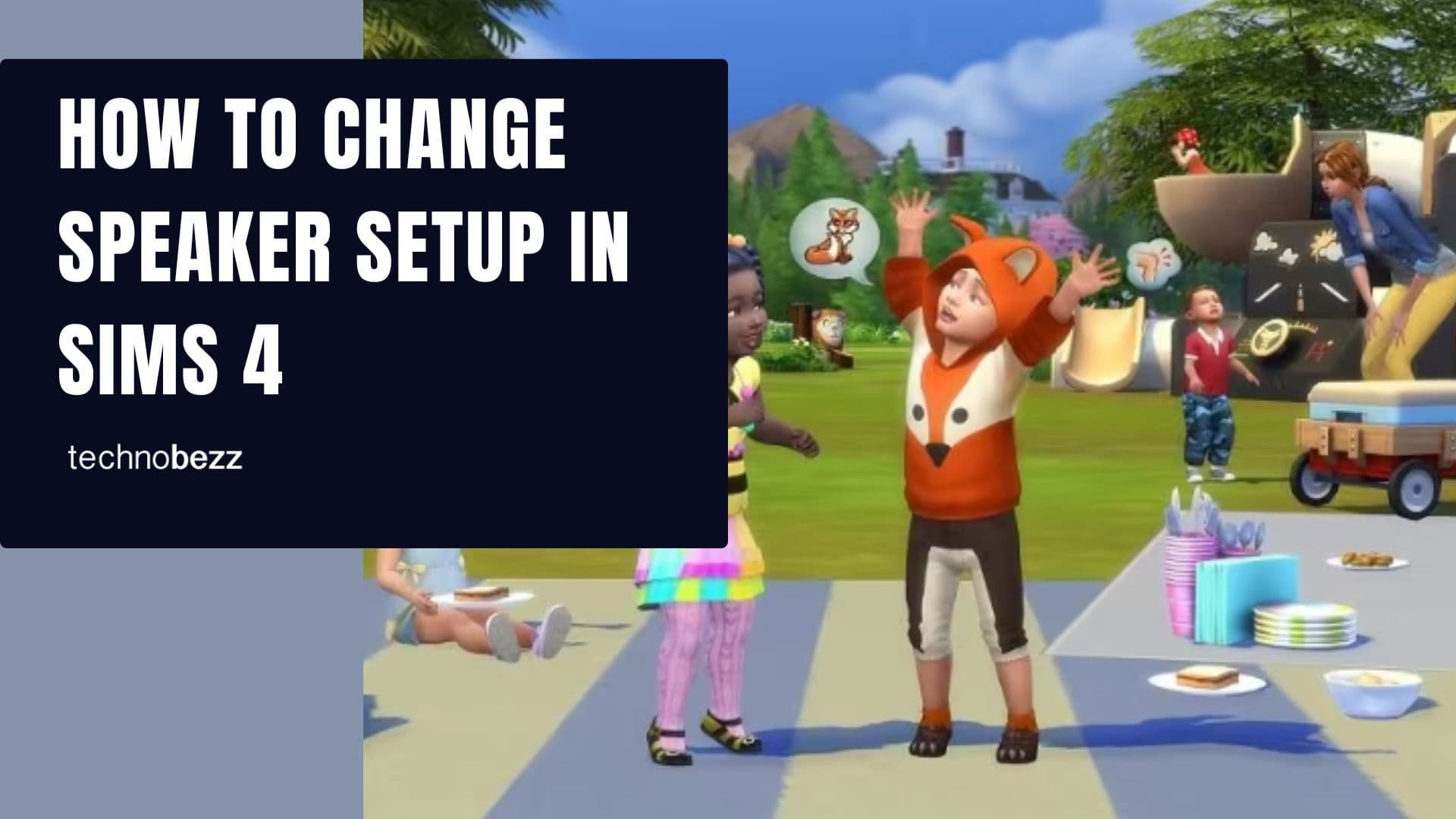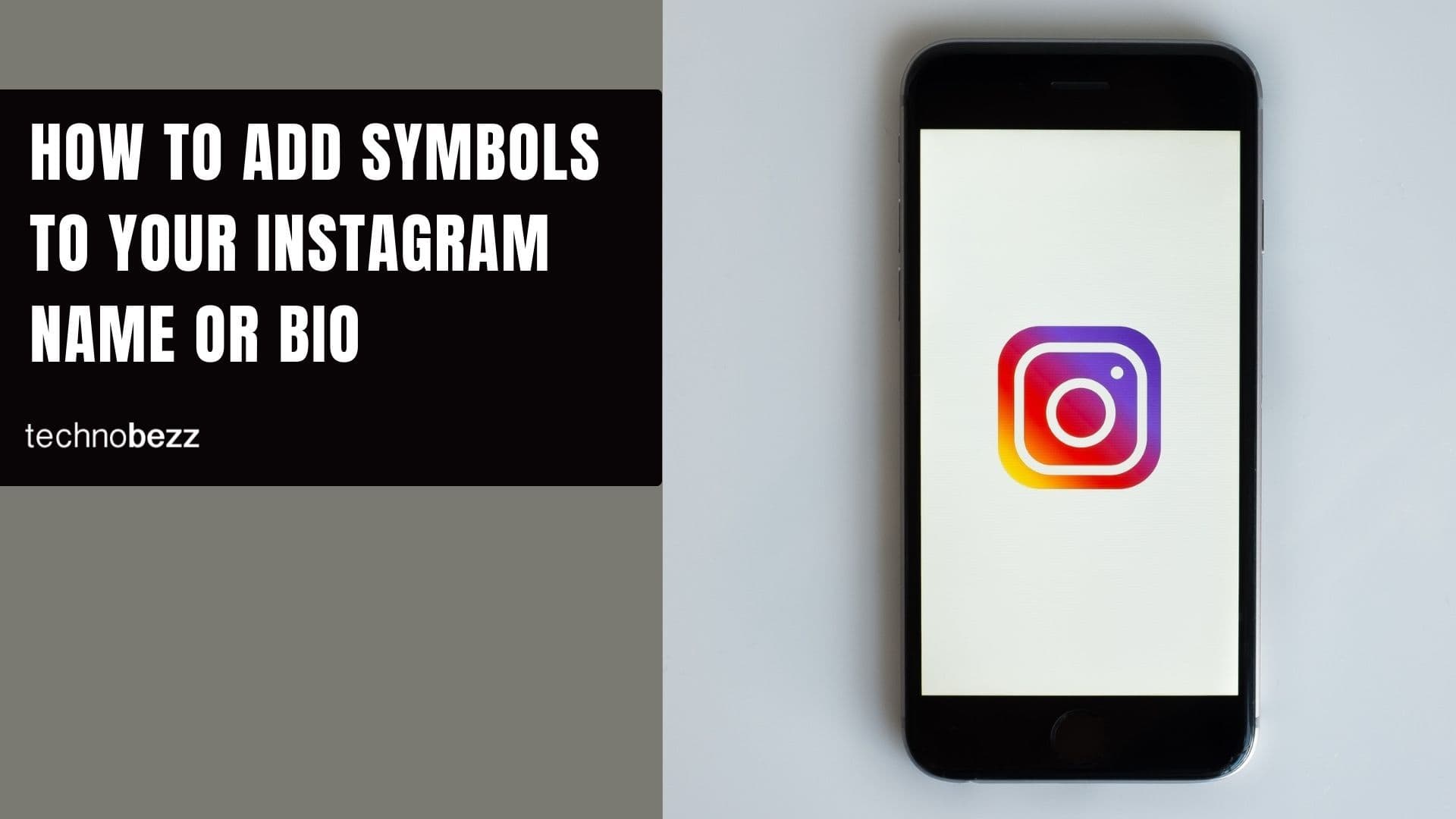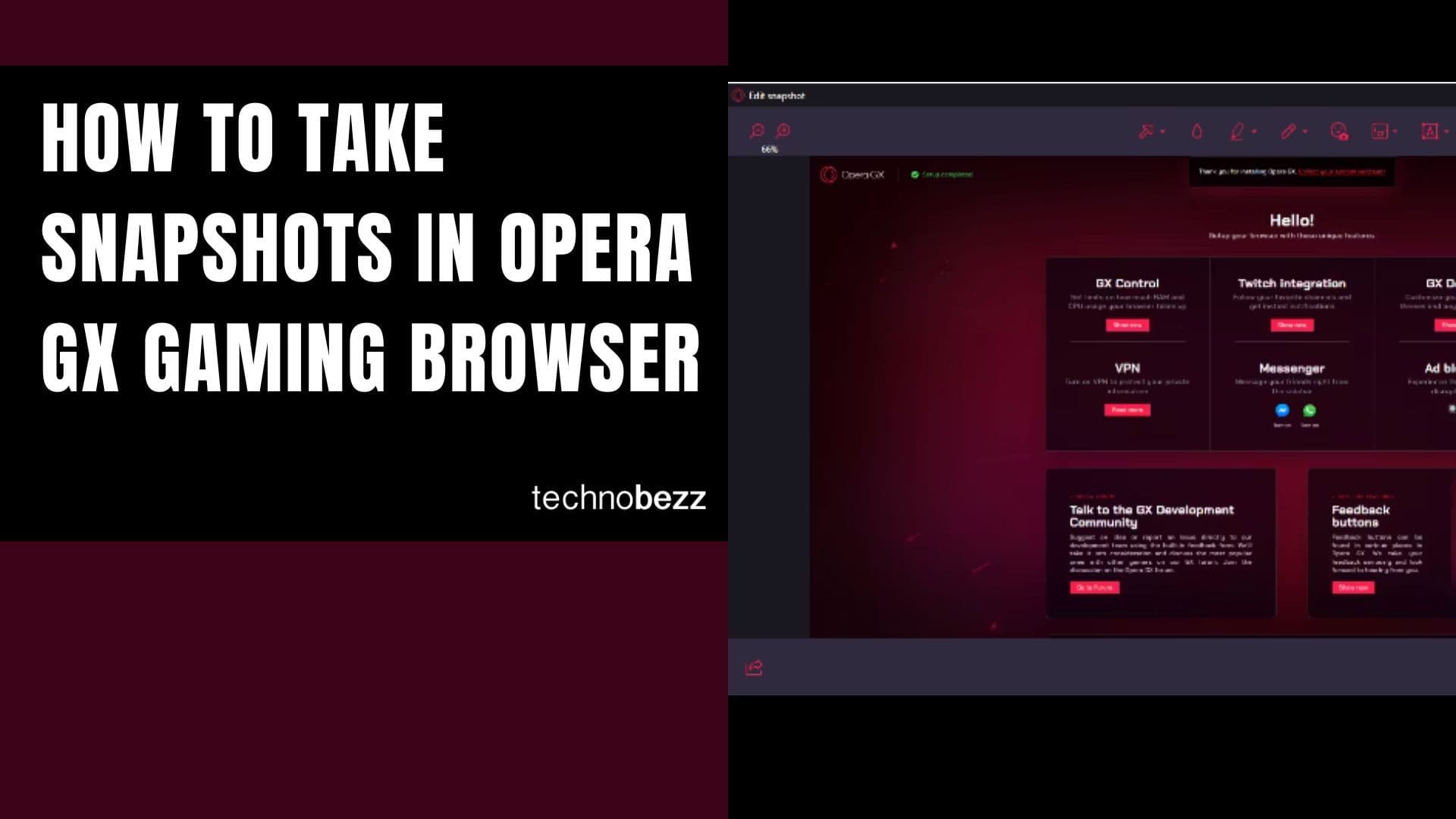Google Drive is Google's cloud storage service that lets you securely store and access your files from any device. It's perfect for backing up photos, organizing your digital memories, and freeing up space on your phone or computer.
Uploading Photos from Your Mobile Device
Start by downloading the Google Drive app from the App Store (iPhone) or Google Play Store (Android). Once installed, open the app and sign in with your Google account.
1Tap the Files tab at the bottom right corner of the screen
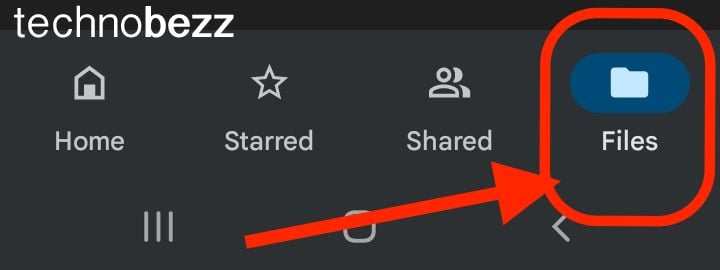
2. Navigate to the folder where you want to store your photos. If you need to create a new folder, tap the + button and select Folder
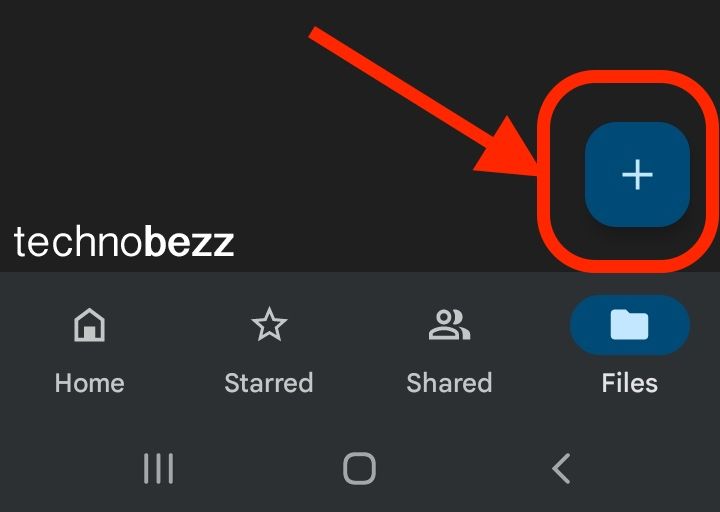
3Inside your chosen folder, tap the + button again and select Upload from the menu
4. Browse your phone's gallery or files to find the photos you want to upload. You can select multiple photos at once
5. Tap Upload in the top right corner to transfer your photos to Google Drive
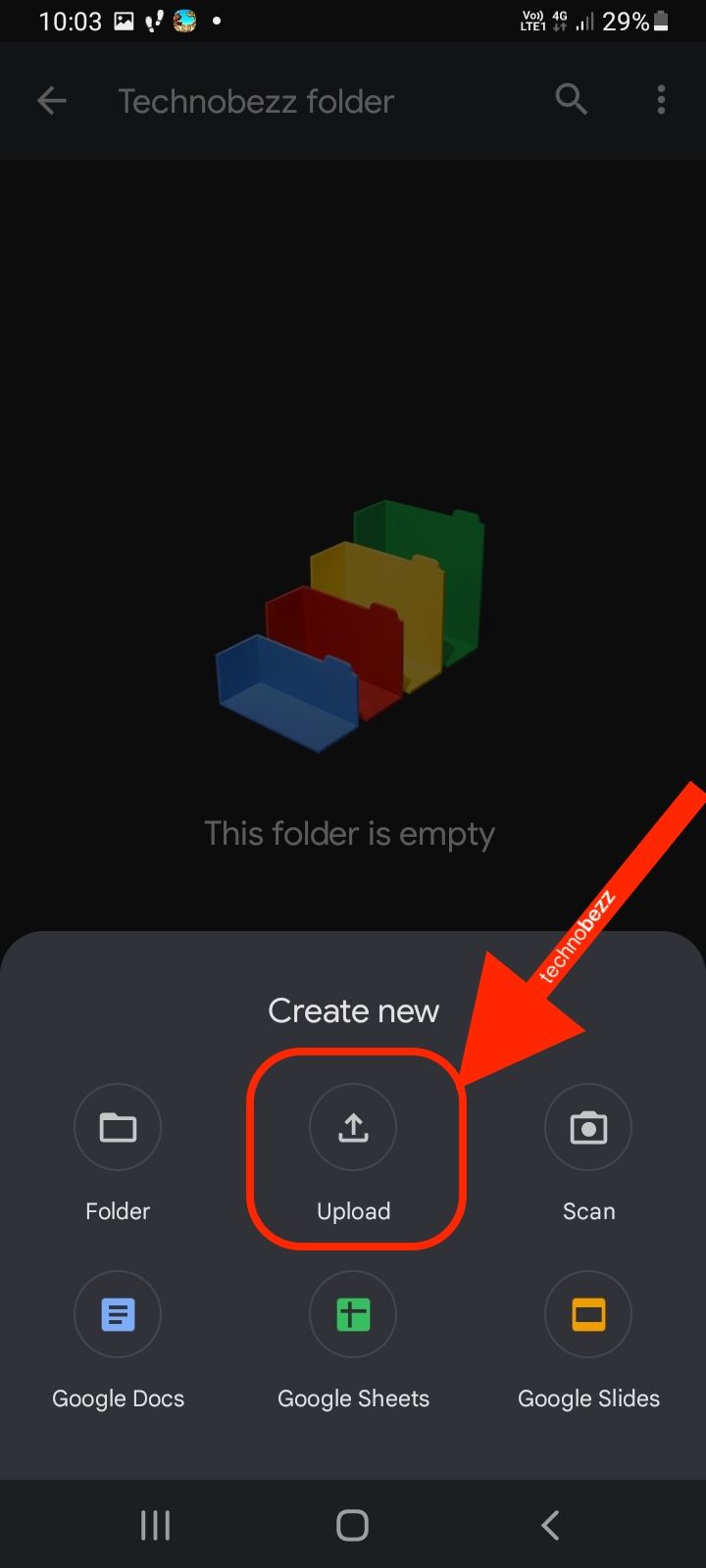
Your photos will now be safely stored in Google Drive, accessible from any device with internet connection.
Uploading Photos from Your Computer
Using Google Drive on your computer is straightforward - you don't need to install any software. Simply open your web browser and go to drive.google.com. Make sure you're signed in with your Google account.
1Click My Drive in the left sidebar to view your files and folders
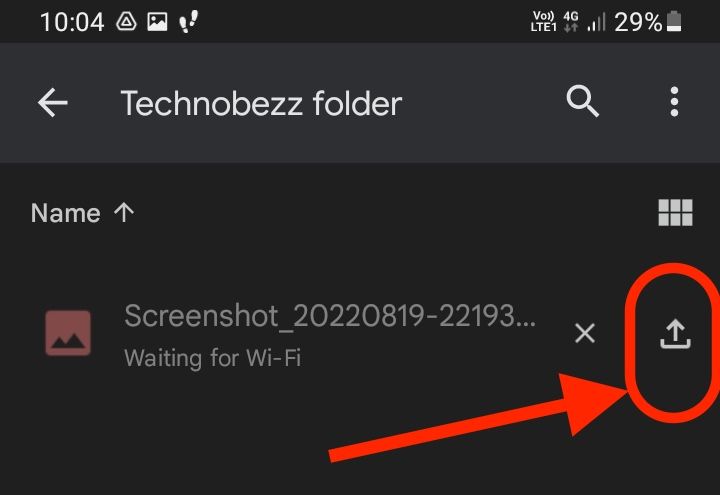
2Create a new folder if needed by clicking + New and selecting Folder
3. Open your destination folder, then click the + New button again
4Select File upload from the dropdown menu
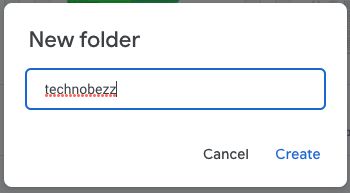
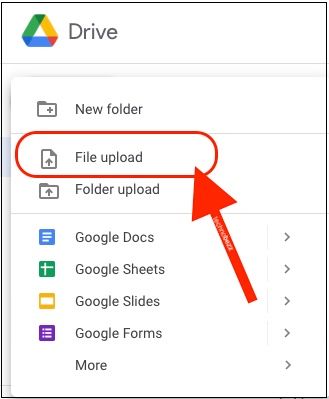
5Browse your computer's files, select the photos you want to upload, and click Open
The upload process will begin immediately. You can monitor progress in the bottom right corner of the screen.
Alternative Method Using Google Photos
If your photos are already in Google Photos, you can easily transfer them to Google Drive:
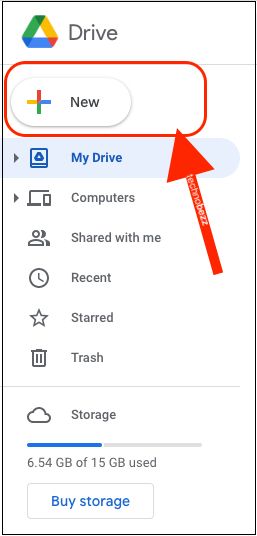
- Open Google Photos and select the photos you want to move - Tap the Share button - Choose Save to Drive - Select your destination folder in Google Drive
This method is particularly useful for organizing photos you've already backed up to Google Photos.
Storage Considerations
Google accounts come with 15GB of free storage shared across Google Drive, Gmail, and Google Photos. If you need more space, you can upgrade to Google One starting at $1.99 per month for 100GB of storage.
Organizing your photos into folders helps keep your Drive tidy and makes it easier to find specific images later. You can create folders for different events, years, or types of photos to maintain an organized digital photo library.