If you own an Android device, you will have the Google Play Store installed on your Android device. The Google Play Store is a preloaded app on almost all Android devices to install apps onto your Android device. You can also purchase movies and books from the Play Store. However, one annoying default feature on the Google Play Store is Autoplaying video previews. While these videos can give tidbits of information, it can be quite troublesome to have videos playing once you hover over the selection. Thus, we will cover how to stop autoplay videos in the Google Play Store.
How to Stop Autoplay Videos in the Google Play Store
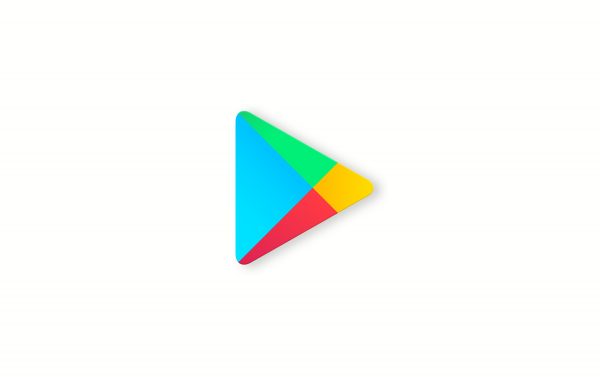
Part 1: Update your Google Play Store
As the setting to disable the auto-play feature are only available for the Google Play Store version 17.9.17 and above, you will need to ensure that your Play Store is up to date before proceeding to disable the feature.
Method 1:
- Launch the Google Play Store from the home screen of your Android device. Look for the app icon for a multi-colored triangle within a white background. Tap on the app icon to launch the Google Play Store.
- Once the Google Play Store app has been loaded, click the menu button to reveal the hidden menu. The icon for the menu has three horizontal lines and can be found beside the search bar on the Apps page of the Google Play Store.
- From the menu, select Settings.
- Scroll down across the list of Settings and locate the Play Store version. If the Play Store is up to date, a window will inform you that the version you are running is up to date. If your Play Store needs to be updated, the update will automatically install on your device.
Method 2:
- Launch Settings on your Android device.
- Select Apps, Apps Manager, or Installed Apps depending on your Android device.
- Then, click on Google Play Store.
- Tap on Storage and select Clear Storage.
- Restart your device. Wait 2-3 minutes for the Google Play Store to automatically update itself.
Part 2: Disabling Auto-play feature
- Within the Google Play Store, tap on the menu icon. The icon has three horizontal lines stacked one above another like a hamburger. Tapping on this icon will reveal the menu on your screen's left side.
- From the menu that appears, tap on Settings. This option has an icon of a single gear beside the name Settings. It should appear towards the bottom of your screen.
- Within Settings, look for the General subheading. This category of settings will allow you to customize your experience while using the Google Play Store.
- Look for Auto-play videos. Tap on this option.
- A new window will appear on your screen. The three options are 'Auto-play videos at any time’, ‘Auto-play videos over Wi-Fi only’, and ‘Don’t auto-play videos’. If you want to disable the auto-play function completely, tap on the option: Don’t auto-play videos. If you would like to auto-play videos only while using a Wi-Fi network without using mobile data, select the option: Auto-lay videos over Wi-Fi only.
- Once you have selected the option that suits you best, the circle beside the option will be filled with another smaller circle.
- Click on the Done button in the bottom right corner of the pop-up window.
- Relaunch the Google Play Store and scroll over the video to see if your chosen option has been implemented.
Also Read

Updated APN settings for AT&T

Updated APN settings for Verizon

Updated APN settings for T-Mobile

Samsung Confirms Launch Date for Galaxy F54 5G in India and Provides a Glimpse of Design

iOS 17 Rumors and Concept Showcase Exciting Features Ahead of Apple's Announcement







