Sometimes, you may not remember your WiFi password. The one that you created on your own. Of course, you can always reset it and create a new password.
However, resetting it whenever you want to connect to a new device is tedious. If there is a faster and more effective way to see the password on your iPhone 11, you may consider using the resetting method. But there is a better way. You can share the WiFi password from your iPhone 11. Let’s find out how.
Read also: How To Enable Personal Hotspot On The iPhone 11 Series.
How To Share WiFi Password From iPhone 11
Don’t blame yourself if you forget your WiFi password. You may have more than two different passwords, as you should distinguish your primary email password from others. Your Apple ID, social media, and Hotspot password are just a few of them. Apple provides users with a more suitable solution to share the WiFi password from the iPhone 11 with a few taps.
How To Share WiFi Password From iPhone 11
When your friends or family visit your place and ask for your WiFi password, use this method instead. However, to share the WiFi password, both devices must run iOS 11 or later, iPad or macOS High Siera.
- Make sure your friend’s contact is listed on your iPhone.
- Enable WiFi and Bluetooth on your iPhone 11 and the device you wish to connect to. Make sure to disable Personal Hotspot as well.
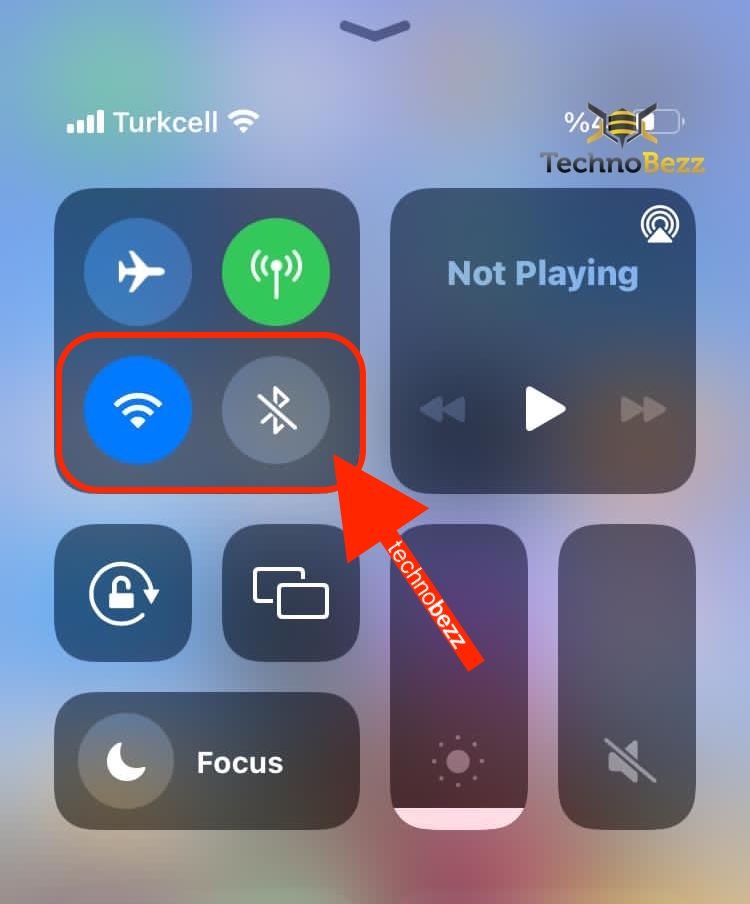
- Unlock your iPhone 11 and connect it to a WiFi network. The one that you are going to share with the other device.
- On your desired device, select the same WiFi network as your iPhone.
- Wait until a WiFi Password notification appears on your iPhone 11, then tap the Share Password key.
How To See WiFi Password Using iCloud Keychain On Your Mac
If the method above fails to share the WiFi password from your iPhone 11 because your friend’s device doesn’t run iOS 11 or up, you can use your Mac to see the password. Of course, this is possible if your Mac has been connected to the WiFi network before.
- Launch Keychain Access on your Mac. Click Launchpad, type Keychain Access in the search box, and then tap Enter.
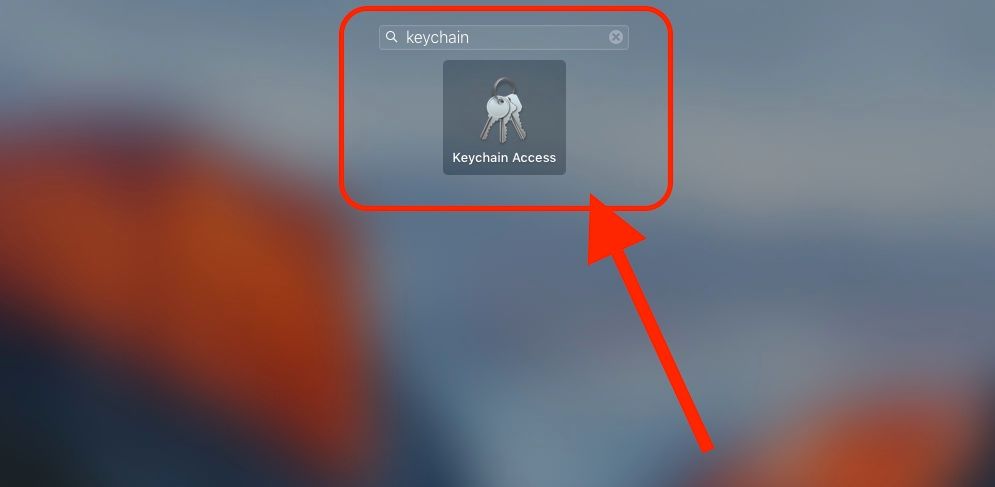
- On the left side menu, click the Password option.
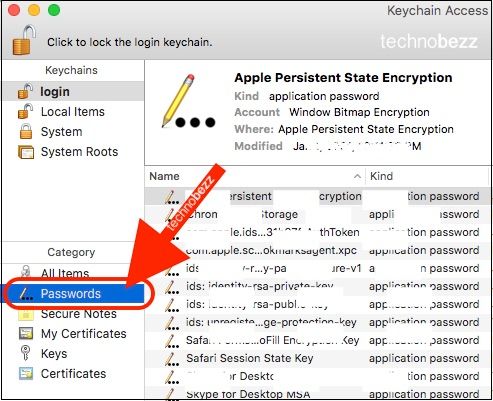
- Type your WiFi network in the search box in Keychain Access, click Enter and select one of the lists given.
- You will see the information related to your WiFi network. Checkbox the Show password section below and you will be able to see the password. You may also need to enter your Mac password.
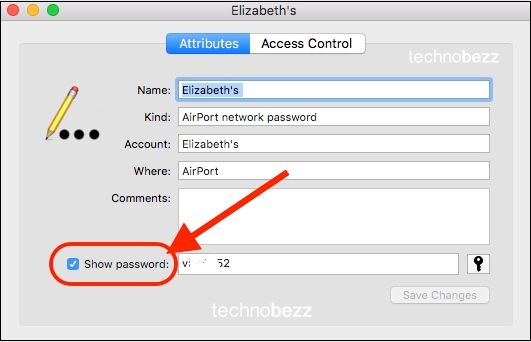
Also Read

Updated APN settings for AT&T

Updated APN settings for Verizon

Updated APN settings for T-Mobile

Samsung Confirms Launch Date for Galaxy F54 5G in India and Provides a Glimpse of Design

iOS 17 Rumors and Concept Showcase Exciting Features Ahead of Apple's Announcement








