When cyber safety is discussed, parental control always comes up. TikTok is a twelve-year-and-over app, and at face value, we can say that it is okay for teenagers to use.
While this may be the case, the short videos uploaded can sometimes be too strong or too explicit for teenagers to see. TikTok enables parents or guardians of young TikTok users to make sure that the content being taken in by their children is safe and appropriate for their age. Parents can also establish control in terms of app time usage.
You can set up parental controls on TikTok in the following main ways:
- Family pairing
- Screen Time Management
- Using the "Restricted Mode"
The way to activate the settings is the same for Android phones as for Apple phones. We will provide details on how you can monitor your child’s TikTok activities. TikTok identifies parental control features as falling under ‘Digital Wellbeing.’
See also: How to protect your TikTok account.
Family pairing
This setting is TikTok’s way of showing the parents of young consumers that they know TikTok’s ability to influence a child negatively. As a parent, you need to have an account of your own before you can do a family pairing. As you do this with your teenager, explain why it is essential. Use the following steps to activate it:
- Open the app on your phone and log in using your details. Do the same using the teenager’s phone.
- Open your profile tab from the "Me" or "Profile" button in the bottom-right corner.

- When it opens, tap on the hamburger icon (menu button) in the top-right corner. The "Settings and privacy" screen will show.
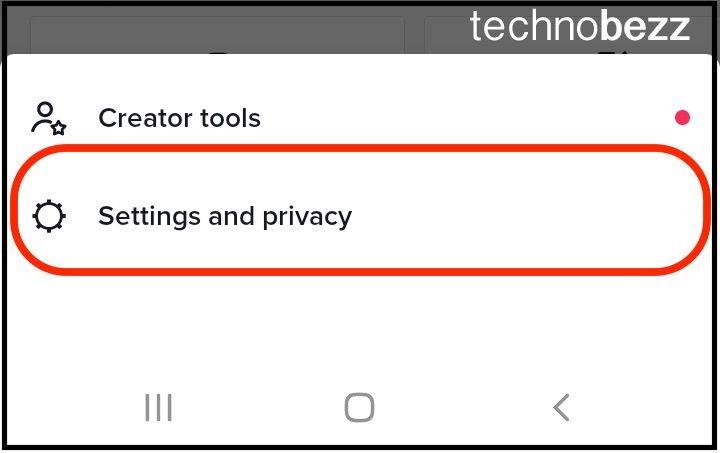
- Under the ‘CONTENT & ACTIVITY’ section, choose "Family Pairing," which, by default, is turned off, as are all the other options.
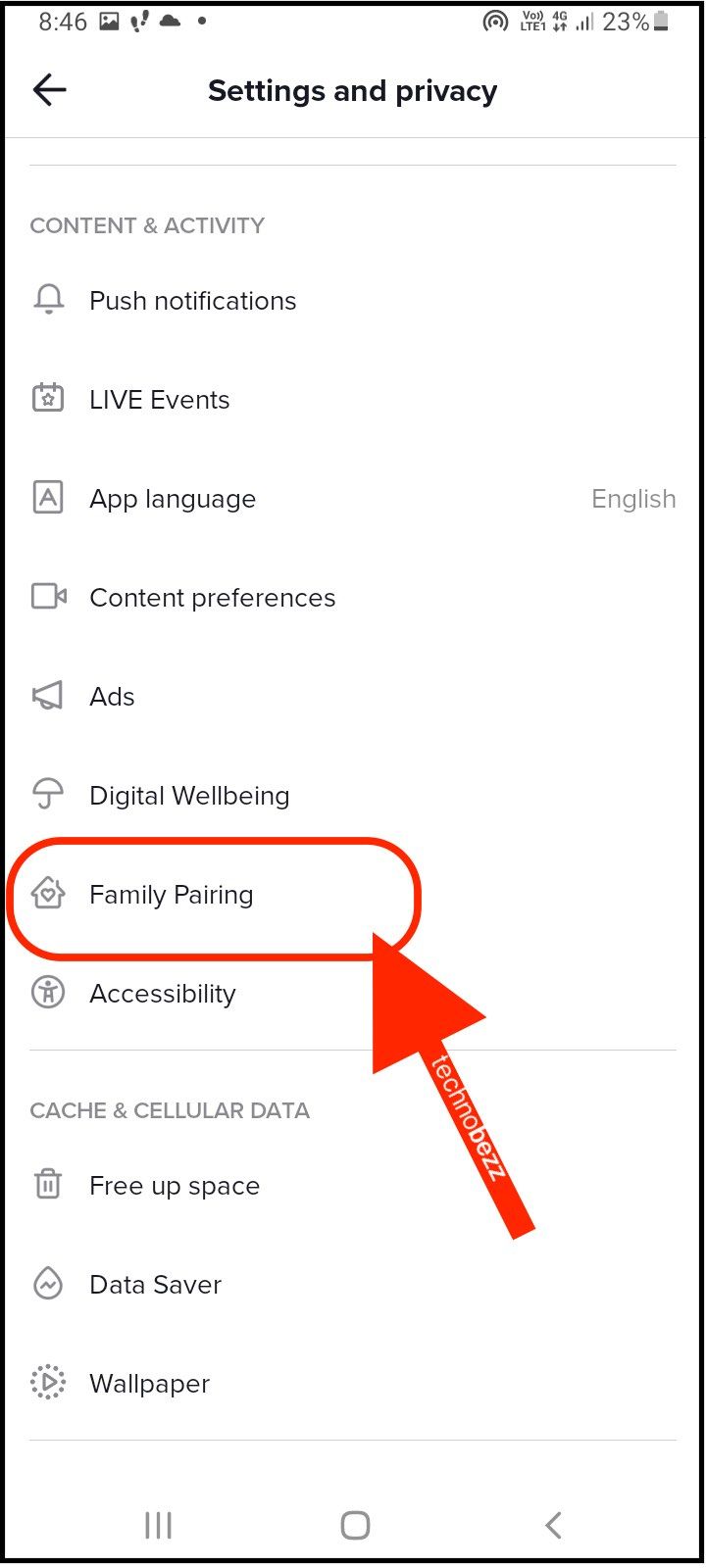
- When they ask who is using the TikTok account, choose ‘Parent’ for yourself and ‘Teen’ for him/herself.
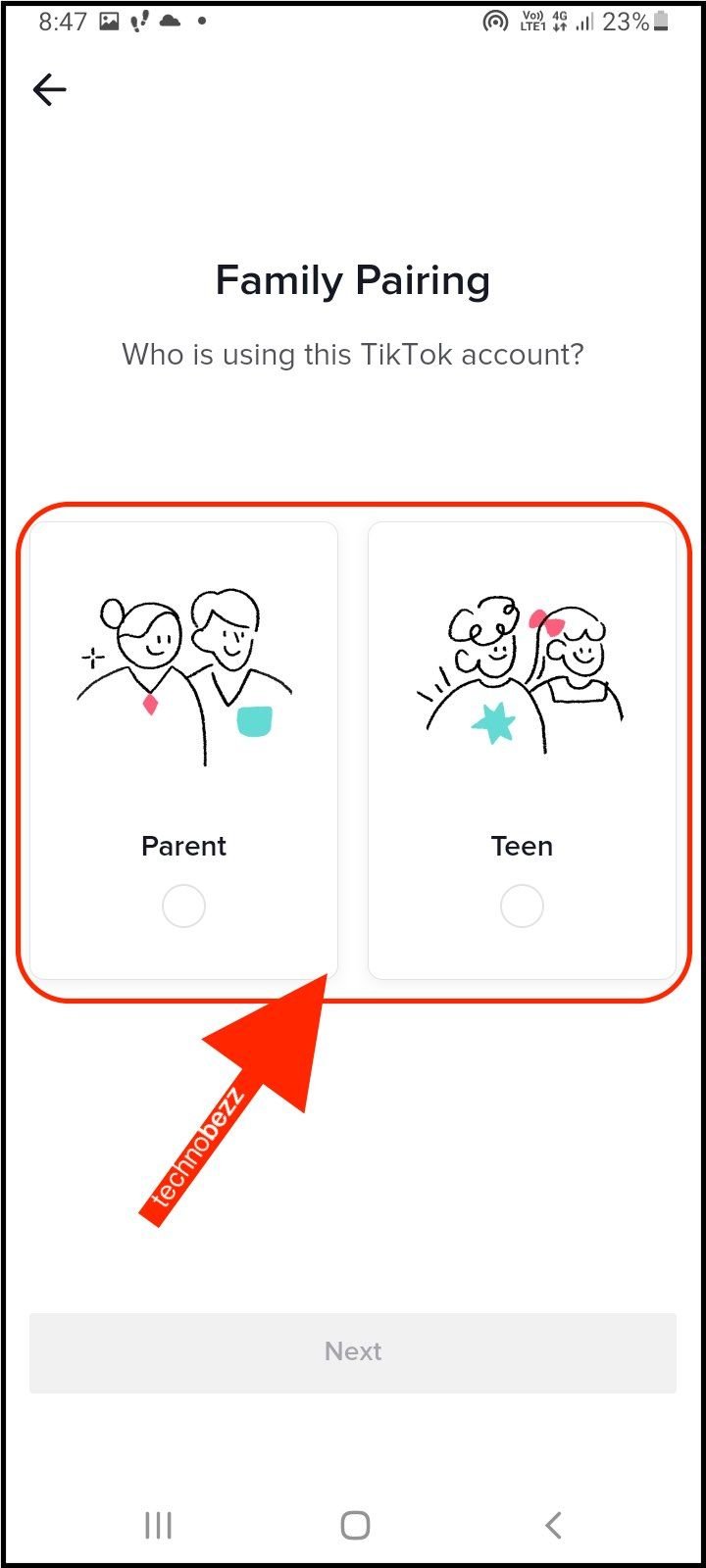
- Your app will open the "Keeping TikTok Family-Friendly. "Tap on ‘Continue."
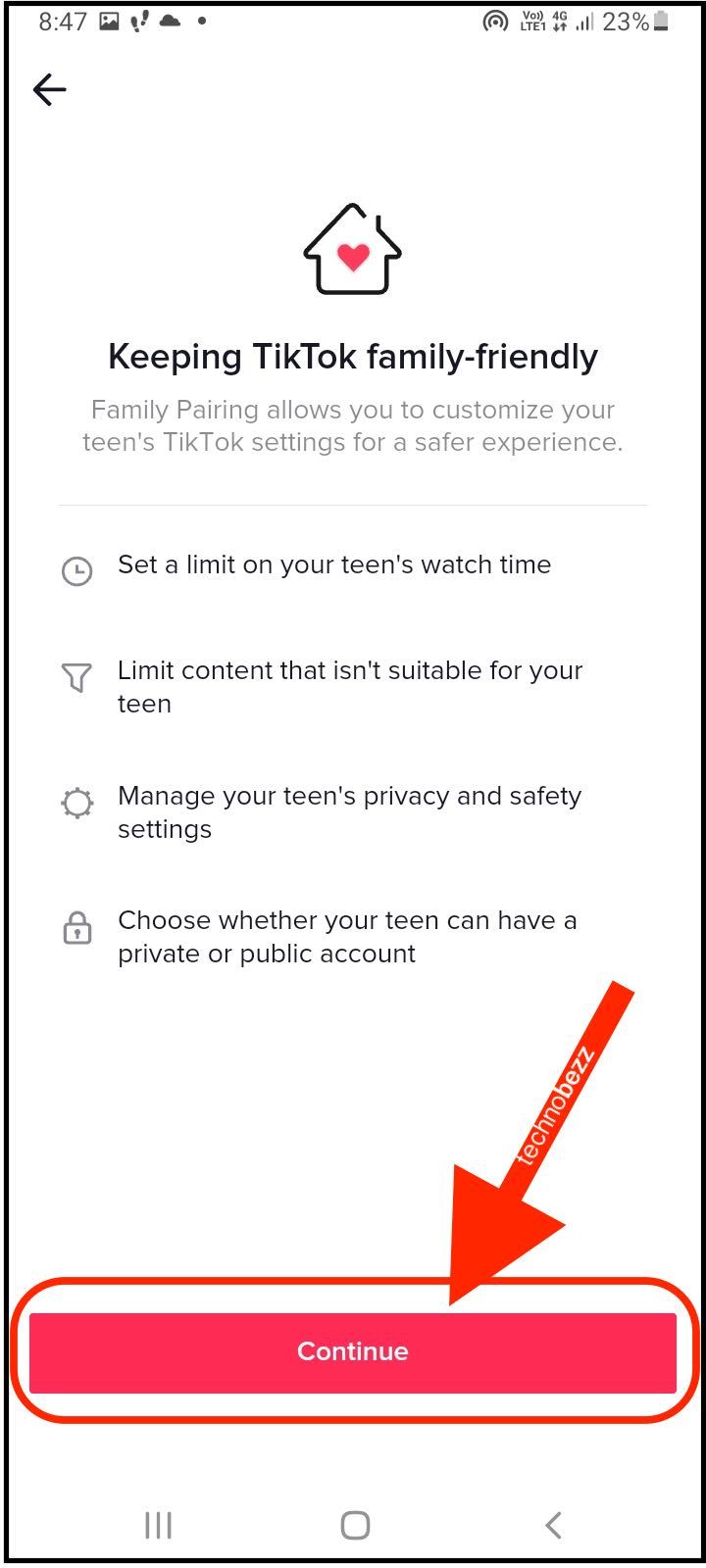
- A QR (Quick Response, black and white) will show on your screen. Ask the teenager to use his phone’s camera to scan. Your account will now be linked to theirs. Whenever the teenager disables the feature, the grown-up will be notified.
It is important to note that family pairing makes a parent a guardian and co-owner of the account. They can report accounts, comments, or users that they feel are unhealthy to the teenager’s well-being. Family pairing also controls the following two features:
Screen Time Management
The steps are similar to the previous section, only that you use the teen’s phone app (or yours if you activated Family Pairing).
After getting to the ‘CONTENT & ACTIVITY’ section, tap on "Digital Wellbeing." Then, choose "Screen Time Management."
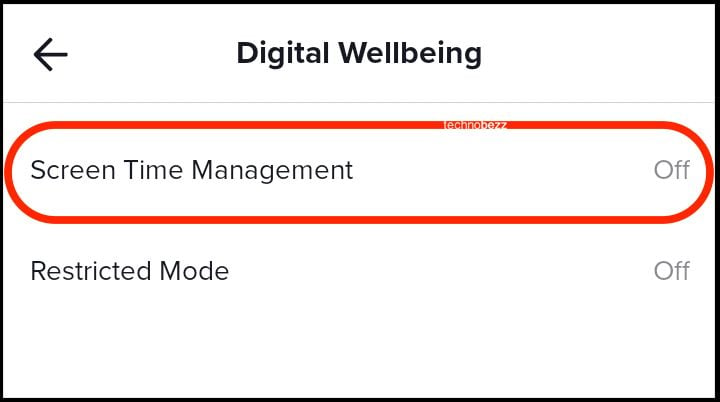
Tap on the red "Turn on Screen Time Management" button. Set a password to help you manage how much time the teenager uses the app. After doing so, the setting will be turned on.
Using Restricted Mode
It is quite an important setting. If you need TikTok to filter content inappropriate to the audience of interest (the teenager), you should activate this. TikTok has its way of flagging down such content, although it has yet to tell its users what to do.
These steps are similar to those mentioned in the sections above, but I will highlight them for convenience: Me (Profile) > menu (hamburger icon) > Settings and privacy > Digital Wellbeing > Restricted mode.
If you have set up a password when activating screen time, you will not be prompted to set up another one here.
Also Read

Updated APN settings for AT&T

Updated APN settings for Verizon

Updated APN settings for T-Mobile

Samsung Confirms Launch Date for Galaxy F54 5G in India and Provides a Glimpse of Design

iOS 17 Rumors and Concept Showcase Exciting Features Ahead of Apple's Announcement








