Whether you have upgraded iPhones multiple times or are a new user of Apple phones, setting up a new phone is an experience of a lifetime. After bringing the iPhone X into the mobile world, Apple has recently launched iPhone XS and iPhone Max, and they will be joined by iPhone XR very soon.
If you have already set up iPhone XS or iPhone XS Max, there are a few things you have to know about iPhone XR. Although the phone shares similar features to the recently launched iPhones, the price tag will be on the lower side. Here, we will show you how to set up an iPhone XR.
Knowing the options
There are various ways to set up the new iPhone XR, whether you want to restore the apps from another phone, start anew, or import data and content from a non-Apple phone. Firstly, it is essential to understand what these options mean for the users of the iPhone XR.
- When you start anew, every setting is unchanged, and this applies to all those people who have not used a smartphone or internet services before. It also implies that the users want to experience a brand-new feeling while using the iPhone.
- If you import data from non-Apple brands such as Android, Windows, or Blackberry, you can restore your data with the Apple app in Google Play, especially for Android. It is a suitable option for those users switching to iPhone or iPad.
How to set up an iPhone XR
1. Starting with the set-up process
As you turn on the new iPhone XR, you will receive greetings in different languages saying "Hello" and it is the same whether you are planning to start the setup process as a new phone, restore from a previous iPhone or move from your Android phone. You must touch the Slide to Set Up option and select your Language, followed by the Region or the Country where you intend to use the iPhone. After this, you can choose the Wi-Fi network, but if you are not within the range of this network, you can set it up later and work with the Cellular option for now. After this, you can follow the procedure of Automatic Set Up using the same Settings and the Passcode.
If you are trying to set up the phone manually, you can tap Continue after reading the Data and Privacy Information that Apple has shared with the users. After that, you can tap on Enable Location Services, or if you do not want it right now, you can tap on Skip Location Services.
2. Setting up Face ID
Using the facial scanner, you can secure apps and unlock the phone with the help of this app. Aside from this, you can authenticate apps from Apple using this facial scanning feature on the device.
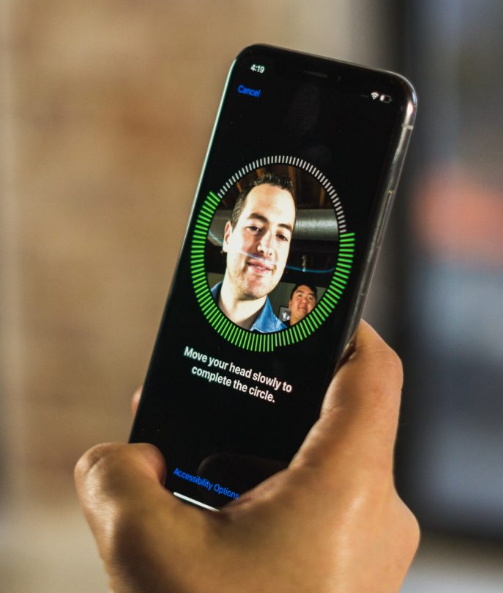
Setting up this feature is similar to what you have done with the Touch ID minus the scanning process. The first step is to launch Settings from the Home Screen and tap on Face ID and Passcode. After this, you may enter the Passcode, tap on Set Up Face ID and tap again to Get Started. Now you have to place your face on the circle and move it slowly in a circular motion. Tap Continue and start moving your head again in the second circle. Tap Done after this to complete the set-up process.
3. Registration of alternate face
This is another option you get when you set up Face ID on iPhone XR. Adding another face scan to the local database is possible with a second appearance of the same person using the phone. However, if you plan to share the device with another individual, you can also set up an alternate appearance. It is an excellent option to have a second appearance as the device may fail to recognize you by Face ID when wearing sunglasses or a hat. You can visit the Appearances section and tap on Set Up an Alternative Appearance to complete the registration.
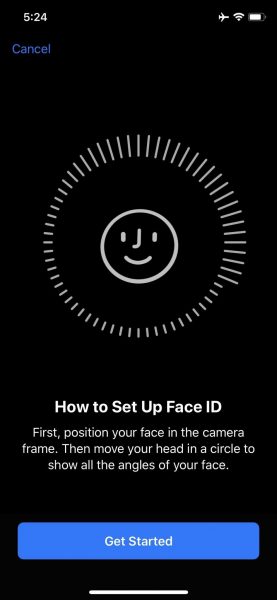
4. Unlocking the phone with Face ID
When you finish setting up the Face ID on your device, you are ready to unlock the phone using your face. You have to wake the device up by pressing the Slide button or tapping on the screen. After this, you must look directly into the device and watch the padlock icon open to know that you successfully unlocked the device. You can swipe up to go to the device's Home screen. If the phone fails to unlock and the passcode screen appears, you can swipe up on the screen to try the Face ID again.
5. Restoration of data to the device from another phone
If you are not planning to start fresh with the data cleaning service and are happy to restore data from another phone or switch from your Android device, you can do so using iCloud or iTunes. You first need to back up the data of the old phone and then restore data into the new iPhone XR from iTunes or iCloud. While moving from your Android phone, you can utilize Apple's apps in the Google Play Store. However, before moving the data to your new device, iPhone XR, you must first download Move to iOS on the old device.
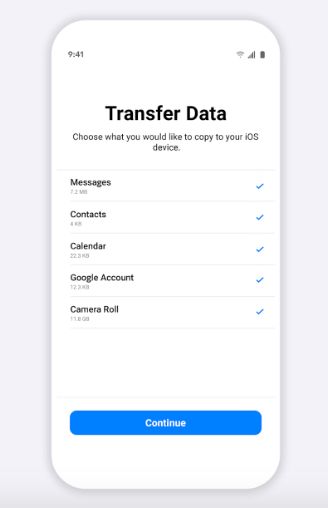
Open the Google Play Store on your Android phone and search for Move to iOS. After this, you must open the Move to iOS app listing and tap Install. Tap to open the Request Permission and tap Open after the installation. Tap Continue on the devices, and then Tap Agree, followed by Next on the Android phone. Enter the 12-digit code displayed on the new iPhone, and then the Android device will connect the new iPhone XR with the Wi-Fi connection. You need to respond when the device asks whether you are keen to transfer data such as contacts, text messages, videos, and photos.
Just choose the data you want to move to the new device. The Android phone will transfer the data into the new iPhone XR and place all the content into the correct apps. After sharing your data, you can finally disconnect the devices. The time needed to transfer the data depends on the amount of data you want.
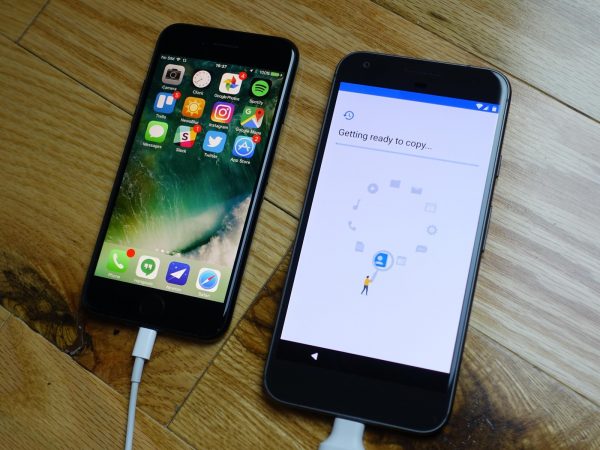
6. Setting up the new device
If the new iPhone XR is your first from the family of iPhones, you may want to set it up fresh. You can tap Set Up as a New iPhone and enter your Apple ID and Password. If you do not have an ID or a password, you are free to create one. Just read the terms and conditions of the company and agree to them. Tap Agree to confirm the action. After this, you have to set up Apple Pay and iCloud Keychain.
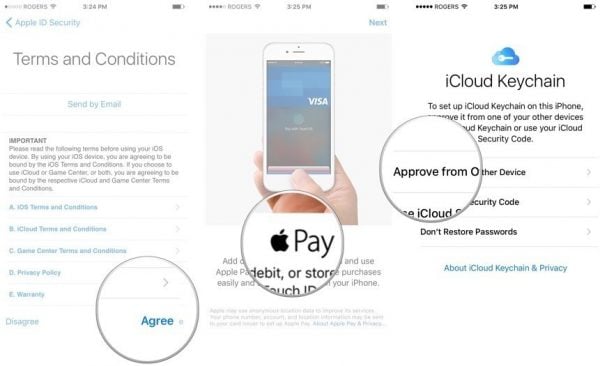
7. Restoration of data from iTunes backup
If you have a lot of music apps or photos in the old iPhone device, you can restore the entire data from the cloud or iTunes. For all planning to pick up the iPhone XR, you must connect the old phone to the computer through the USB cable and open iTunes if it does not open automatically. iTunes will seek permission whether you want the computer to access the information on the device, and the iPhone will again ask if you are keen to transfer the data. You can tap Trust on your iPhone and click Continue on the computer. After this, you have to click on Get Started. You have to choose your iPhone from the list of devices on the left panel and click on the Summary tab of the iPhone. Finally, select Restore Backup and sync the phone to your computer.
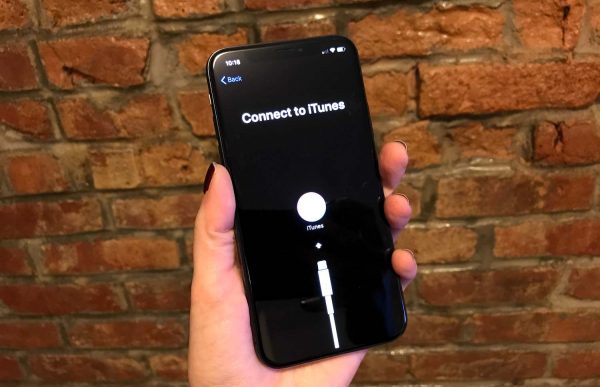
While restoring data from iCloud, you must enter your Apple ID and Password, agree to the terms and conditions and choose the backup option. The process can take some time, so you must wait before retrieving the data.
8. Setting up Siri
You can set up Siri, say "Hey Siri," and then say it is you. Lastly, you can tap Send Diagnostic Information to Apple if any apps crash when you set up the device and tap on Don't Send if you are not keen to send the information. Turning on Display Zoom will enhance visual accessibility while using the phone and tapping Get Started.
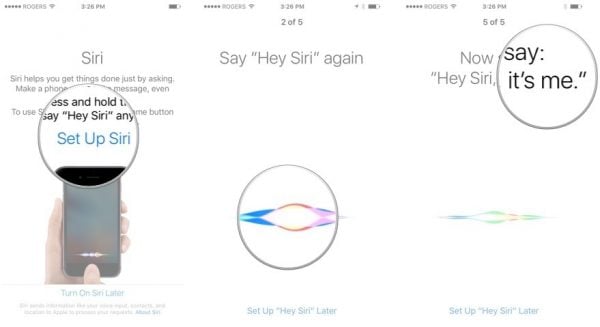
As you try to set up the new iPhone XR, you can get familiar with some of the apps, try to switch between them, and turn off the phone as one of the first experiences. While setting up the Face ID feature, you might learn a few more interesting facts about the new device.
Also Read

Updated APN settings for AT&T

Updated APN settings for Verizon

Updated APN settings for T-Mobile

Samsung Confirms Launch Date for Galaxy F54 5G in India and Provides a Glimpse of Design

iOS 17 Rumors and Concept Showcase Exciting Features Ahead of Apple's Announcement







