As you already know, Google Drive is Google's platform for storing and keeping your documents and various files safe. If you have a Gmail account, you can get 15GB of free space when you start using Google Drive.
It is a platform that many users use. It is perfect for business people who want to have all their important data and files on their cell phones or tablets. There is also an option where you can use Google Drive offline.
If, for some reason, you want to uninstall Google Drive from your Mac device, it is a very easy process to do. Maybe Google Drive is not working properly on your device or you do not need it anymore. Whatever the reason for that, we are here to help you. Keep reading this article to find out how you can do this.
See also: How to use Google Drive Offline.
The uninstallation process:
- To be able to uninstall Google Drive from your Mac device, you must first log out of your Google account. Open the Google Drive app on your Mac device, look for the accounts section, and click on the Log out button when you find it so the account won't be connected anymore.
- Next, open the Finder or the Search bar on your Mac device, which is usually in the bottom left half of your device's screen, and search for Applications.

- Find the Google Drive app file and right-click it to move it to the trash, or do the moving process with your cursor. Click and hold your cursor on the file, and transfer it directly to the trash can.
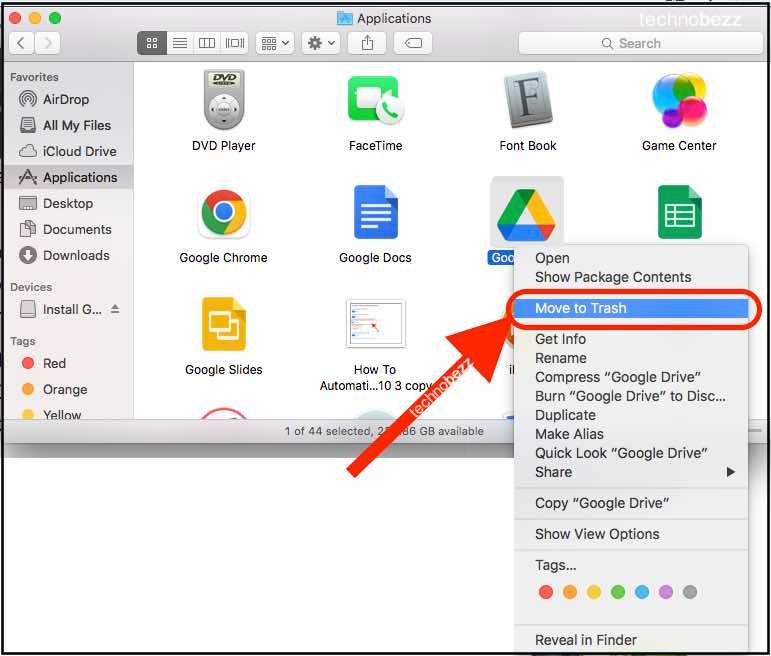
- Open that Finder / Search bar again on your device and look for google. The Google Drive components are there. Find and remove them by putting them in the trash bin on your desktop.
- Don't forget to empty your trash can on your device. You can do that by right-clicking it and tapping on the Empty trash can button or using your keyboard's shortcut. Select the app by clicking on it once and then hit the CTRL button on your keyboard.
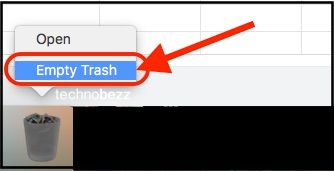
Removing Google Drive and all of its components completely from your device:
If you want to completely remove the Drive from your device after you have installed it, you must first uninstall and delete the Google Drive's Sync and Backup app from your device.
There are two ways you can do this. The first option is to open your Google Chrome browser. Search for the Drive's Backup and Sync app and remove it from there; in other words, find the Quit button and press it. Once you have quit Backup and Sync, you can remove the Sync app and the Google Drive app from your computer.
- Open the Finder on your device, type in Applications, and press enter so the search process will begin.
- Look for the Backup and Sync app. When you find it, right-click it and put it into the trash folder. Or move it with your cursor to your trash can.
- Now open the Finder again, and this time search for Google Drive.

- Repeat the trash can process once you find it and remove it from your device.
- In the end, empty your trash can by right-clicking it and hitting the Empty button. OR use a keyboard shortcut when you select the bin by clicking on the ctrl button.
You have now uninstalled and completely removed Google Drive and all its components from your Mac device.
Also Read

Updated APN settings for AT&T

Updated APN settings for Verizon

Updated APN settings for T-Mobile

Samsung Confirms Launch Date for Galaxy F54 5G in India and Provides a Glimpse of Design

iOS 17 Rumors and Concept Showcase Exciting Features Ahead of Apple's Announcement








