Windows 10 allows you to have a completely personalized experience by simply making some changes in the Settings. There are a variety of options that you can enable and disable to match your taste, needs, and desires. In our previous guides, we have shown you how to enable the Narrator.
It is a handy feature designed to read the text from the screen, and you can control what will be read with your mouse, keyboard, or touch. This article will show you how to personalize the Narrator’s voice in Windows 10. So, if you don’t like the defaults for this feature, you can change them, so keep reading.
See also: How to hide the desktop background image in Windows 10
How to personalize the Narrator’s voice in Windows 10
As mentioned, if you don’t like the default voice, voice speed, voice volume, or voice pitch, you can make the changes and set everything to match your taste. Here is how to personalize the Narrator’s voice.
- Click on the Start menu in the bottom-left corner of the screen.
- Click on the gear icon to open the Settings menu.
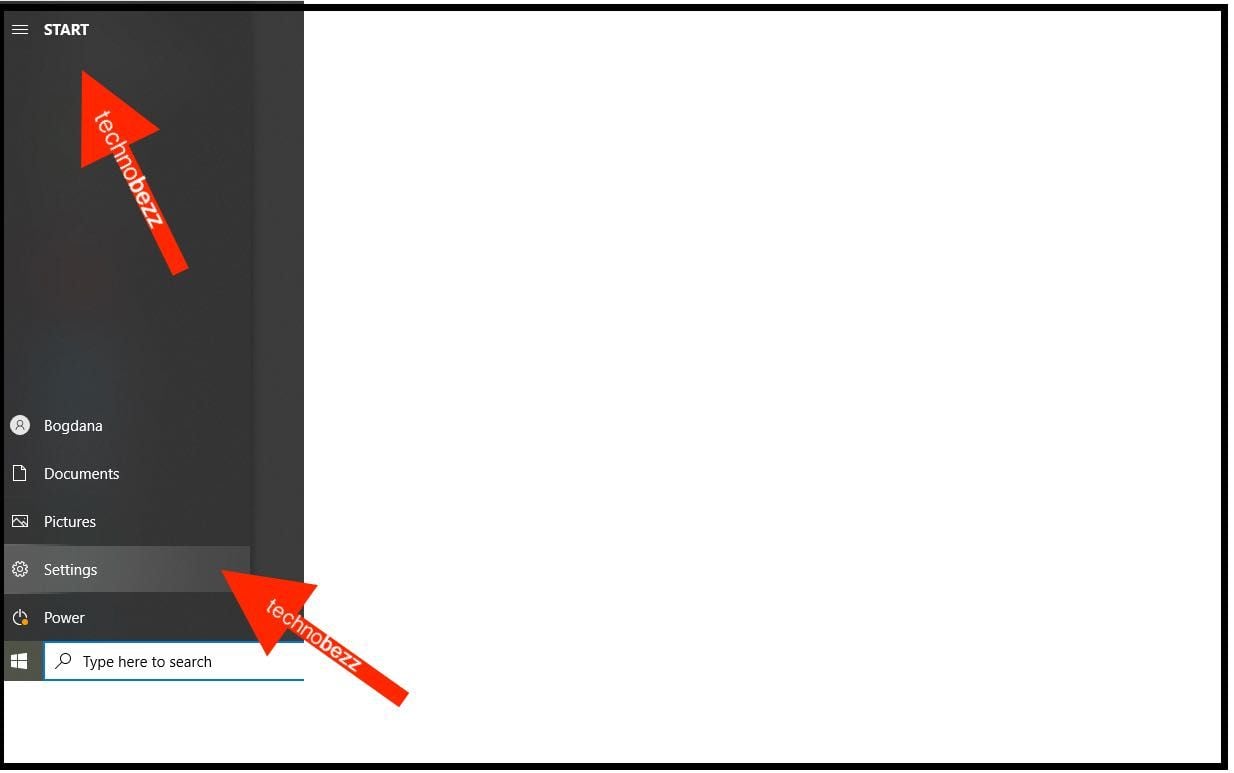
- Next, click on Ease of Access.
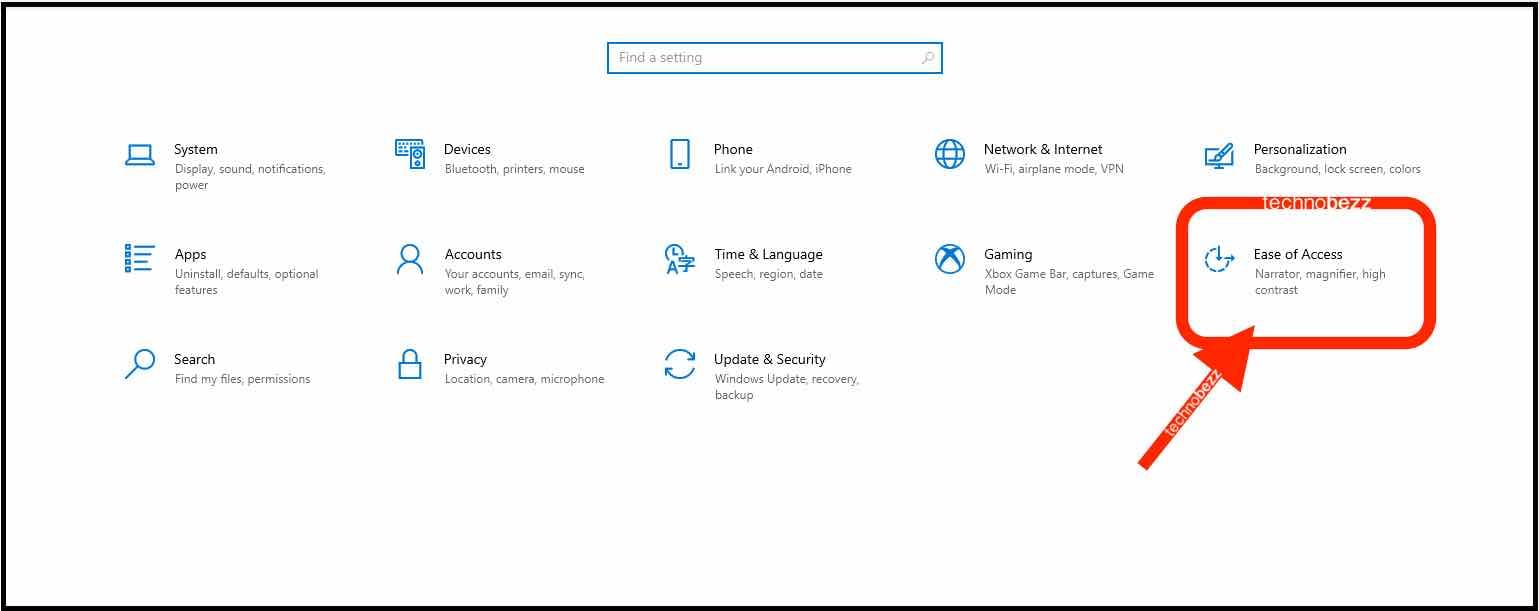
- Among the options, click on the Narrator located on the left side of the window.
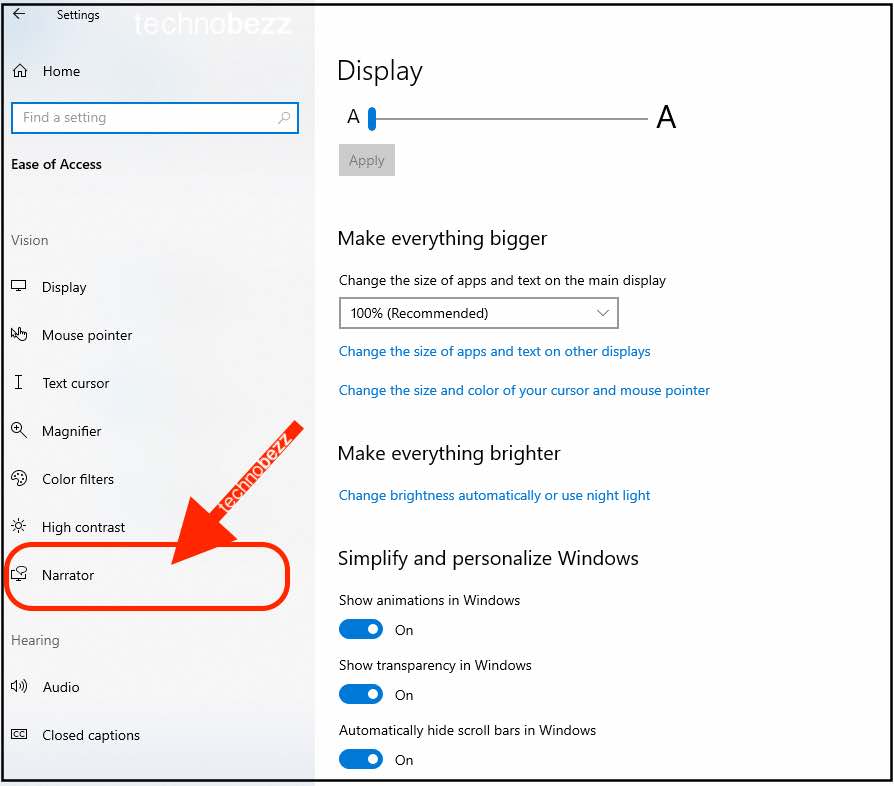
- Scroll down until you reach the “Personalize Narrator’s voice” section
- There, you can first choose the voice that you like the most. You can click on Add more voices if you don’t like anything from the offered options.
- To change your voice speed, voice pitch, and voice volume, drag the slider below each option until you set it how it suits you.
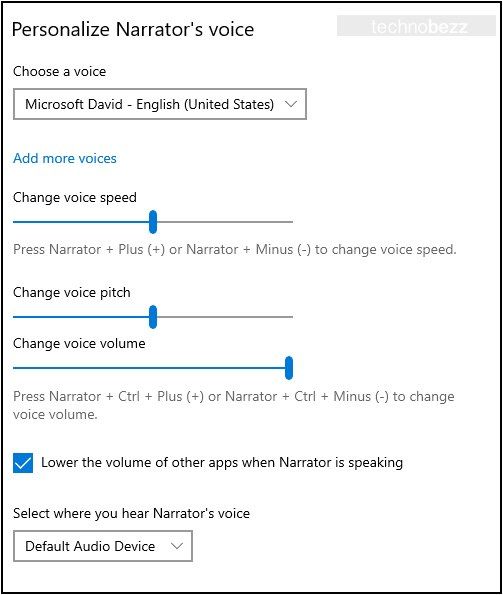
- Also, you can enable or disable the option “Lower the volume of other apps when Narrator is speaking.”
- And finally, you can pick where you hear the Narrator’s voice.
There it is. This is how you can personalize the Narrator’s voice in Windows 10.
Also Read

Updated APN settings for AT&T

Updated APN settings for Verizon

Updated APN settings for T-Mobile

Samsung Confirms Launch Date for Galaxy F54 5G in India and Provides a Glimpse of Design

iOS 17 Rumors and Concept Showcase Exciting Features Ahead of Apple's Announcement








