If Facebook is one of your favorite platforms, it is easy to access it on your desktop without opening the browser, typing the site address, or clicking on the bookmark. Here's how to create a Facebook shortcut on your Windows 10 desktop.
The entire process is super simple, and once the shortcut is created, you will be able to open Facebook just by clicking on it. Without further ado, let's see how you can do just that.
See also: Facebook Dating Not Working – Here Is How To Fix It
How to make a Facebook shortcut
If you love using Facebook as most people do, creating a shortcut on Windows 10 will make everything much easier and more enjoyable. We will show you the steps on how to do that. Plus, we'll show you how to add the icon to the newly created shortcut. Let's begin.
To make a Facebook shortcut, follow the steps below:
- Go to your desktop
- Right-click on the empty area
- Now click New and select Shortcut
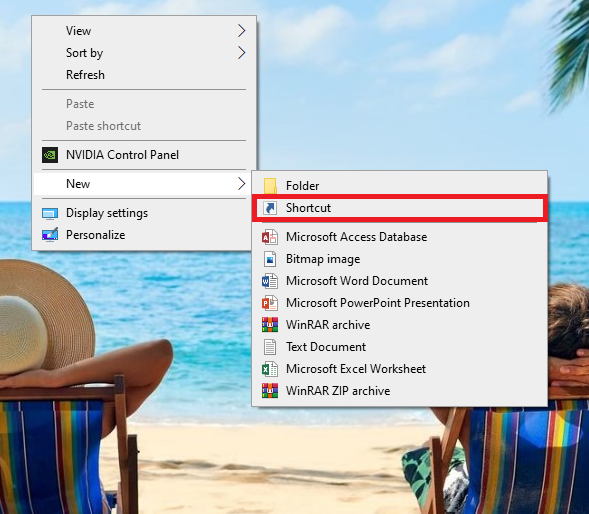
- Add your IP address (https://www.facebook.com/) to the next screen and click next.
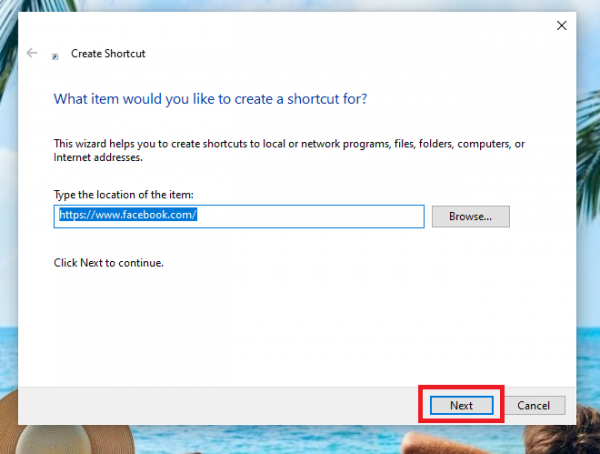
- Name the shortcut and then click Finish
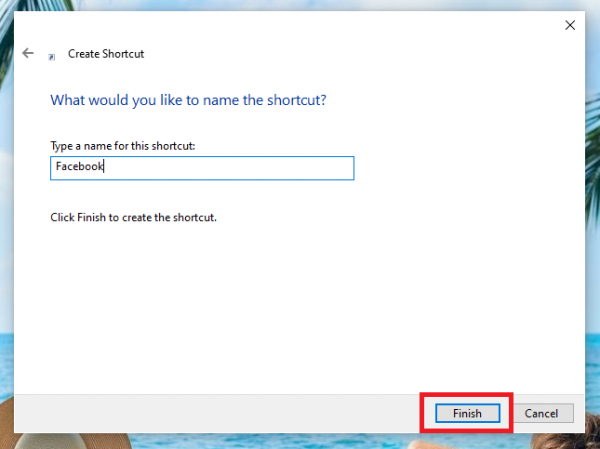
The shortcut is now created.
How to add a Facebook icon
When you create a Facebook shortcut, it will have the icon of your browser. But you can easily replace it with the actual Facebook icon.
You will have to download the icon first. Just keep in mind that the icon must be in ICO format.
You can get the icon on websites such as iconarchive.com or findicons.com.
Head over to one of the websites, enter Facebook and then download the icon you like. Just make sure you are getting the ICO format. When you get the icon, go to your desktop and find the Facebook shortcut you previously created. Right-click on it and then click Properties.
Click on the Change icon. Click Browse and find the icon. Now click open. Click OK, and finally click Apply.
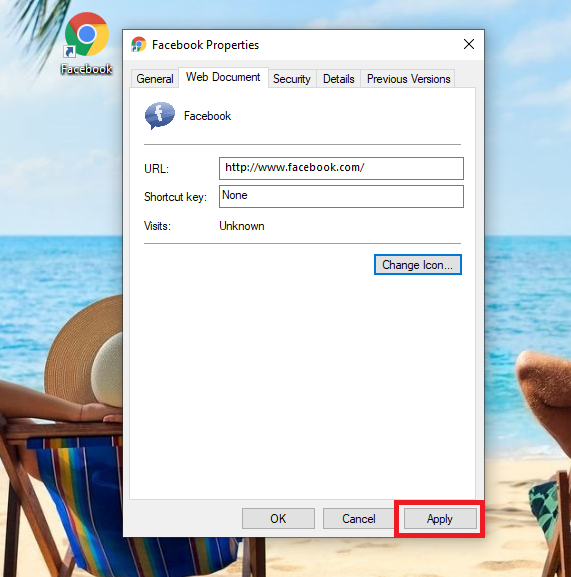
The icon for your Facebook shortcut has now been changed.
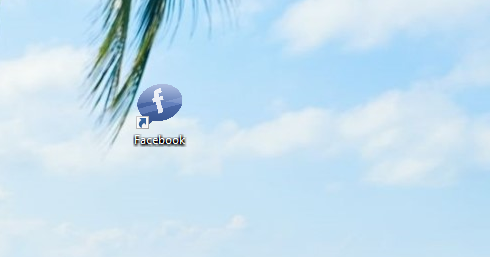
You may also read: How To Tell If Someone Blocked You On Facebook
Also Read

Updated APN settings for AT&T

Updated APN settings for Verizon

Updated APN settings for T-Mobile

Samsung Confirms Launch Date for Galaxy F54 5G in India and Provides a Glimpse of Design

iOS 17 Rumors and Concept Showcase Exciting Features Ahead of Apple's Announcement








