Windows 10 allows users to make changes in various system departments to get the most out of it and have the best possible experience. We all like different things, and we want to adjust our PCs the way it suits us.
Let’s have the Start menu in Windows 10 as an example. If you don’t like how it looks by default, you can make changes with a few clicks. If you haven’t hidden the list of apps, once you click on the Start button, you will see the apps you recently downloaded at the top of the list. If you don’t need that, you can make adjustments and hide recently added apps.
We will share a quick and easy guide with all the steps required. See how to hide recently added apps in Windows 10.
See also: How to enable Dark mode in Windows 10 Calendar.
How to Hide Recently Added Apps in Windows 10
The start menu is one of many things you can change in Windows 10. If you want to remove the apps you downloaded recently from the top of the list of apps, follow the steps below:
- First, click on the Start button.
- Next, click on the gear icon on the left side to access the Settings menu.
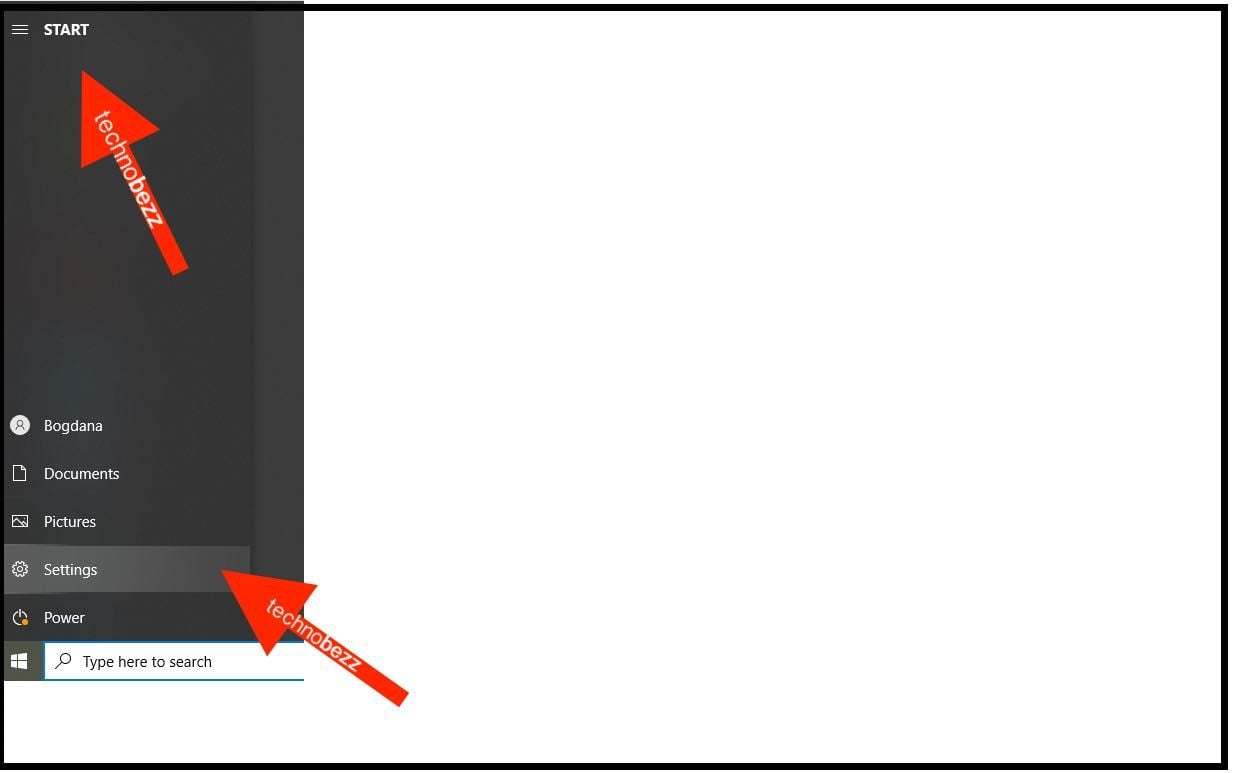
- Now click Personalization
- Among the options, find Start and click on it
- You will see several options there; find the option that says "Show recently added apps"
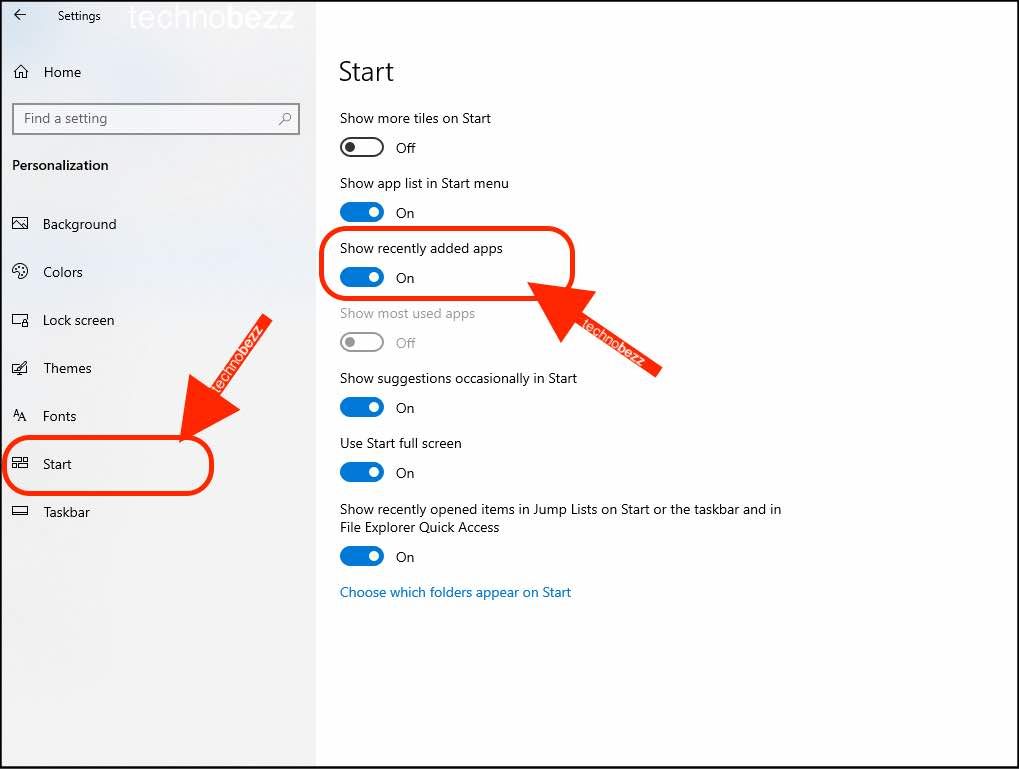
- As you can see, the switch below the option is in blue and set to “On” by default
- Just click on the button to turn the option off
- The changes will be made right away
Just click on the Start button, and you will see that the option “Recently added apps” is no longer at the top of the list.
That is all. You have successfully turned off the option.
Also Read

Updated APN settings for AT&T

Updated APN settings for Verizon

Updated APN settings for T-Mobile

Samsung Confirms Launch Date for Galaxy F54 5G in India and Provides a Glimpse of Design

iOS 17 Rumors and Concept Showcase Exciting Features Ahead of Apple's Announcement








