You can make many changes in Windows 10 and adjust it to your taste. That’s one of the best things about this OS. When you click on the Start button, you will see the list of apps, and at the top, you can find Recently added apps (if you have this option turned on) and Most used apps. If you want to hide the apps you use the most, keep reading. We are going to show you the steps. Let’s see how to hide the most used apps in Windows 10.
See also: How to change colors in Windows 10 Calendar.
How to Hide the Most Used Apps in Windows 10
Windows 10 has a variety of options, and some of them are turned on by default. That’s the case with the apps you use the most. Fortunately, you can make changes here and disable the option. In the Start menu, these apps are located at the top. However, if you find this annoying and want to hide it, follow the steps below:
- Click on the Start button
- Next, click on the gear icon located on the left side
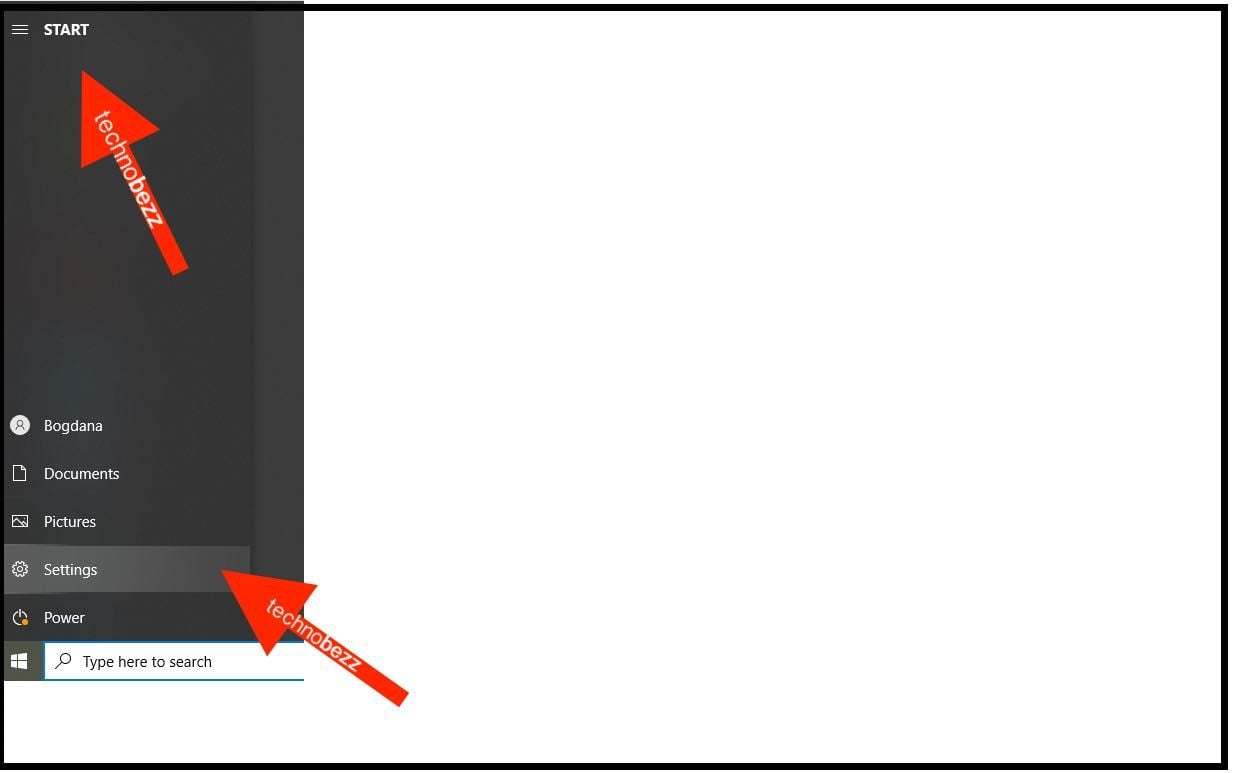
- When the Settings menu shows up, click on Personalization
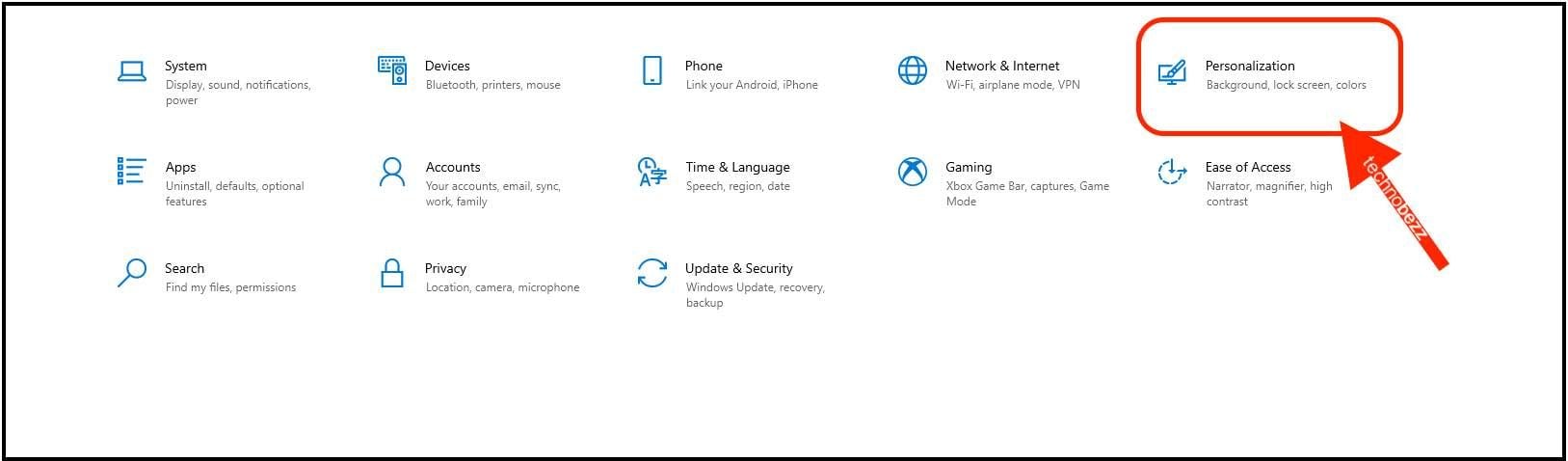
- Next, click on Start
- Find the option “Show most used apps.”
- You will see that the option is enabled by default
- To turn it off, click on the switch

Voila! The option is disabled. If you click on the Start button, you will see that the most used apps won’t be visible at the top of the list of apps. You can always turn the option on again by following the same steps and clicking on the switch “Show most used apps.”
Also Read

Updated APN settings for AT&T

Updated APN settings for Verizon

Updated APN settings for T-Mobile

Samsung Confirms Launch Date for Galaxy F54 5G in India and Provides a Glimpse of Design

iOS 17 Rumors and Concept Showcase Exciting Features Ahead of Apple's Announcement








