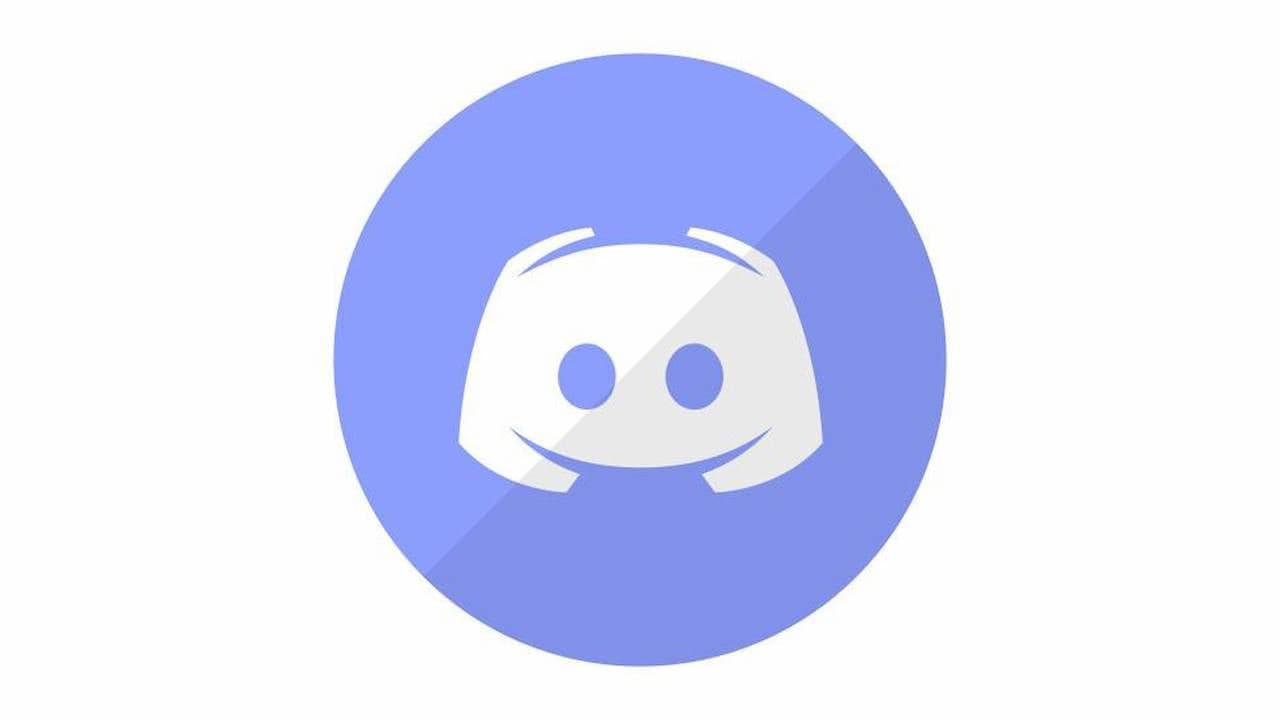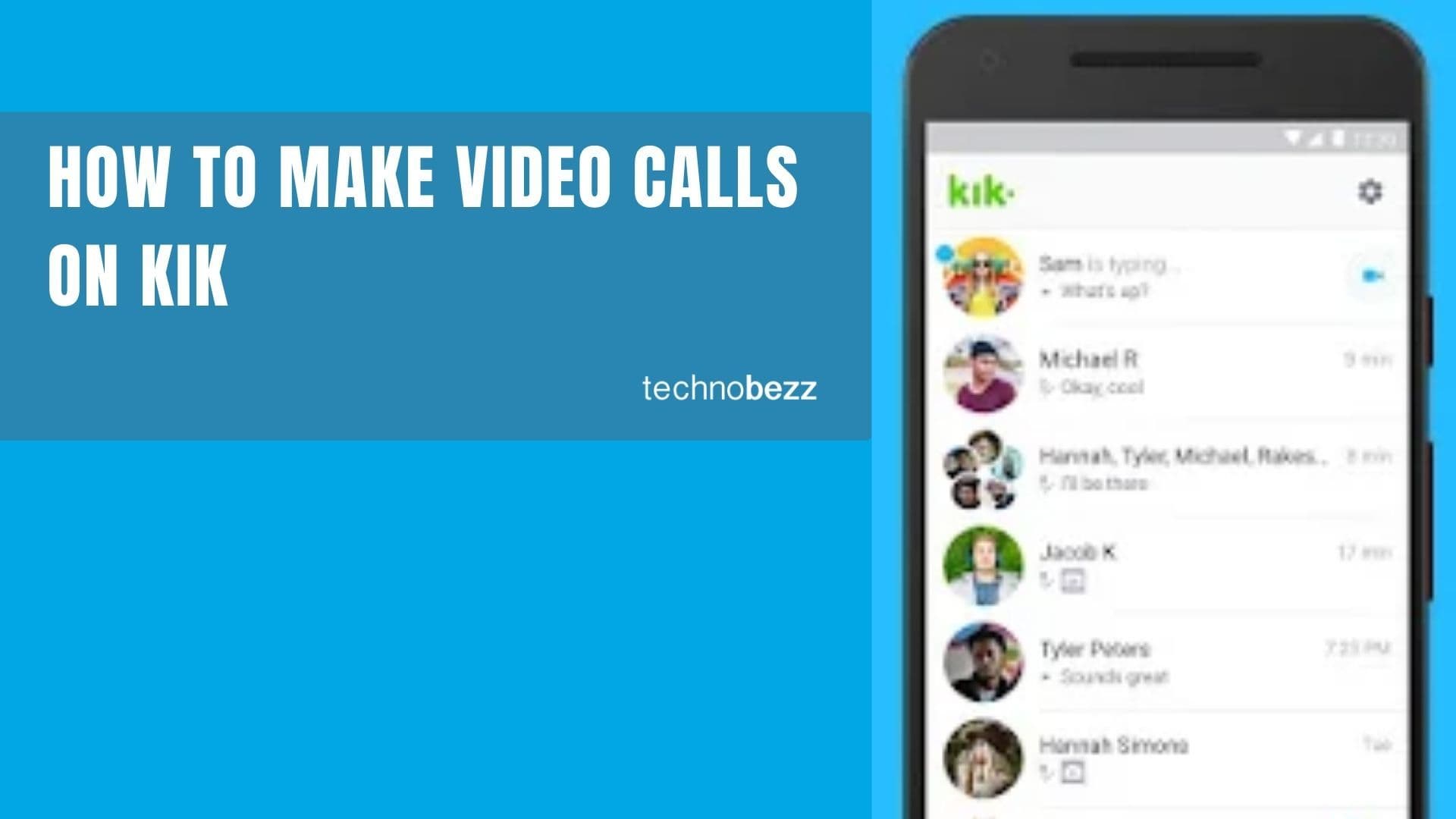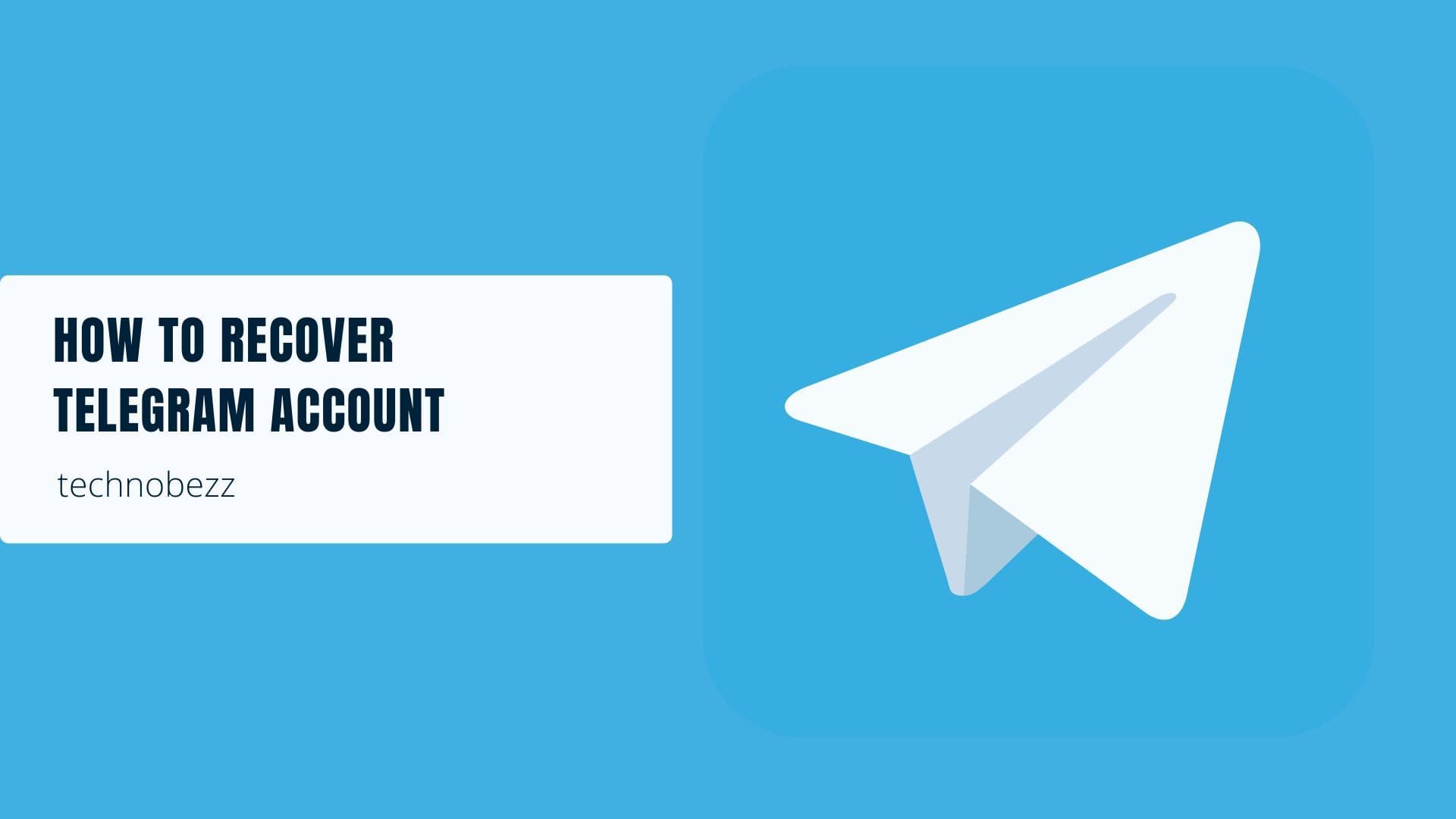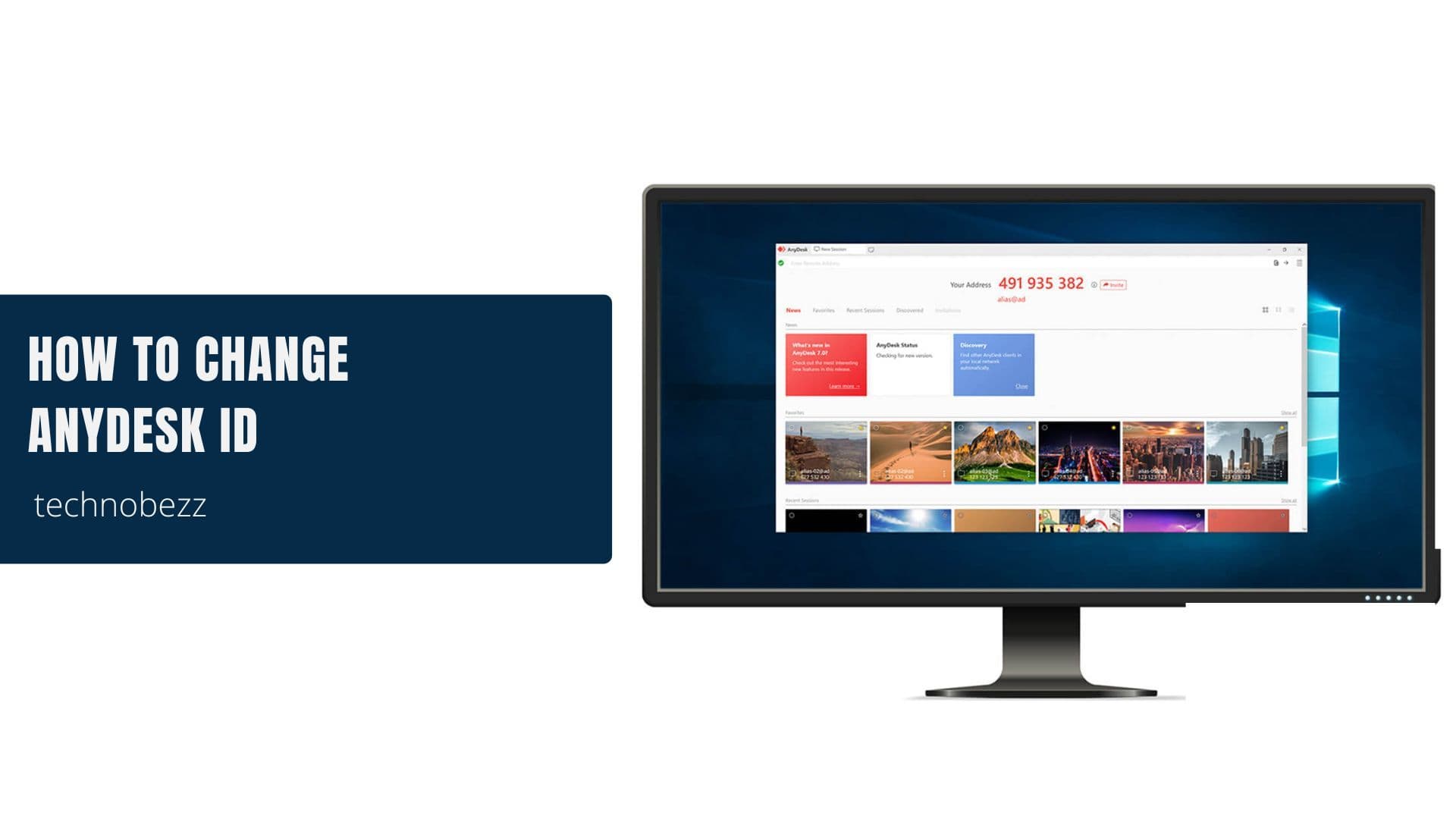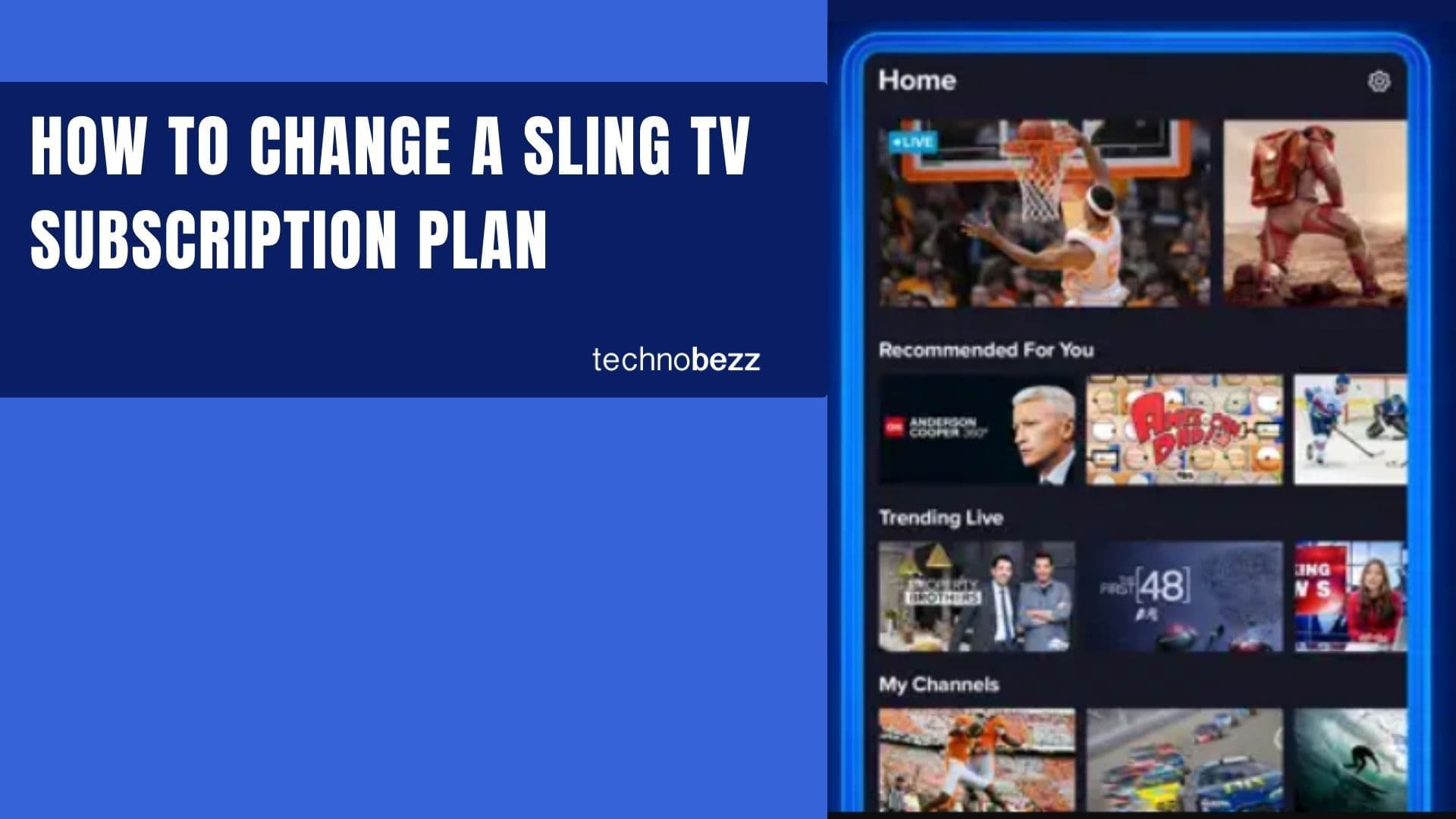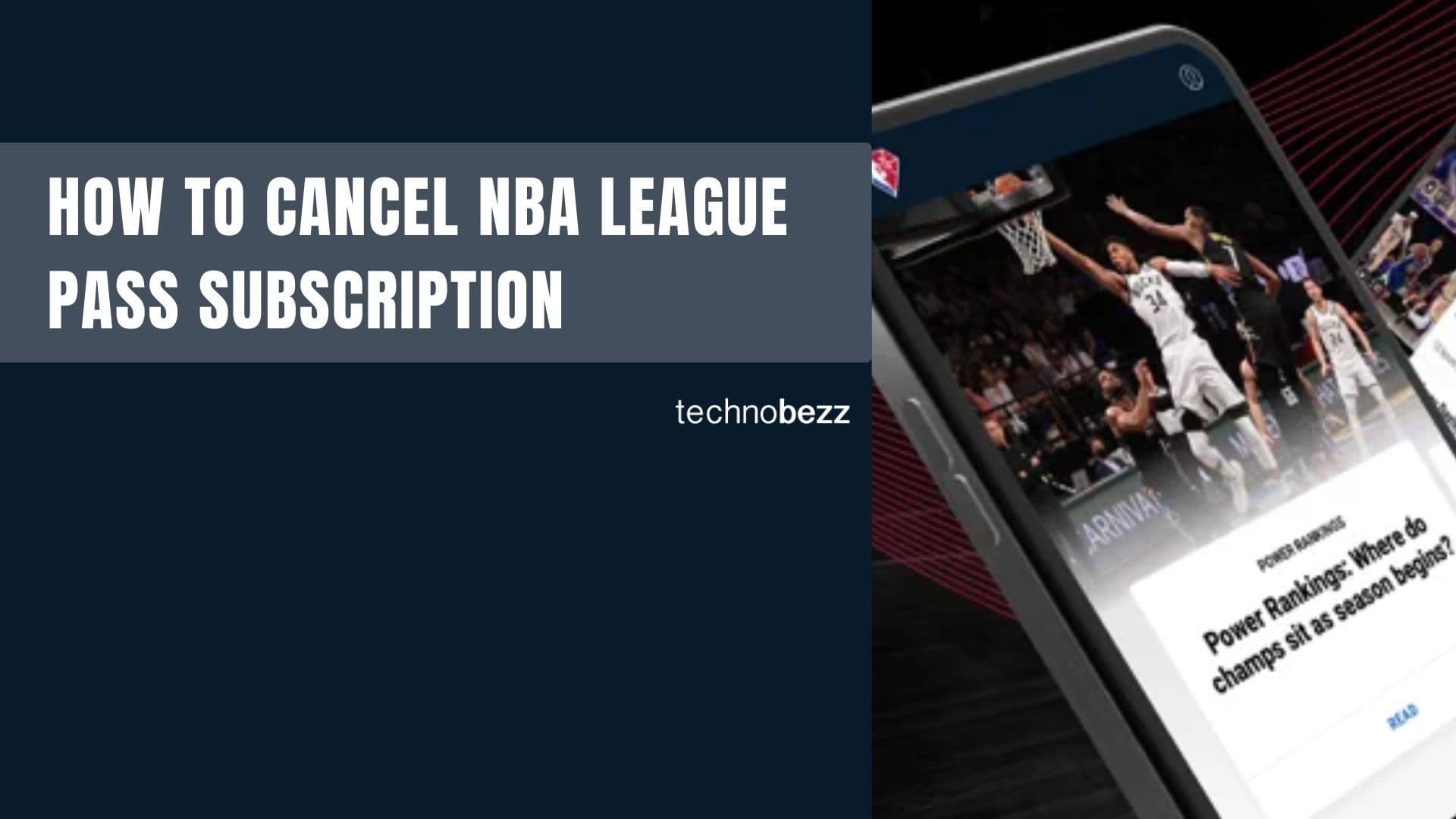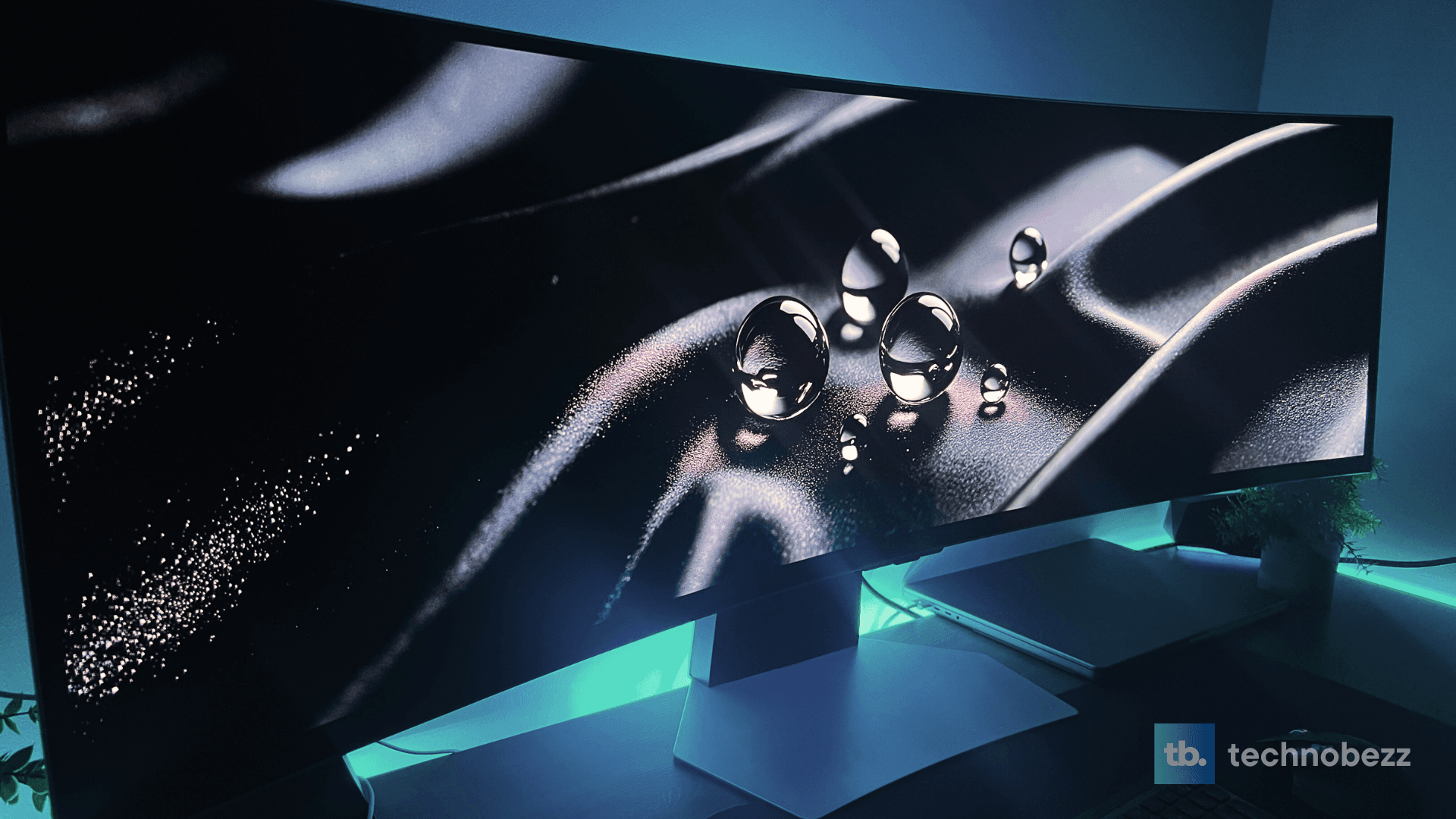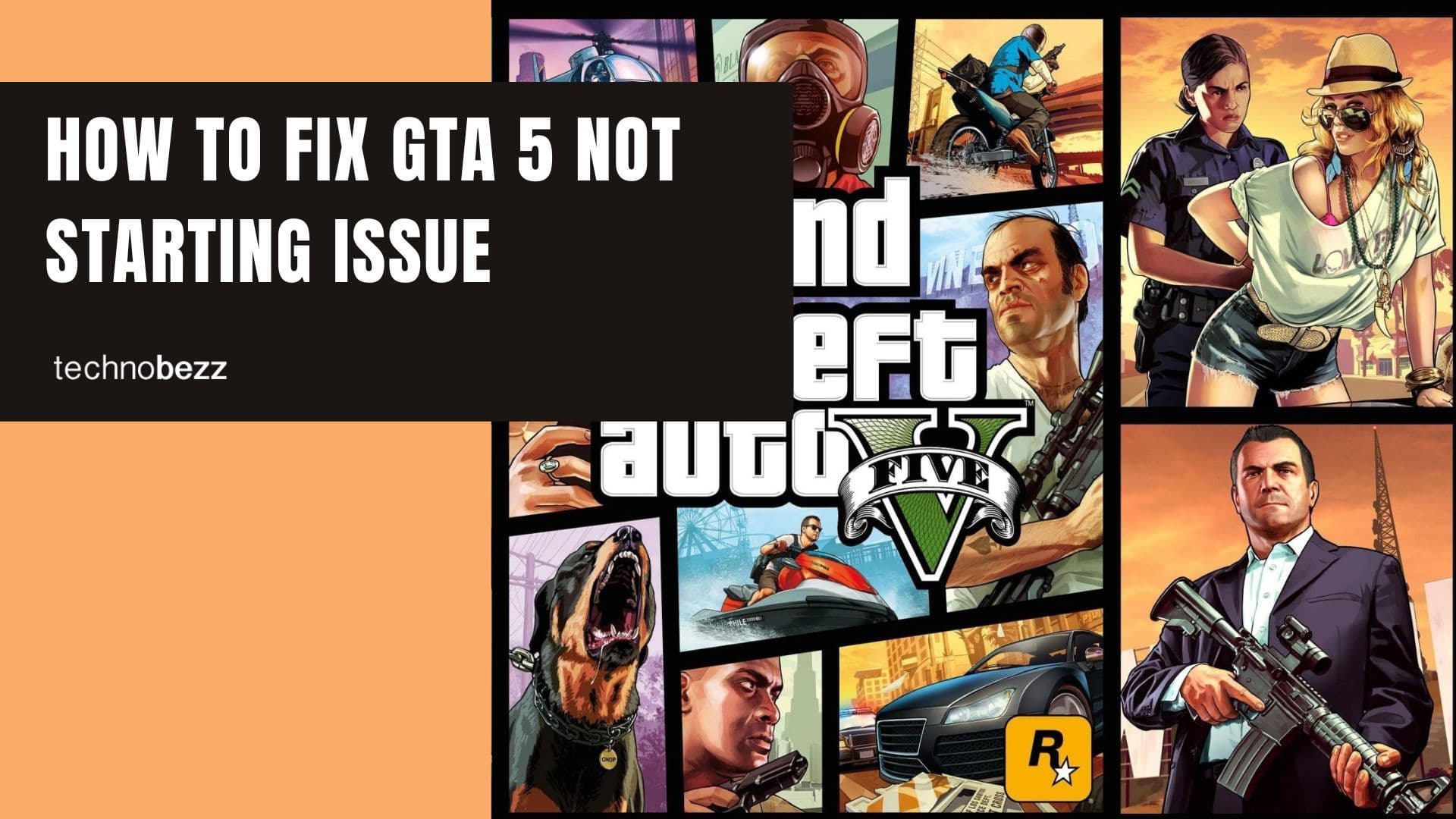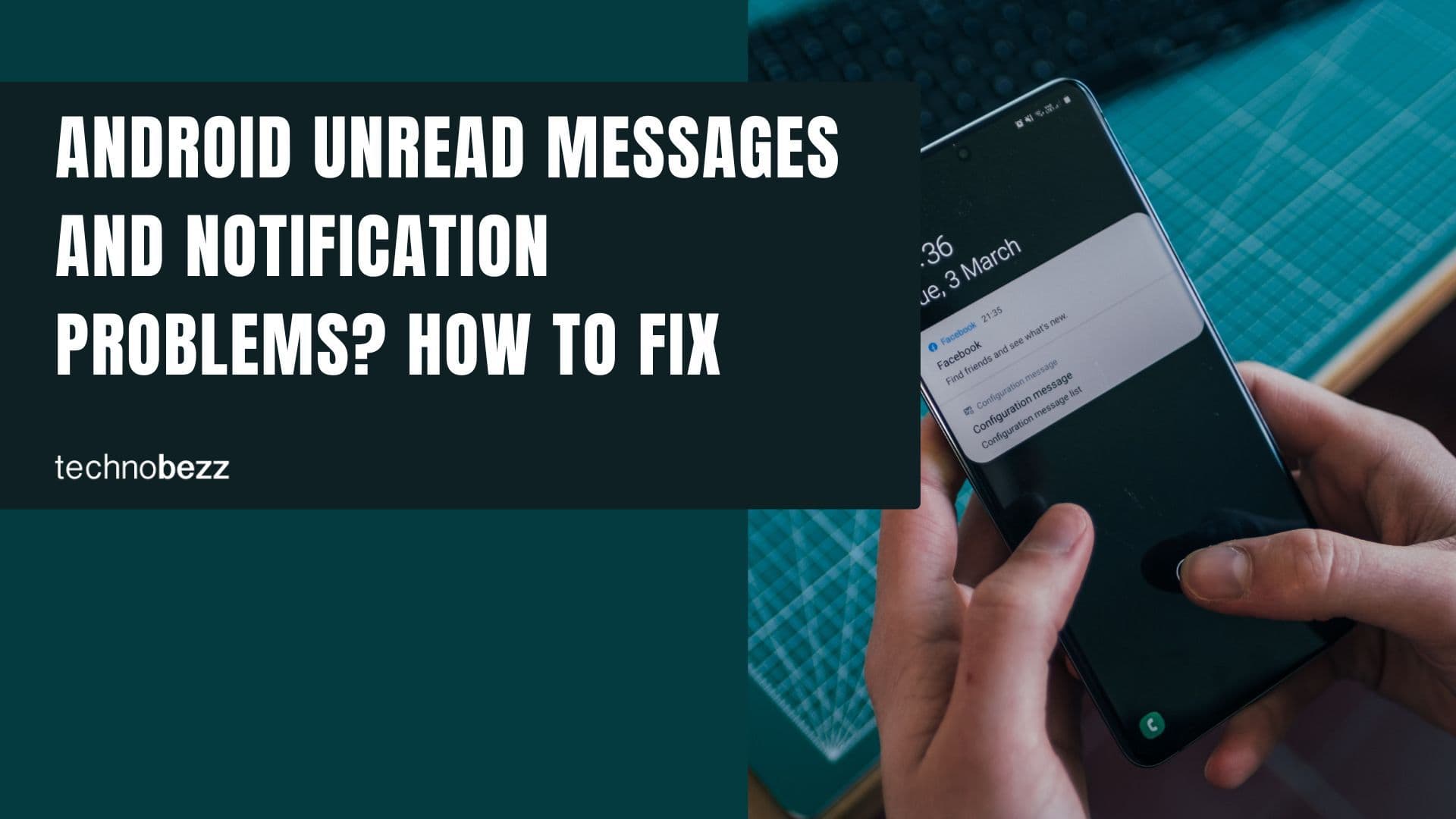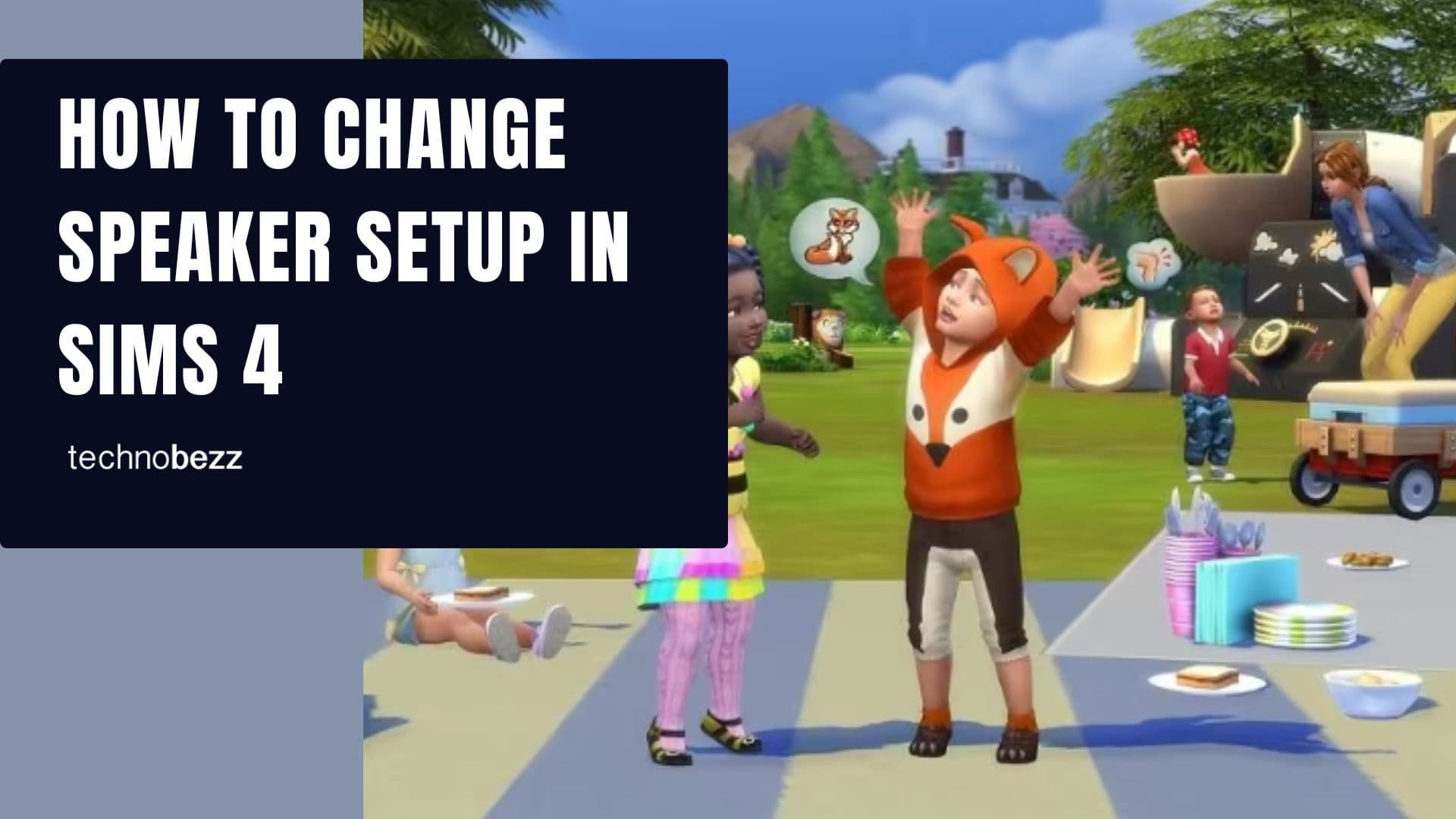If your Xbox game installation keeps stopping at 0%, 99%, or somewhere in between, you're dealing with a common issue that affects many users. This typically happens when your console tries to download a game update while the main installation is still in progress, creating a conflict that halts everything.
The good news is this problem has straightforward solutions that work for Xbox One, Series S, and Series X consoles.
Why Xbox Installations Stop
When you start installing a game, your Xbox automatically checks for available updates. If it finds one, it tries to download the update simultaneously with the main installation. This can cause the installation process to freeze or stop completely, especially with large games or slower internet connections.
Method 1: Clear Local Saved Games
This is the quickest fix that often resolves the issue without affecting your cloud saves. Your game progress stored on Xbox Live remains safe - this only clears temporary local data.
- 1.First, eject the game disc from your console if you're installing from physical media
- 2.Press the Xbox button to open the guide
- 3.Navigate to Settings > System > Storage
- 4.Select "Clear local saved games" and confirm with "Yes"
- 5.Your console will restart automatically
- 6.Try installing the game again
This method works because it clears temporary installation files that might be causing conflicts.
Method 2: Install Offline to Avoid Update Conflicts
If clearing local saves doesn't work, the offline installation method is your best bet. This prevents your Xbox from trying to download updates during the main installation process.
Step 1: Go Offline
- 1.From the Home screen, press the Menu button on your controller
- 2.Select Settings > Network settings
- 3.Choose "Go offline" or disconnect from your wireless/wired network
Step 2: Cancel Any Stuck Downloads
- 1.Return to the Home screen and open "My games & apps"
- 2.Find the game that's stuck installing
- 3.Press the Menu button on your controller
- 4.Select "Cancel installation" to remove the failed attempt
Step 3: Install the Game Offline
With your console still offline:
- Insert the game disc or select the digital game to install
- Wait for the complete installation to finish
- Don't reconnect to the internet until the game is fully installed
Step 4: Go Online and Update
Once the main game is installed:
- 1.Reconnect to your network
- 2.The game will automatically check for and download any available updates
- 3.The updates should install without issues now
Additional Troubleshooting Tips
If you're still having problems, try these additional steps:
- Restart your console - A simple restart can clear temporary glitches
- Check your internet connection - Ensure you have stable internet for digital downloads
- Free up storage space - Make sure you have enough free space for the game and its updates
- Try a different game - If only one specific game won't install, the issue might be with that particular title
Remember that some games have known installation issues that require specific fixes. If you're dealing with a particular game that consistently won't install, check the game's official support channels for game-specific solutions.
The offline installation method is particularly effective because it separates the main installation from the update process, eliminating the conflict that causes installations to stop.