The Samsung Galaxy S9 and Galaxy S9+ were the flagship phones in 2018. While you can hardly find mistakes with the fantastic design, camera, and hardware specifications, the phones have some issues, including those related to SD cards.
Let’s explore the solutions on how to fix Samsung Galaxy S9 SD card issues so that you can enjoy that extra space.
See also: How To Fix Samsung Galaxy S9 Bluetooth Issues
How to Fix the Samsung Galaxy S9 SD Card Issues
Method 1: Reboot Your Galaxy S9 Phone
Smartphones are more like computers, and a simple reboot could sometimes fix the most complex errors.
You can still restart your device, but shutting it down and switching it back on again has advantages. When you undergo this process, the cache memory will be cleared entirely, and the Android OS will be freshly loaded into it, allowing it to possibly detect your memory card.
- Press and hold the power button. A couple of seconds later, a pop-up screen will emerge
- Tap the power off and let your phone shut down completely
- Wait for at least 30 seconds then press and hold the power button again
- Android OS will boot up
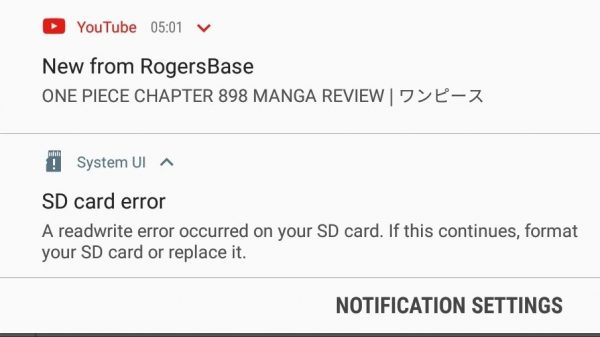
Method 2: Unmount your MicroSD card properly and then remove it
Most users have reported that their phone cannot detect their SD cards on Samsung forums. Some may be using a 64 GB or 128 GB card from their older smartphones, while others might have purchased a new one.
Many possibilities could have led to this issue, but unmounting the microSD card is an excellent way to start and check if the card would read.
- Head to the Settings menu on your Galaxy S9 phone
- Scroll down and find the Storage options
- Tap on it and open Storage Settings
- Select Unmount, and you will see an on-screen notification that unmounts your card
Once you have successfully gone through the process, use the SIM ejector tool to remove the card and inspect the card physically.
Check if there are any deep scratches in the chip area and make sure your SD card is not broken or damaged. Physical damages will make it difficult for the motherboard to recognize the memory chip.
Method 3: Unmount and Mount your SD Card without removing it
An SD card may not function as intended for many reasons, and corrupted memory spots could be one of them. While the final option would be to buy a new one, you should probably confirm whether it is your Galaxy S9+ or the S9’s software that is causing the problem in the first place.
Follow the steps mentioned above to unmount your SD Card safely but stop at the last section because you don’t have to physically remove it from the slot.
- Once you have successfully unmounted the card, wait for 30 seconds to 1 minute.
- Make sure to close the settings window during your wait period
- Head back to Settings and find Storage
- Tap on the SD card option and then on Mount SD Card
- Your phone might take a couple of seconds to process and mount the Storage again
Method 4: Check the Storage Size and Manufacturer of Your MicroSD Card
The flagship Samsung phones are great in terms of hardware because they can support external storage cards up to 400GB which is a massive number. However, not all manufacturers and microSD card models are supported, and when you increase the Storage, it might lead to detection issues.
Instead of trying to find out how to fix Samsung Galaxy S9 SD card issues, you should first check the model of the product, its manufacturer and compatibility with the latest flagship phones.
- Check the read and write speed of the card; as an attempt to push it, manufacturers may go beyond the industry standard numbers
- Use the same SD card in different devices and see if they get detected to confirm if they are compatible with smartphones
- Get a replacement chip from the seller to see if it works and if it is detected by your Galaxy phone

Method 5: Do a Complete Formatting of your Memory Card
Whether it is a new SD card or an old one, formatting it entirely and using it with your Samsung Galaxy S9 smartphone might make it work.
Before you do so, it is essential to know that all your data will be completely erased.
Tips to Format your MicroSD Card
- Upload all your phone’s photographs to Google photos in full resolution, and unless you have tons of them, the space available should be enough
- Check if the songs and movies stored on your card have backups on a PC
- Videos stored in apps like Netflix, Amazon Prime and Apple Music should be downloaded again as there is no way to back them up
- If you have spare storage or a large hard disk, transfer the entire content but don’t replace it after formatting
Formatting Procedure
- Open the Settings page on your Galaxy S9 or S9+ phone
- Scroll down to find the Storage option
- Open your SD card and select Format
- The process might take a couple of minutes to be completed and your data will be entirely erased
Older SD cards might be much easier to detect when formatted and fresh. Unless there is a software issue, your card should be detected by the phone, allowing you to use the extra space available.
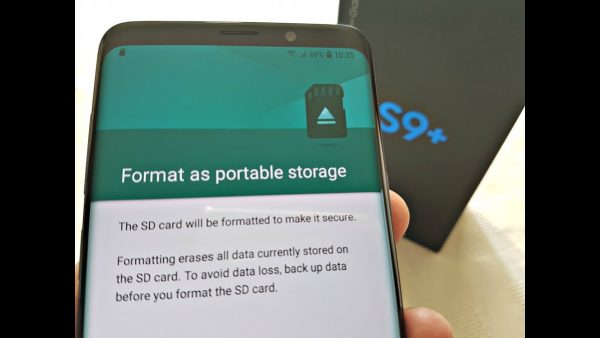
Method 6: Check Samsung’s Official Site for the List of Compatible SD Cards
After you have completed all the steps above, if the micro SD card doesn’t work, consider the following methods.
Unmount and mount the card in a different smartphone to see if it works. You can also plug it into the SD card reader found on laptops or desktop computers to see if it can detect the same.
If it doesn’t detect the external Storage, the problem is probably with the card and not your Samsung Galaxy S9 smartphone.
Before you purchase a new SD card, which is the apparent solution to the problem, visit the official Samsung website to find a list of compatible memory cards and find them with an online retailer. This should help you fix the issue.
Method 7: Factory Reset Your Smartphone (Warning! You Will Lose All Your Data)
The final option is to factory reset your Galaxy S9 smartphone by following the steps below. You will lose the data stored on your device except for the ones saved in your cloud account when you do so. If you haven't created the backup yet, it's time to do it now.
Once you are ready to do the factory reset, do the following:
- Open the Settings page on your Galaxy S9
- Find the General Management option
- Tap to open Reset options
- Tap on Factory Data Reset
Most bugs associated with the phone can be solved with a factory reset. Once you're done, make sure to download the latest software updates from Samsung. These are essential to fix any identified issues and ensure your phone works as intended.

Knowing how to fix Samsung Galaxy S9 SD card issues should help you solve the problem independently with one of the methods mentioned here.
The company has officially acknowledged all the problems reported by users and is working on multiple software updates to fix them. If the problem lies with your SD card, you have to fix it on your end to make it work.
Also Read

Updated APN settings for AT&T

Updated APN settings for Verizon

Updated APN settings for T-Mobile

Samsung Confirms Launch Date for Galaxy F54 5G in India and Provides a Glimpse of Design

iOS 17 Rumors and Concept Showcase Exciting Features Ahead of Apple's Announcement







