Sometimes you may get errors like 'Facebook App Session Expired,' the Facebook app keeps stopping, or you can't log in to the Facebook app." If your Facebook is inactive for too long, it may require you to log in again.
Sessions keep you logged in to your preferred sites and services. Sessions were developed to time out so that someone else cannot get access to your sensitive data.
Facebook also uses sessions in the same way but typically reserves sessions for third-party services and apps to keep your Facebook account safe. It also saves the battery life of your mobile phone.
Facebook uses sessions to validate that your account is within its service.
It could be when you play some games or use the Facebook app. Sessions rely on cached information. Once the cache is cleared, the session ends.
Facebook App Not Working? Here's How To Fix It
1) Check if Facebook is down
While Facebook may have a high uptime rate and very few issues with downtimes, there are times when unforeseen bugs may occur and cause an unfortunate server outage.
Luckily, you may check websites like DownDetector or do a "Is Facebook Down"? Search in your search engine
2) Force quit the Facebook App / Close and Reopen.
Before you move on to other methods, force quit the app and relaunch it.
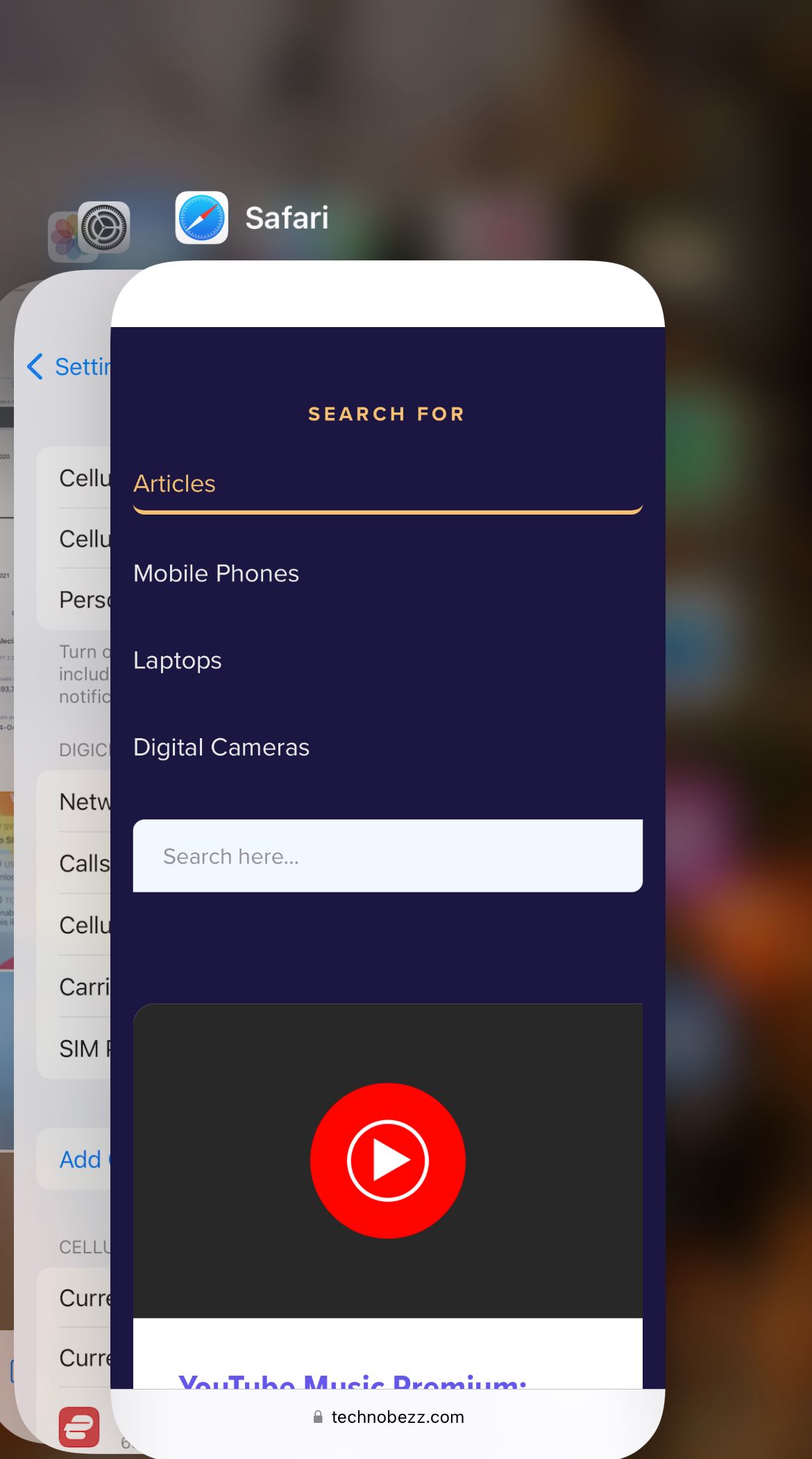
3) Clear Cache and Data for your Facebook App
Is your Facebook app still not working? Clearing the cache and data can fix the Facebook app for most users. Here is how to do it :
On Android Devices :
- Go to the Settings menu of your device.
- Look for Apps or Application Manager and tap on it
- Scroll down to find the Facebook app and tap on it
- Look for Clear cache and tap on it on the next screen
On iPhone Devices :
You can either offload the app or reinstall it.
4) Check for a Facebook App Update
If you are using the Facebook app and getting this error, navigate to your App Store (Google Play Store or App Store) and look for a new version of the Facebook app. If there is, download it.
5) Check your internet connection.
If you are using Wi-Fi:
- Check the connection on your Android, iPhone, or tablet.
- If the little Wi-Fi sign in your notification bar isn't showing, your internet connection is lost. Maybe you accidentally turned the Wi-Fi off? If yes, turn it on and once you are connected to the internet, your Facebook app will start working.
- If not, go to your Wi-Fi router. You need to check if the router has internet access. Usually, you can see that by just looking if there's a little light that's on. If not, you'll need to restart it. Just find its off button, click it, wait a few minutes and turn it back on. You'll need to wait for a while. If, by chance, you still don't have internet, consider waiting a while or calling your network distributor to see what the problem is.
If you are using mobile data:
- Check if your mobile Data is fast enough to use Facebook. On Android, if it says H+, your internet is fast enough. If it's not that fast, you would probably have to wait longer for the video to be online.
6) Check the Cellular Data on iPhone.
Make sure your cellular Data is on.
- Go to Settings
- Cellular
- Cellular Data
See also - Facebook Dating Not Showing Up? Here's How To Fix It
7) Turn on Cellular Data for the Facebook App
You may have disabled cellular data on your Facebook app and forgot to re-enable it. If you are using your mobile data to connect to Facebook, you must enable Cellular data.
8) Try Facebook on another phone or try the web version.
Testing Facebook on the web or using another phone can determine if the issue resides with your phone or your internet connection. If Facebook works on another device, proceed with reinstalling the app.
9) Reinstall the Facebook App
If Facebook is working on another device and not yours, it proves to be an issue with your phone or internet setup.
Kindly reinstall the Facebook app on your phone.
- Long hold the app on your screen.
- Tap the "X" to delete the app.
Why does my Facebook session keep expiring:
Method 1: Sign in
The first thing you can try is to sign out of Facebook and sign back in.
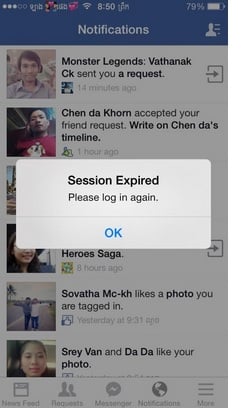
Method 2: Clear Browsing Data (On Browser)
Clear the browsing data for your browser. Once you do this, the issue should be resolved. If not, perhaps one of the browser extensions is creating a problem, so you should remove the extension and try using Facebook again.
If this doesn’t make any difference, you may reinstall the app. Go to the home screen of your device, tap and hold the Facebook app icon if you are using iPhone, click on the X and then Delete, and if you are using Android, click on Uninstall. Head over to the app store and download and install the app again.
First, delete the cache, empty cookies, and temporary folders if you are facing any Facebook loading problems.
How to clear your cache on Chrome WEB:
- Click on the Menu icon at the top right of the browser (the three dots)
- Click on More Tools
- Then, select Clear Browsing Data
- A new window will appear
- Choose Cookies and other site data and cached images and files.
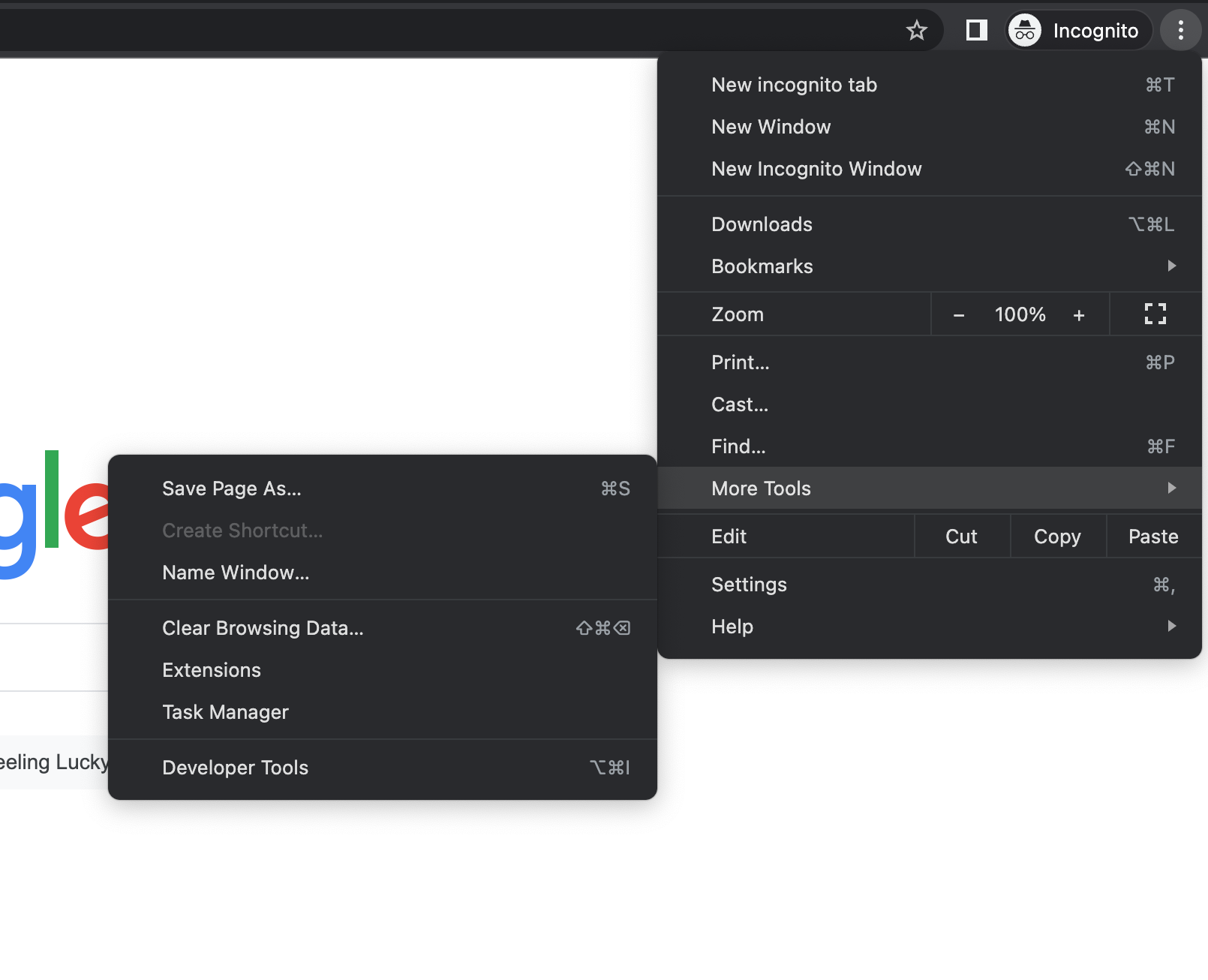
How to clear your cache on Safari WEB:
- Select the Safari menu at the top left (shown in the image below)
- Tap Preferences.
- Select the Privacy Tab
- Select Manage Website Data
- Remove All
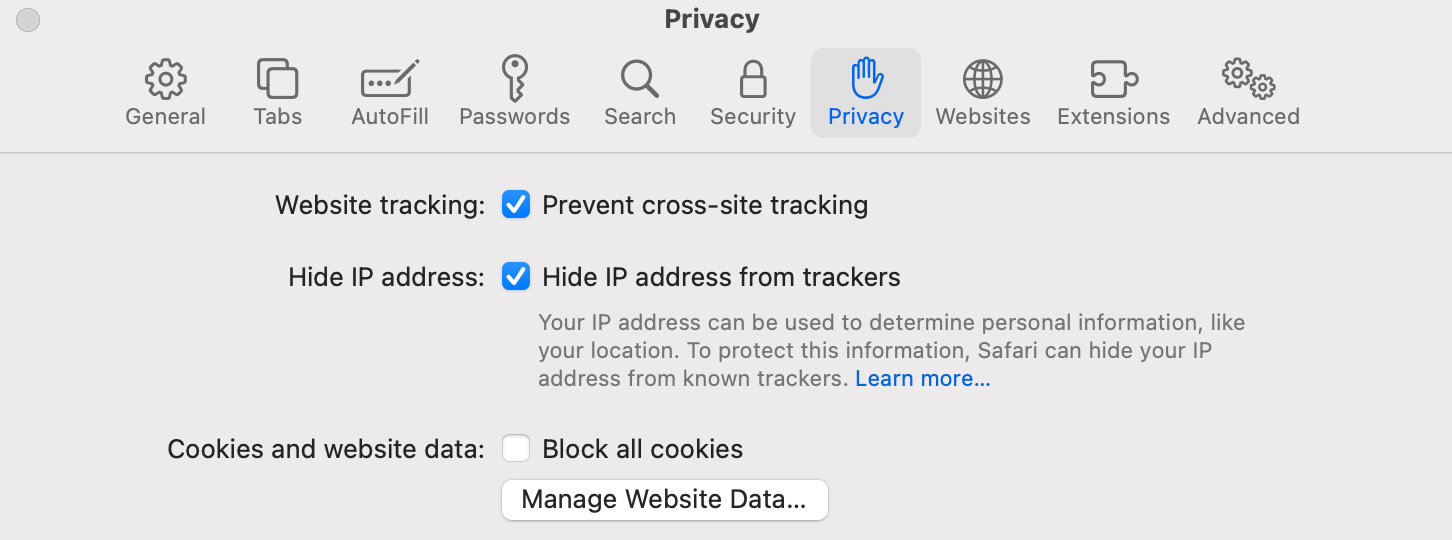
How to clear your cache on Firefox WEB:
- Select the Firefox menu at the top left (shown in the image below)
- Tap Preferences.
- Select the Privacy & Security Tab
- Scroll down and select Clear Data
- Select Cookies and Cache web content
- Remove All
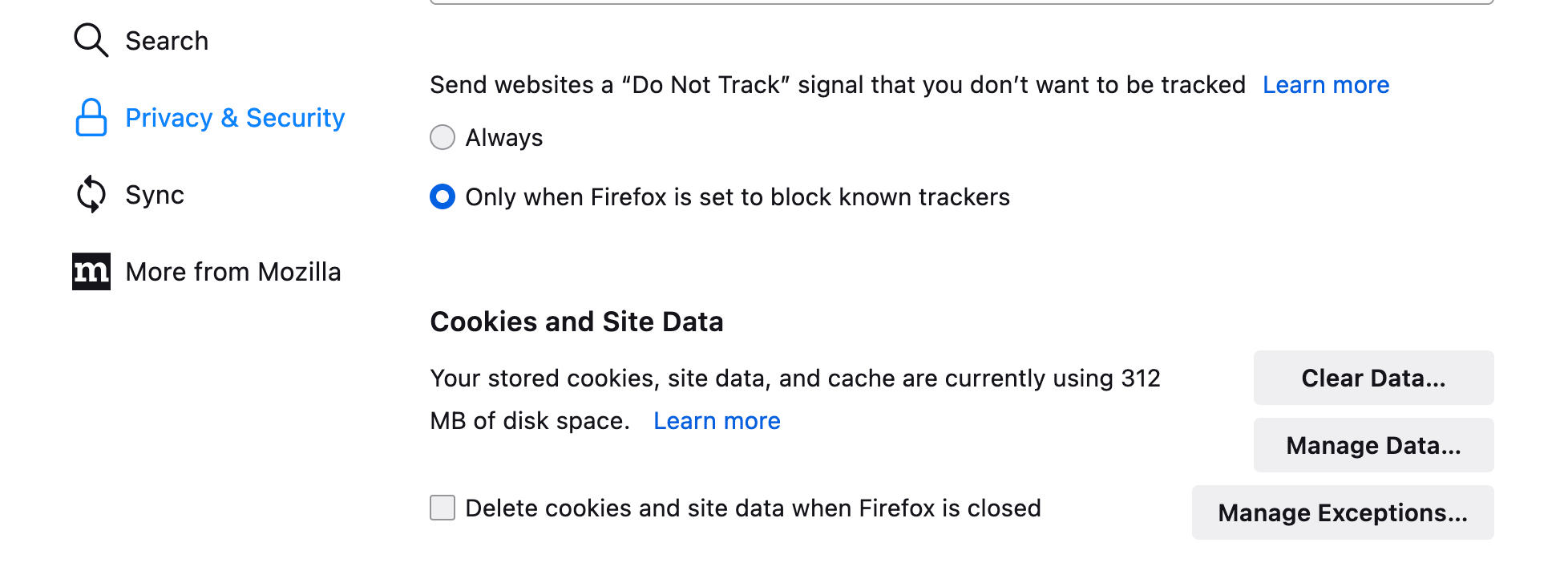
On Android Devices :
- Go to the Settings menu of your device.
- Look for Apps or Application Manager and tap on it
- Scroll down to find the Facebook app and tap on it
- Look for Clear cache and tap on it on the next screen
On iPhone Devices :
You can either offload the app or reinstall it.
Method 3: Check your security Software
The security software you are using can affect browser performance and cause issues. Make sure the security software on your computer is up to date and doesn't block Facebook. You can try to turn it off temporarily.
Method 4: Use a different browser
You can use many browsers for surfing the Internet, such as Google Chrome, Firefox, and Brave, just to name a few. Try to load Facebook on a different browser and see if that will make any difference.
Method 5: Check the add-ons on your browser (especially. Ad Blockers)
Sometimes add-ons like Bitdefender Anti-Tracker and AdBlock plus can cause problems rendering certain pages, including Facebook. Try to update the add-ons or deactivate them for a while.
You can find your safari add-ons: Safari menu > Preference > Extension
You can find your chrome add-ons: Chrome menu icon > more tools > Extension
Also Read

Updated APN settings for AT&T

Updated APN settings for Verizon

Updated APN settings for T-Mobile

Samsung Confirms Launch Date for Galaxy F54 5G in India and Provides a Glimpse of Design

iOS 17 Rumors and Concept Showcase Exciting Features Ahead of Apple's Announcement








