If you have just started using Windows 10 and are entirely new to this OS, you will need time to explore its features and options. In this article, we will talk about the option called high contrast. It is designed to make apps and text easier to see and allows that by using more distinct colors. If that’s something you want to use and wondering what steps to take, continue reading. We will show you how to enable high contrast in Windows 10.
See also: How to use small taskbar buttons in Windows 10
How to enable high contrast in Windows 10
There are two ways to enable this option in Windows 10, and we will show you both.
Method 1
The first method is through the settings. Here is what you need to do:
- Click on the Start button
- Next, click on the gear icon to access the Settings
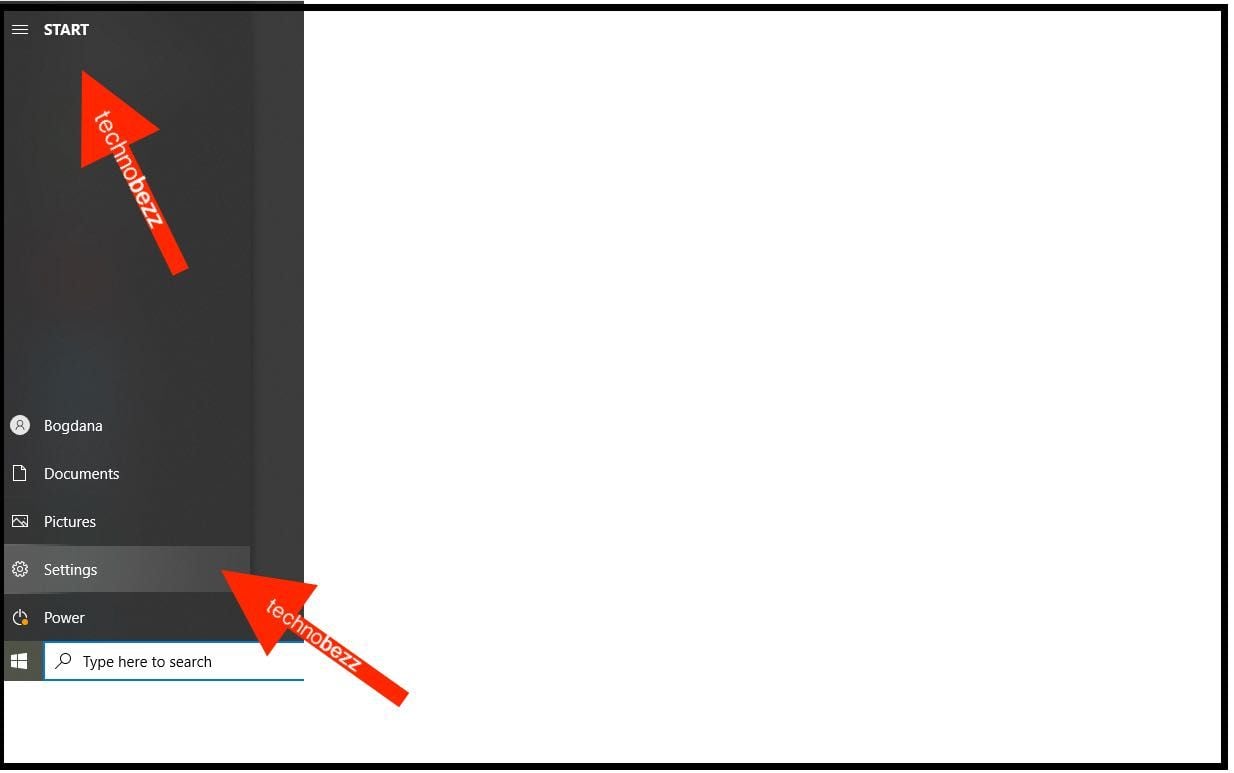
- From the Settings menu, choose Ease of access
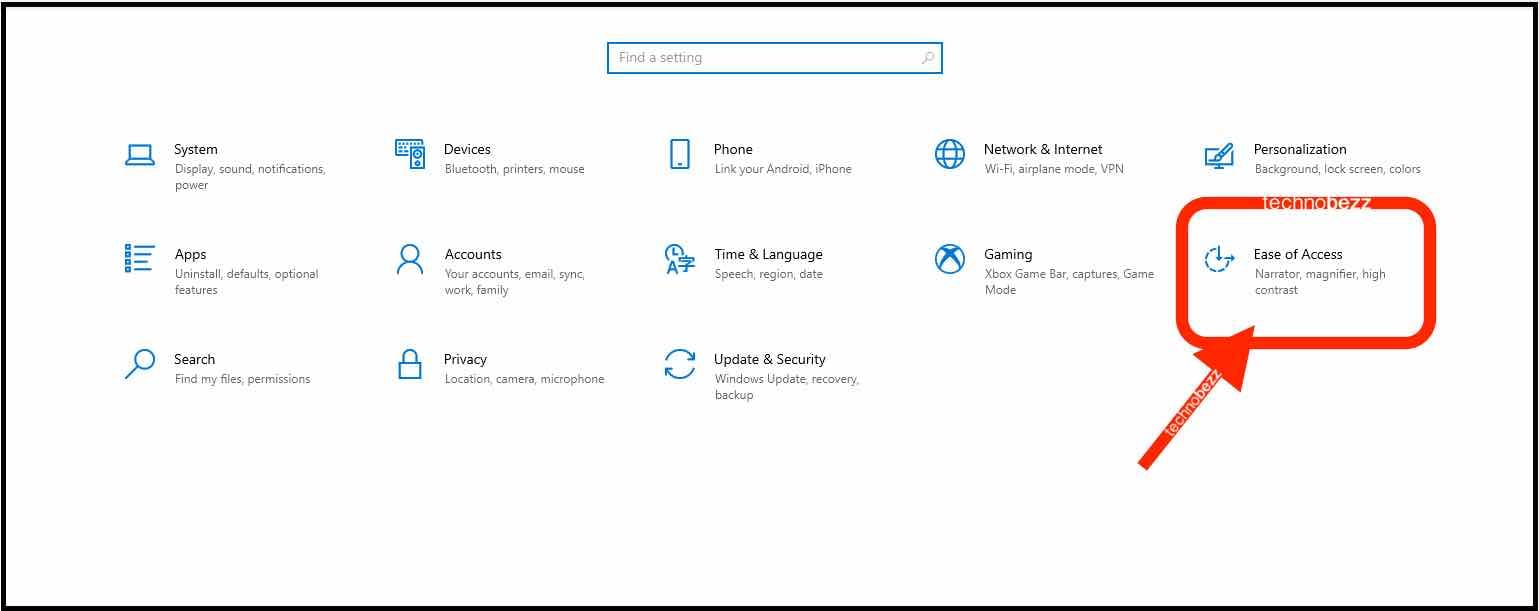
- You will see several options on the left side of the screen. Find High contrast and click on that.
- This option is turned off by default. Click on the switch to enable it
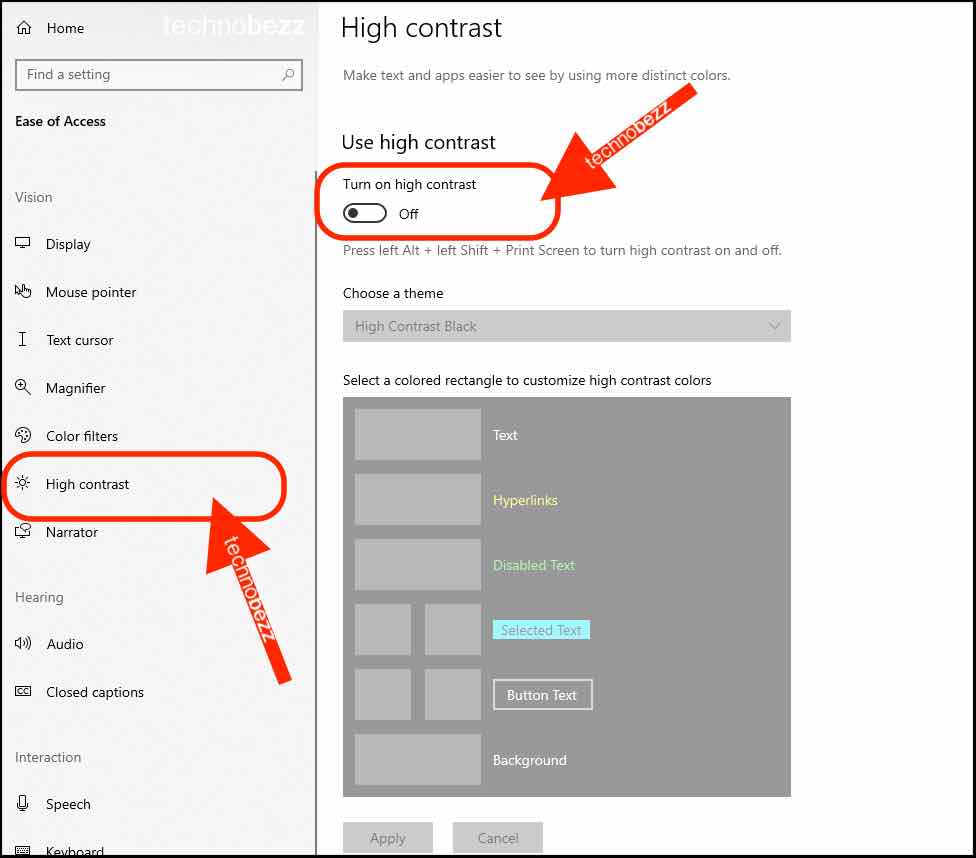
- Once the option is turned on, you can choose a theme
- The options are High Contrast White, High Contrast Black, High Contrast #1, and High Contrast #2
- To further customize the option, you can select the colors for the text, hyperlinks, background, etc.
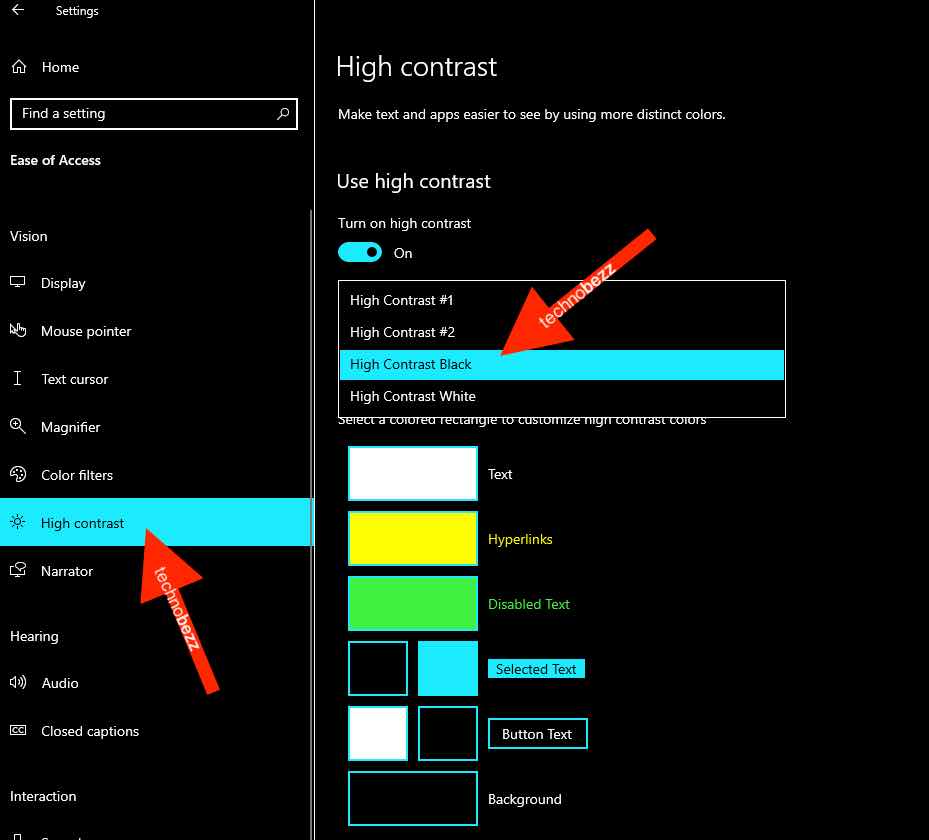
Method 2
Another way of turning on the high contrast is by using the keyboard buttons. To enable it, you need to press the following buttons simultaneously Alt + left Shift + Print Screen.
Also Read

Updated APN settings for AT&T

Updated APN settings for Verizon

Updated APN settings for T-Mobile

Samsung Confirms Launch Date for Galaxy F54 5G in India and Provides a Glimpse of Design

iOS 17 Rumors and Concept Showcase Exciting Features Ahead of Apple's Announcement








