Windows 10 offers a variety of features that you can use to thoroughly enjoy your experience. Of course, notifications make up a big part of the OS, but how do you manage distractions when you need to be focused entirely on a specific task? There is a handy feature designed for this particular purpose called Focus Assist. If you want to turn it on, keep reading. We will show you how to enable Focus Assist in Windows 10.
See also: How to manage notifications in Windows 10
How to enable Focus Assist in Windows 10
Focus Assist is a super helpful feature that you should enable when you want to focus on the things you are working on completing. Whether that’s a work presentation or a game you want to play, this feature will minimize distractions, and you can be entirely dedicated to the task.
Here's how to enable it:
- Click on the Start button.
- Now click on the gear icon.
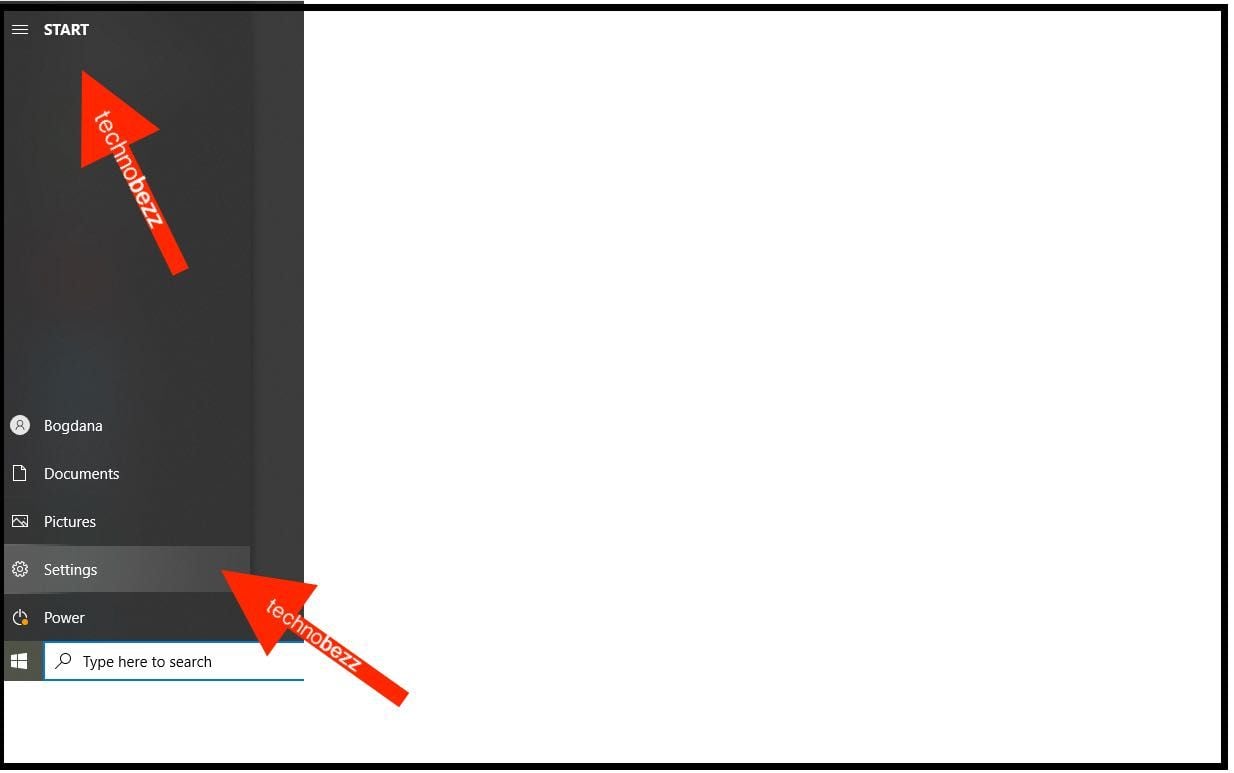
- In the Settings menu, click System.

- Find Focus Assist on the left and click on it.
- As you can see, it is turned off by default. That's why you are currently receiving notifications from your apps and contacts.
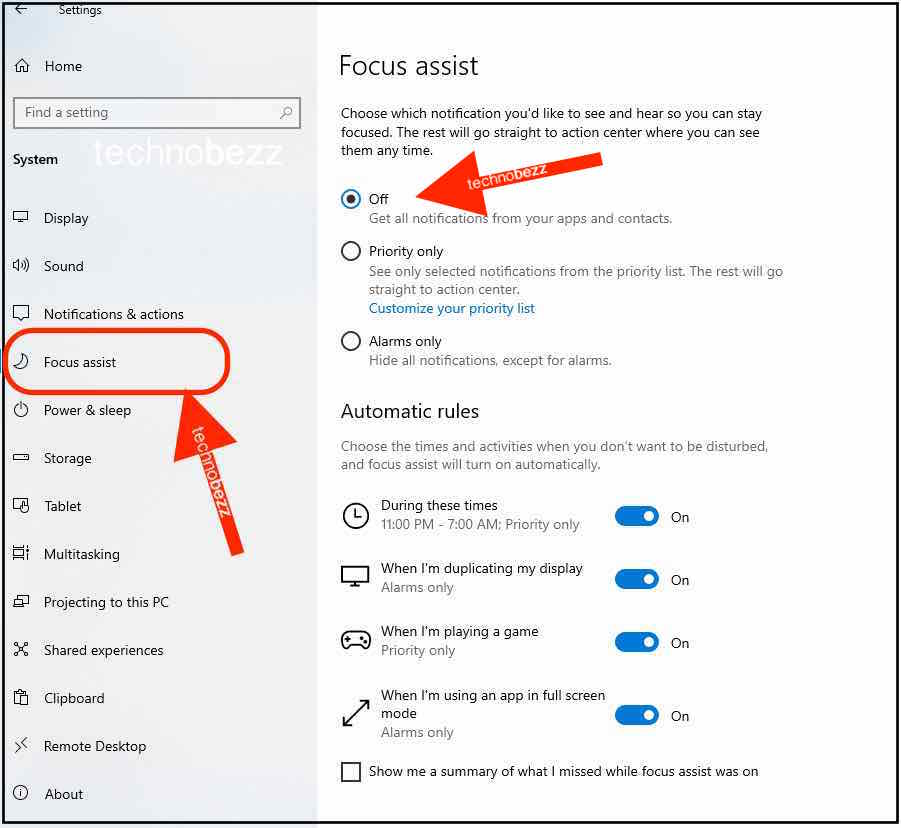
- To enable it, choose one of the following options: Priority only or Alarms only.
- By choosing Priority only, you will only get notifications from the Priority list. You can customize it by clicking on the dedicated option.
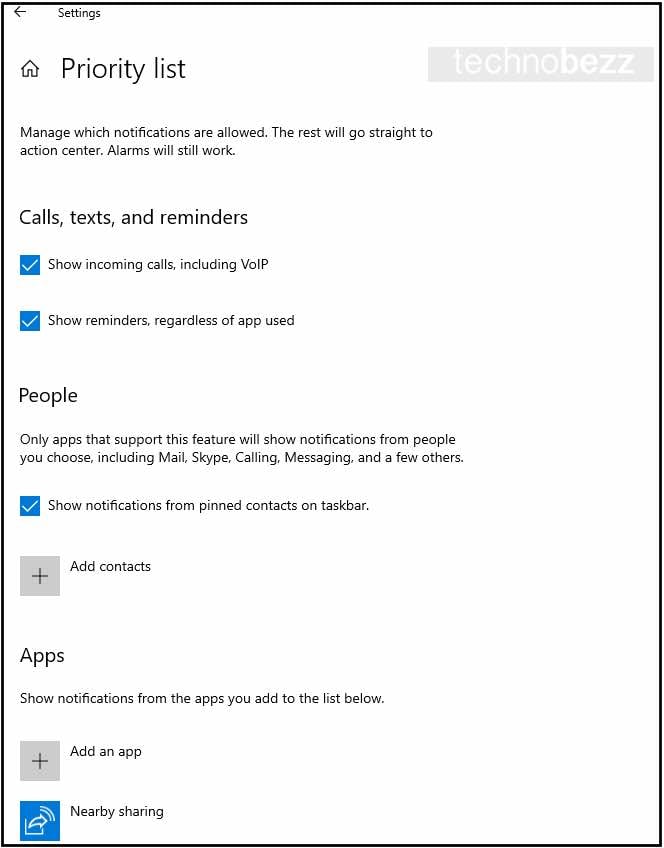
- You can select apps and contacts and place them on your priority list. If Focus Assist is turned on, you will only receive notifications from apps and contacts on the list. All other notifications will be hidden.
- All other apps except Alarms will be hidden if you choose Alarms only.
If you want to work on a project or play the game, enable this useful feature and have a disturbance-free experience.
Also Read

Updated APN settings for AT&T

Updated APN settings for Verizon

Updated APN settings for T-Mobile

Samsung Confirms Launch Date for Galaxy F54 5G in India and Provides a Glimpse of Design

iOS 17 Rumors and Concept Showcase Exciting Features Ahead of Apple's Announcement








