Xiaomi Mi 10 comes with great features, a powerful battery, and specs to get the best experience when using the phone. However, the thing that’s missing is the LED notification light, and for many users, this can be a drawback.
If your device is muted and the sound is off, you still want to see if you received any notifications. Is it possible to do that without the LED notification light? Yes, Xiaomi Mi 10 comes with AOD that you can enable and have specific information at a glance at all times. If this is something you are interested in doing, keep reading. This article will show you how to enable Always On Display on Xiaomi Mi 10.
See also: How to add a website to the Android home screen.
How to enable Always On Display on Xiaomi Mi 10
Before we show you the steps to enable the feature, you should remember that it may lower the battery level faster. So, you may use it in certain situations only, for example, when the sound on the phone is off.
Here's how to enable it:
- Tap on the Settings app
- Next, look for the Always-on Display and Lock screen option and tap on it
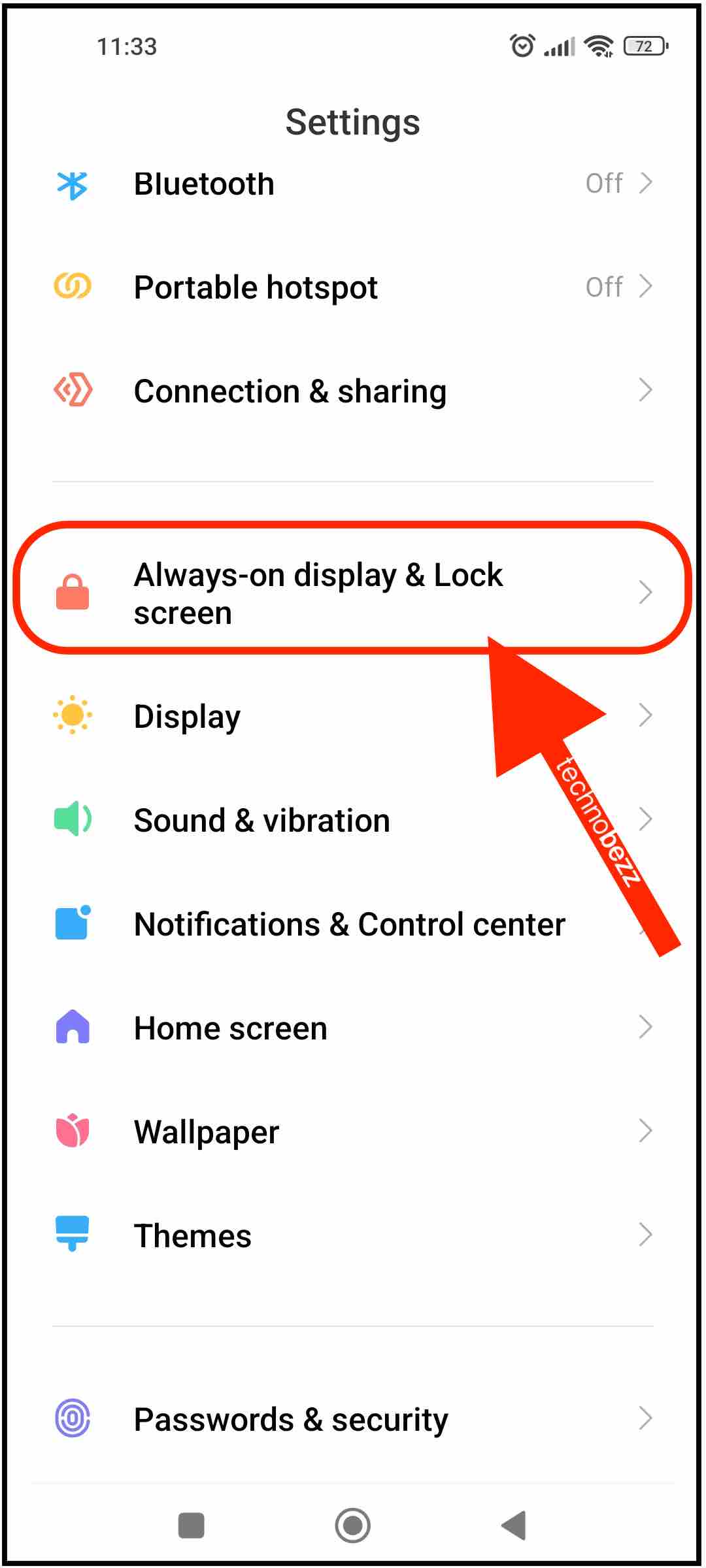 Click to expand
Click to expand - Toggle Always-on Display to enable it
 Click to expand
Click to expand - You can choose the display pattern you like the most and select the lock screen wallpaper.
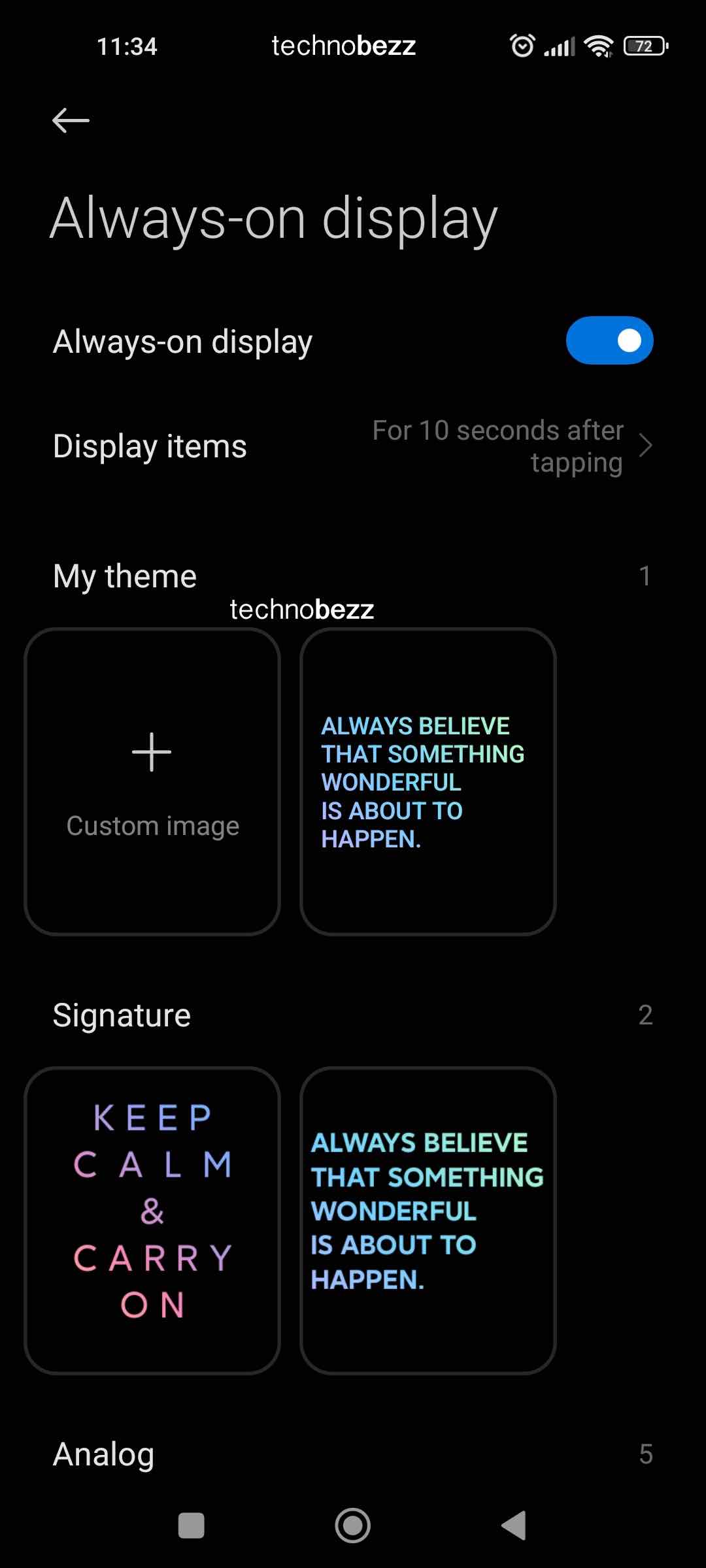 Click to expand
Click to expand
That’s it. You have successfully enabled AOD on your Xiaomi Mi 10. It is a useful option, and thanks to it, you will always be able to access your notifications at a glance. Again, it may lower the battery level faster, but if you think it is worth this inconvenience, turn it on and see how it works.




