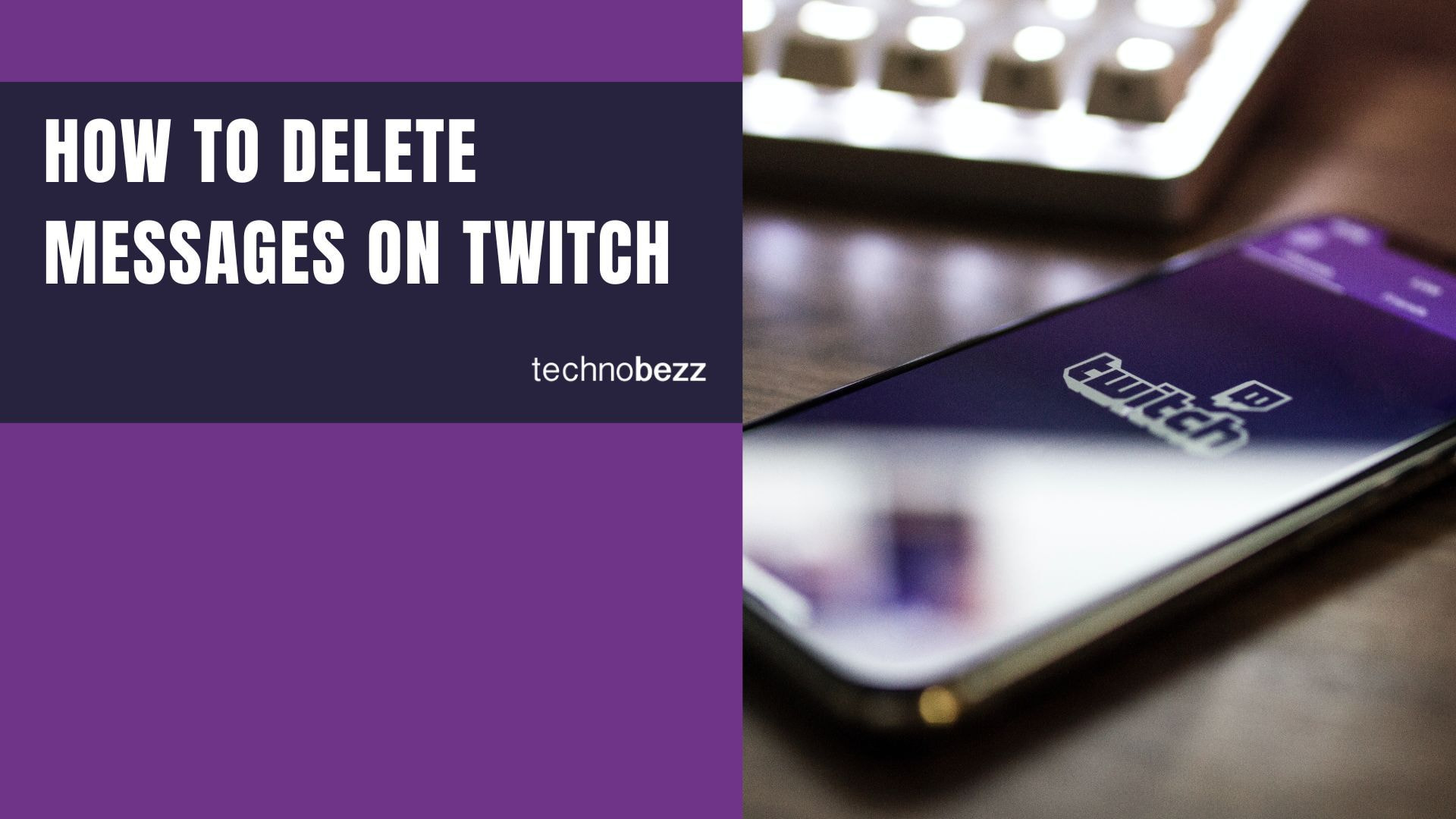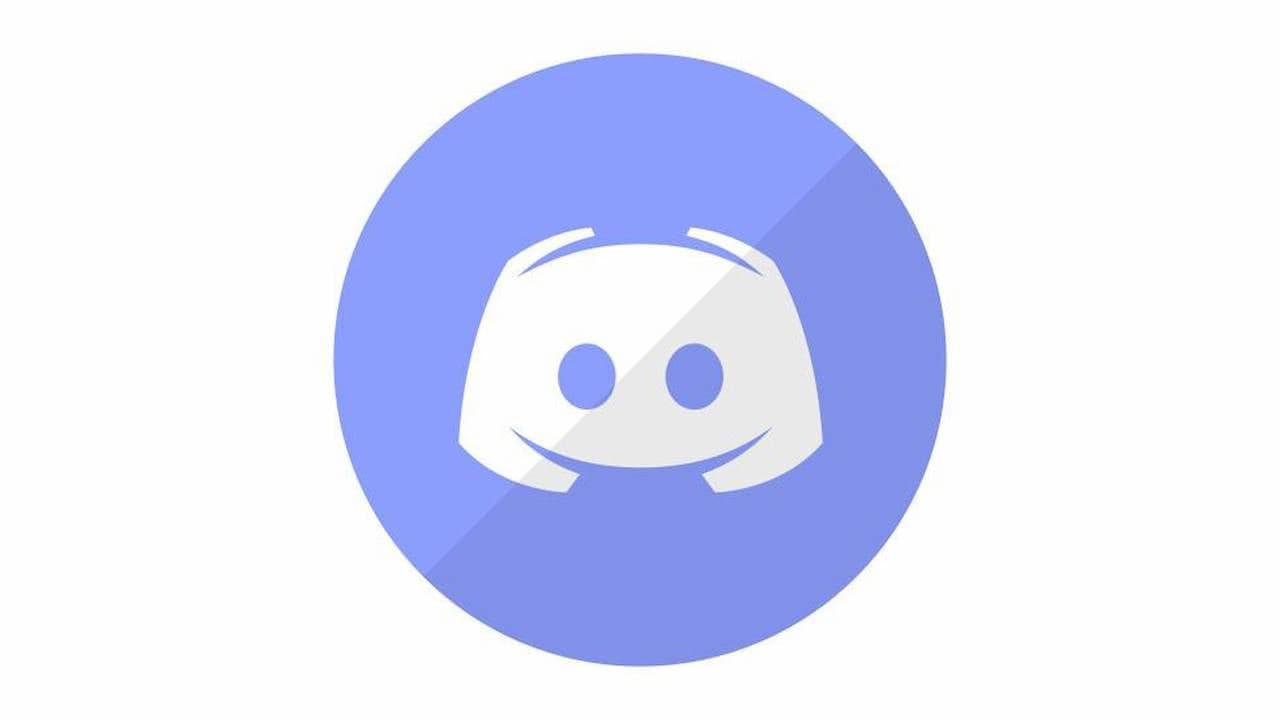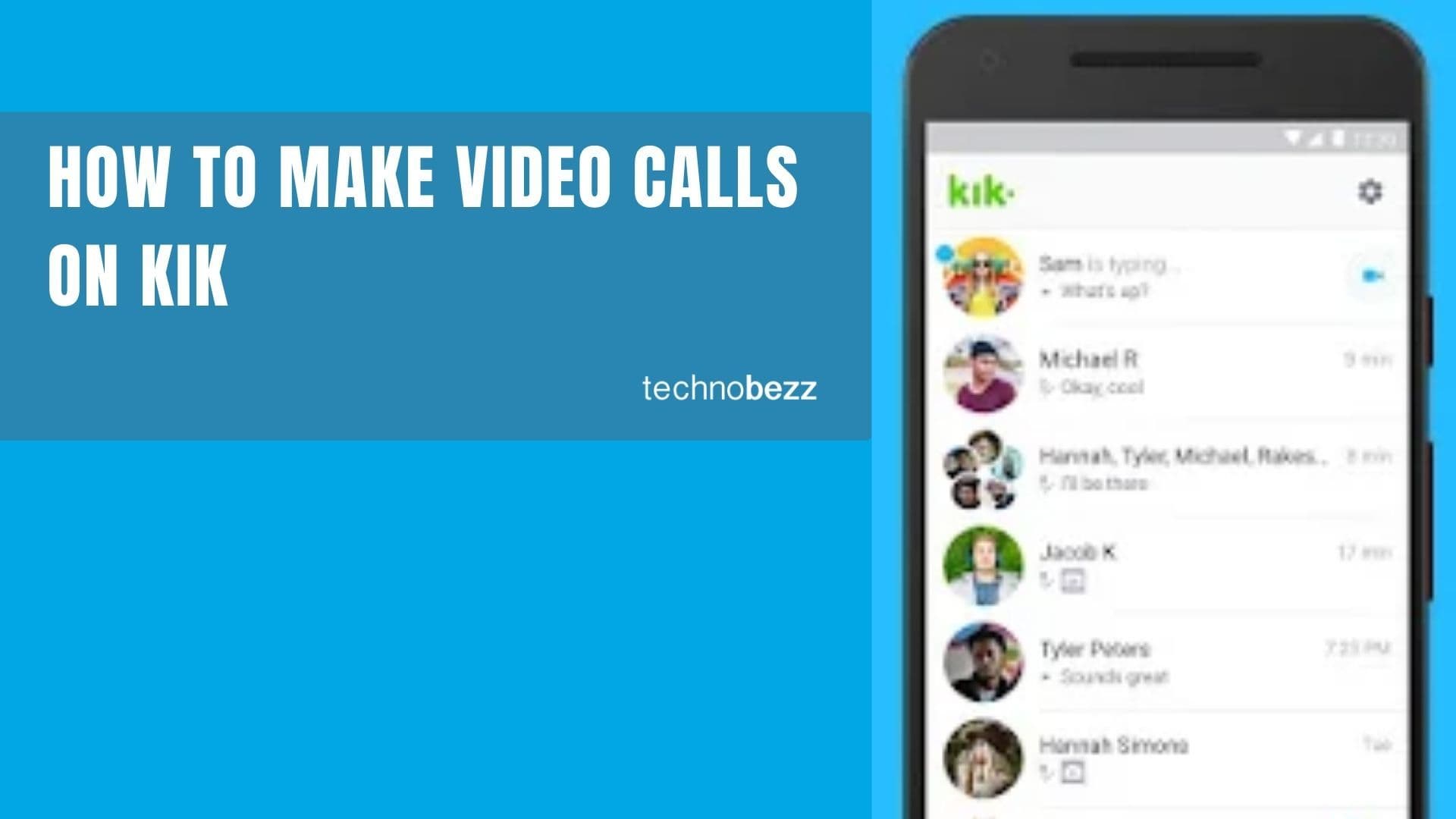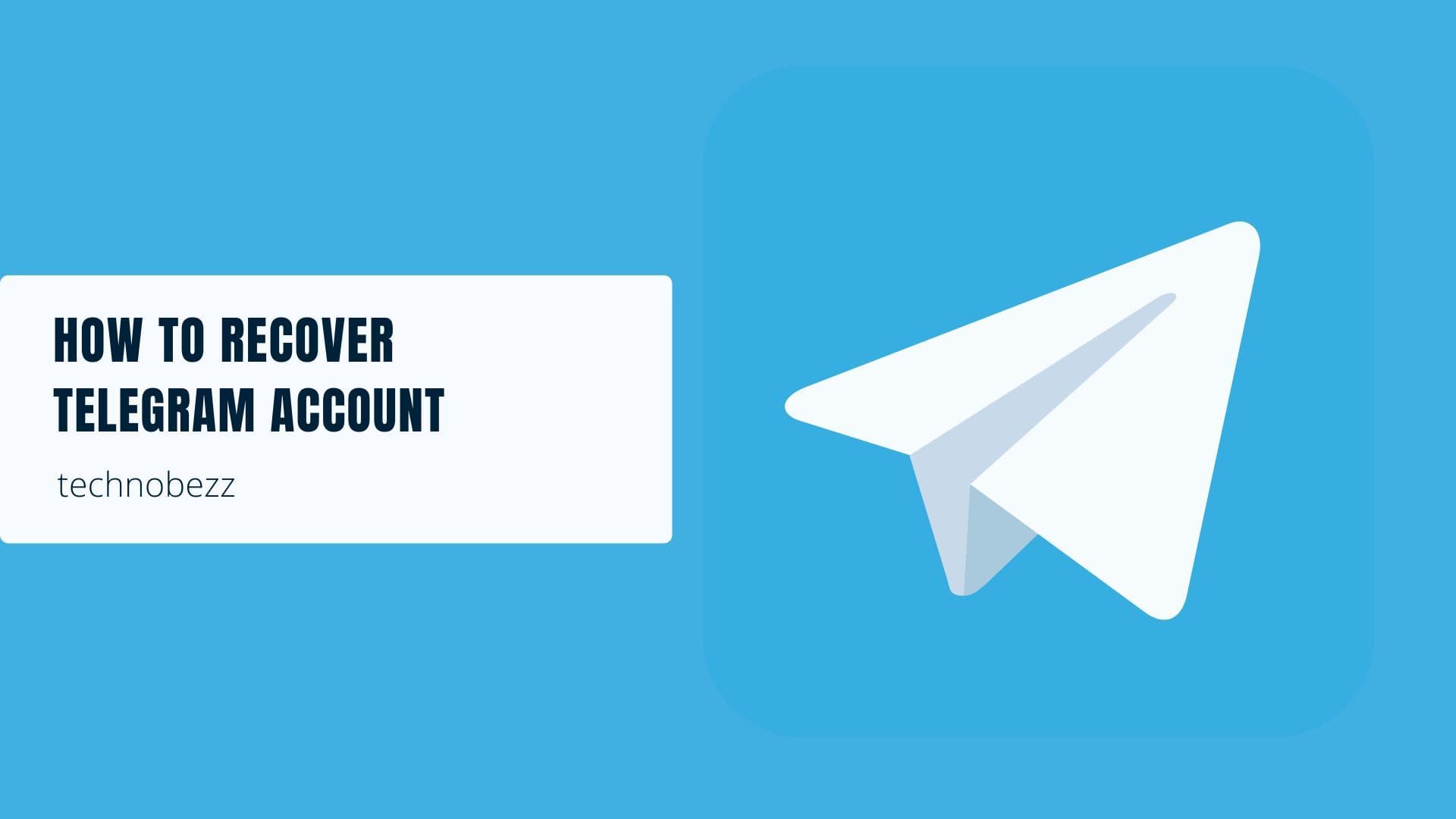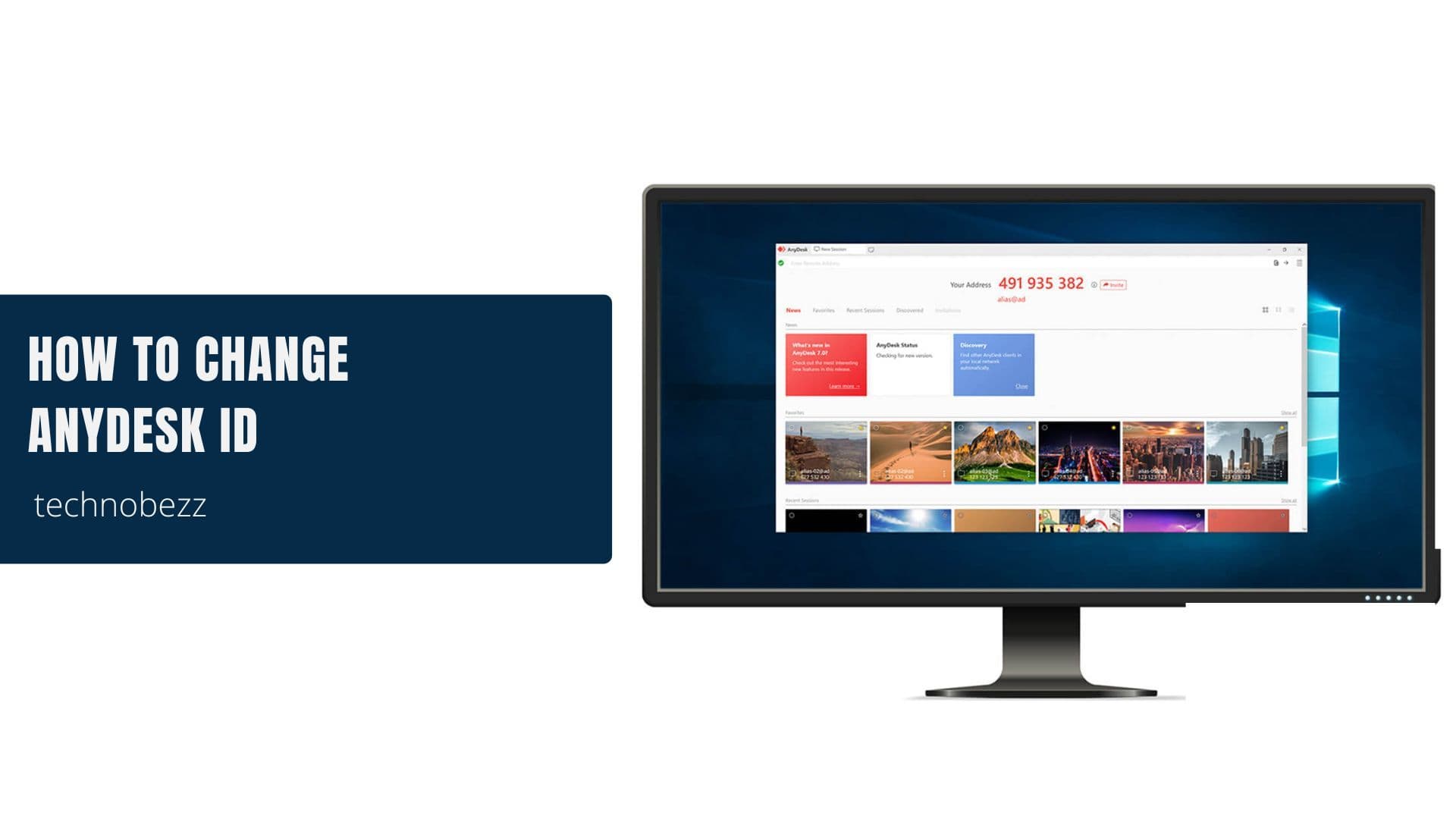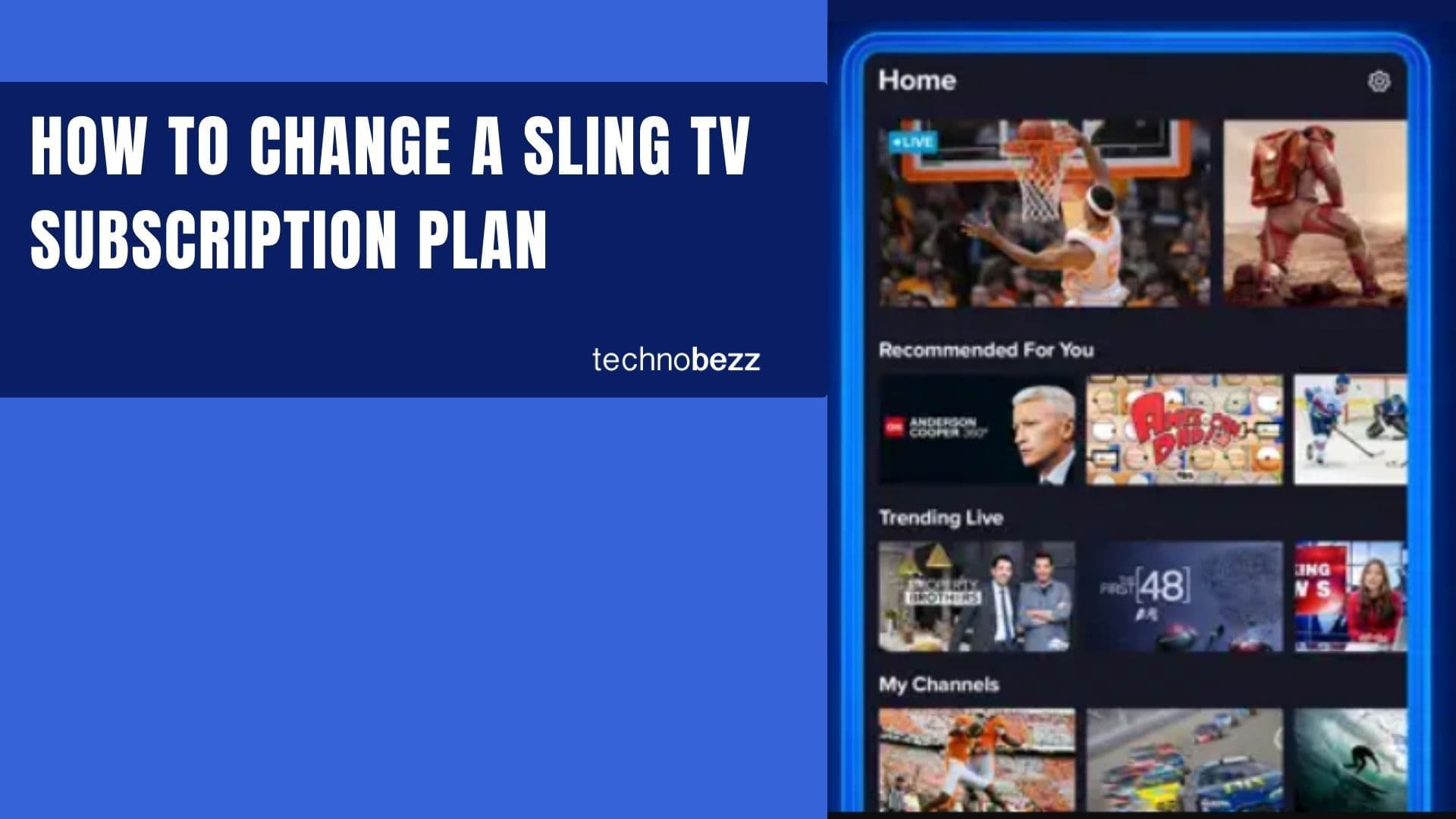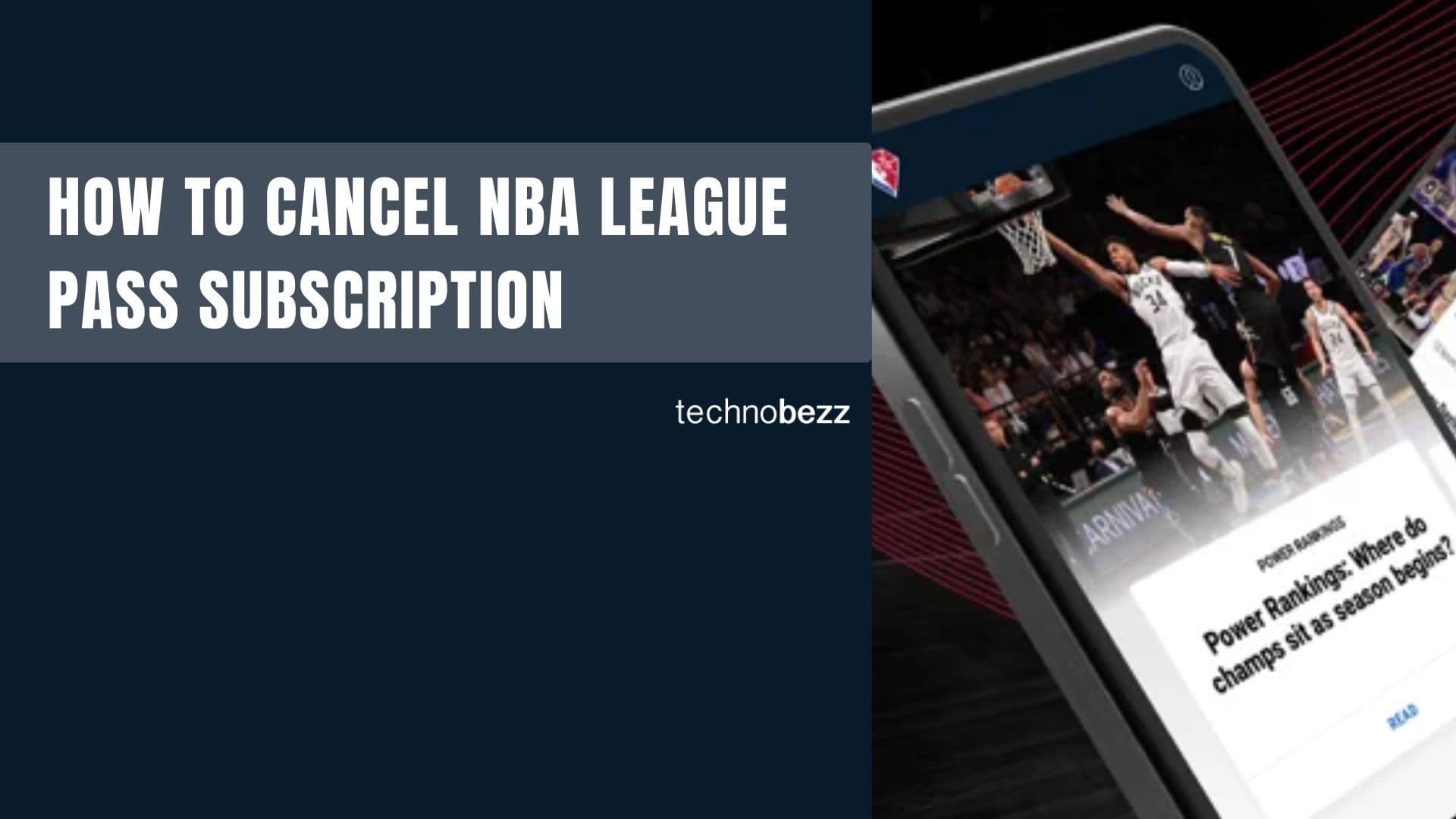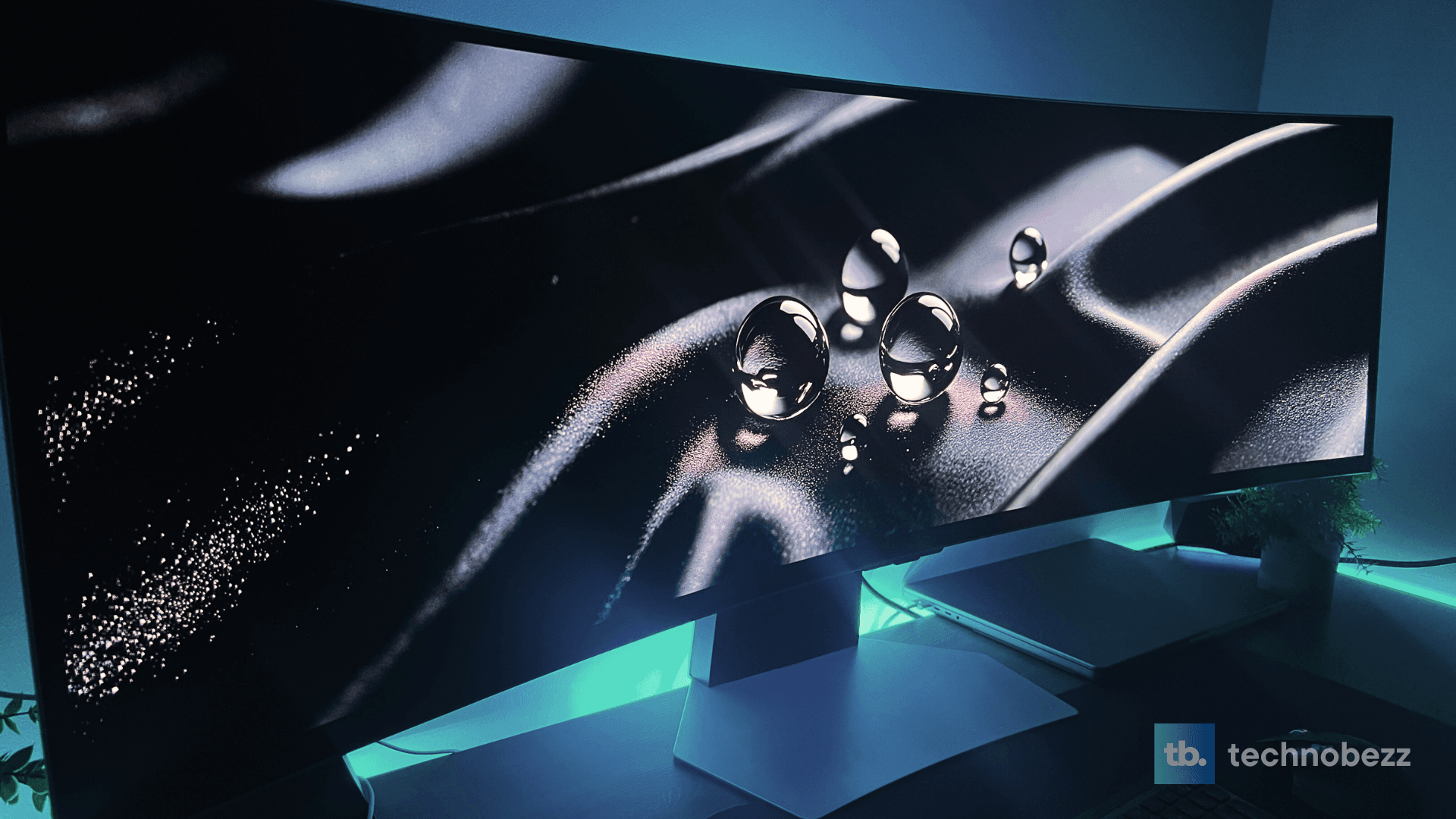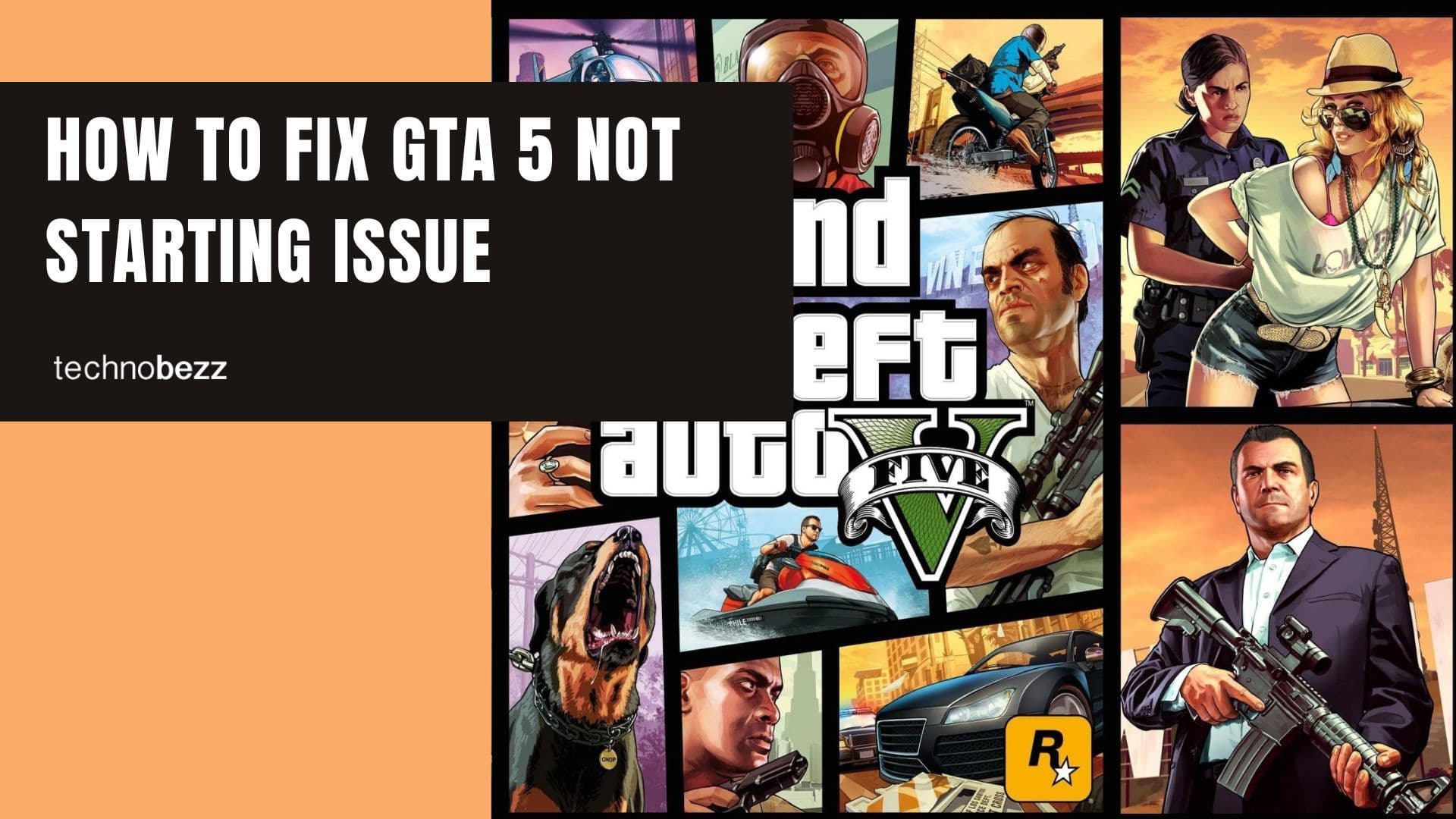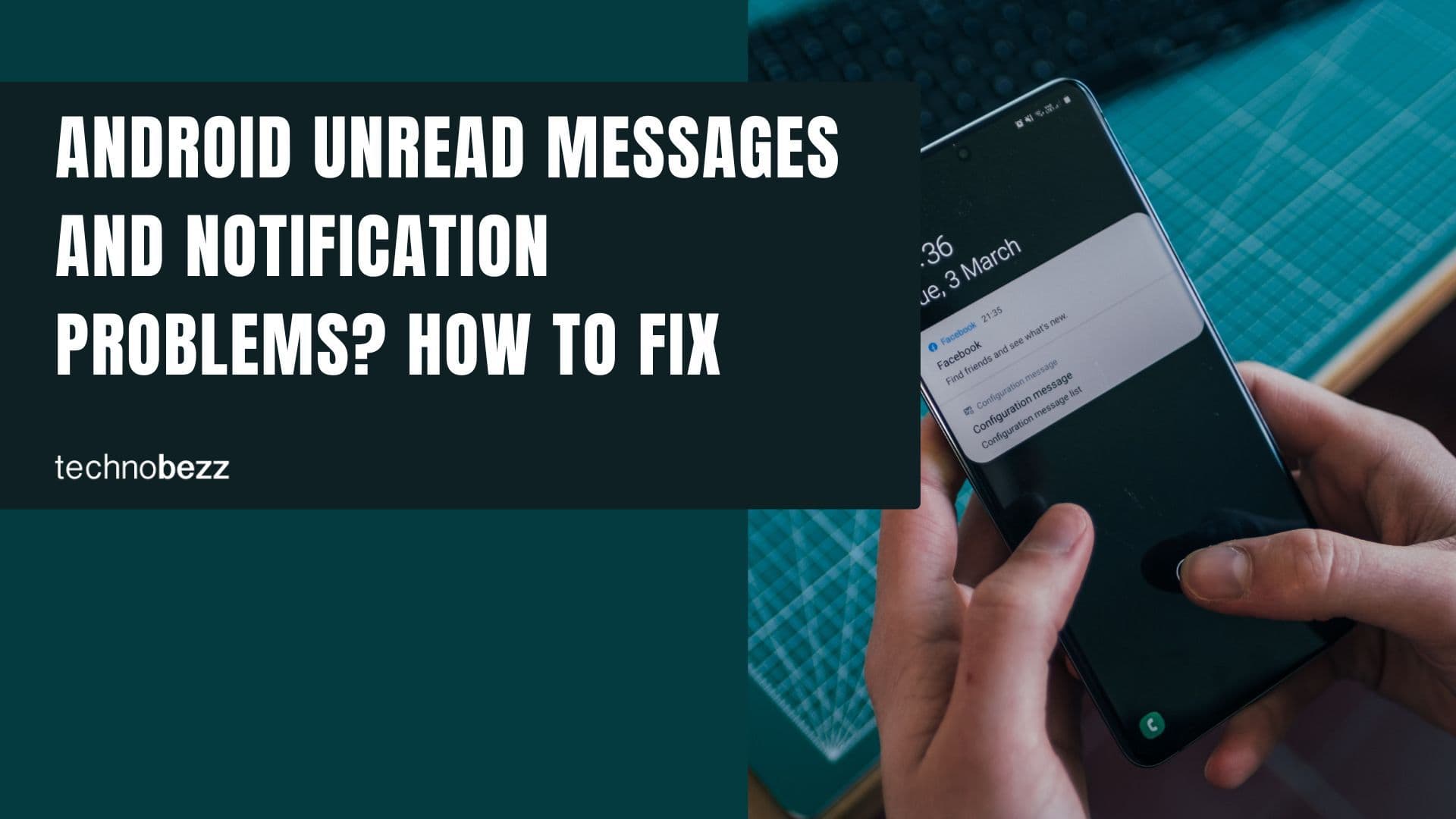Twitch chat is where viewers interact with streamers and each other during live broadcasts. Sometimes messages get out of hand or contain inappropriate content that needs to be removed. As a moderator, you have several tools to delete messages and maintain a positive chat environment.
Enable Mod Icons First
Before you can delete messages, you need to enable moderator icons in your chat settings. This unlocks the full set of moderation tools you'll need.
- 1.Log into your Twitch account and navigate to your channel
- 2.Click the settings icon at the bottom-left of the chat box
- 3.Toggle on "Show Mod Icons" to activate the moderation tools
Once enabled, you'll see additional icons next to each message that give you quick access to moderation actions.
Delete Single Messages
With mod icons enabled, removing individual messages is straightforward:
- 1.Find the message you want to delete in the chat
- 2.Hover over the message to reveal the moderation icons
- 3.Click the trash can icon that appears next to the username
- 4.The message will be instantly removed from the chat
This method works for single messages without affecting the user's ability to continue chatting.
Use Timeout Command for Multiple Messages
The timeout command is more powerful and can delete multiple messages from a user while temporarily restricting their chat privileges.
Use this format in the chat box:
```
/timeout [username] [seconds] [reason]
```
For example:
```
/timeout user123 30 spamming
```
This command will:
- Delete all recent messages from the specified user
- Prevent them from chatting for 30 seconds
- Apply the reason "spamming" for the action
You can use short timeouts like 1 second if you only want to delete messages without a significant ban period.
View Deleted Messages
After deleting a message, you might see a "Message Deleted" alert in the chat. Moderators can click "Click to Show" next to this alert to view what was removed. This helps you verify that the right message was deleted and maintain transparency in your moderation actions.
Additional Chat Management Tools
Beyond deleting individual messages, Twitch provides other tools to help manage your chat:
- Blocked Terms: Add specific words or phrases to automatically filter messages
- Slow Mode: Limit how often users can send messages to prevent spam
- Mod Actions Panel: Access detailed user information and moderation options
These tools work together to help you maintain a welcoming community where viewers can enjoy the stream without disruptive behavior.